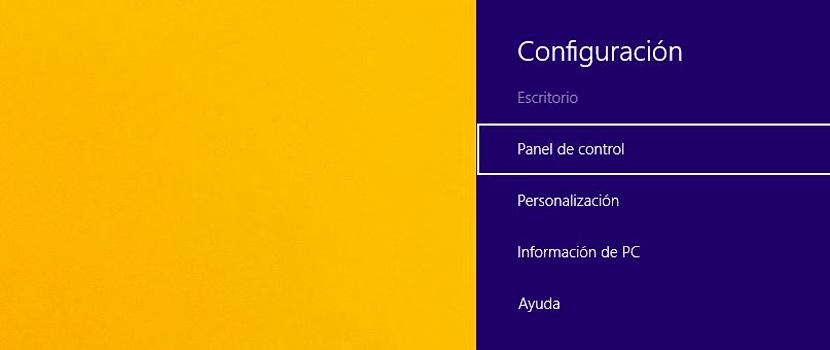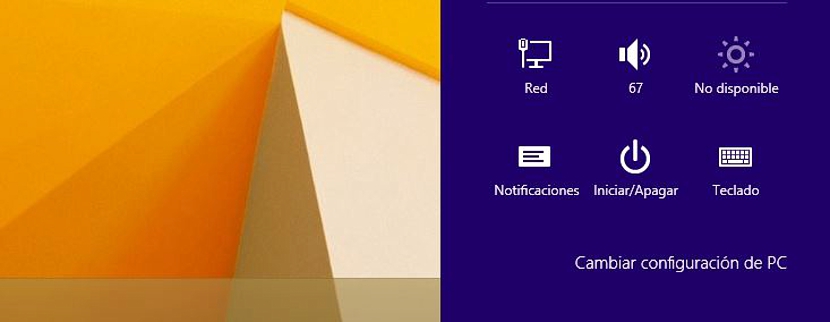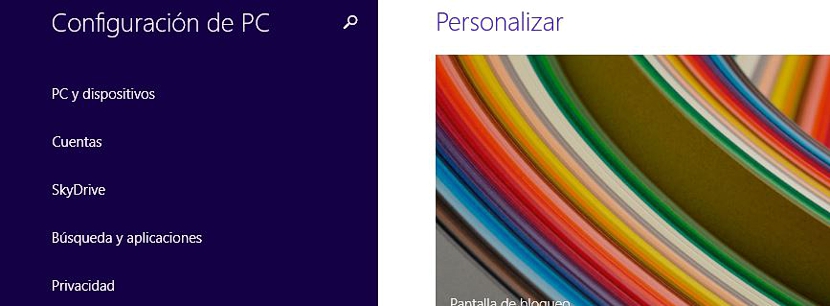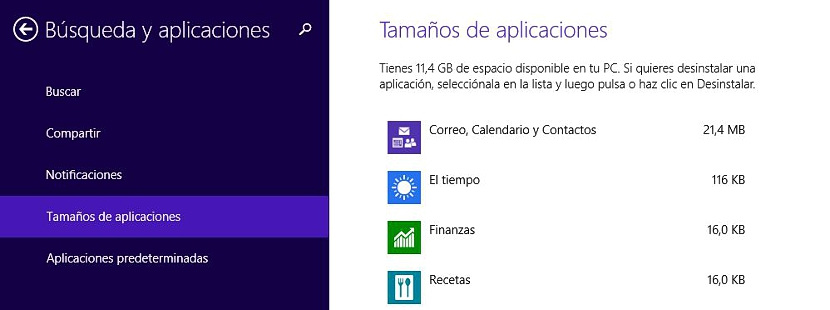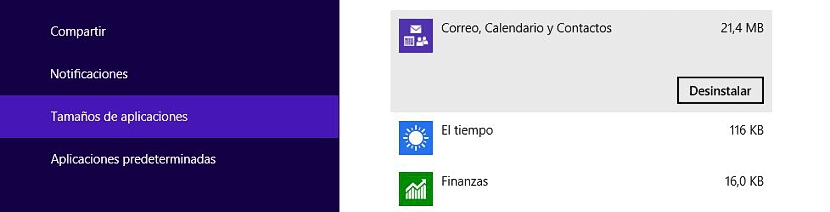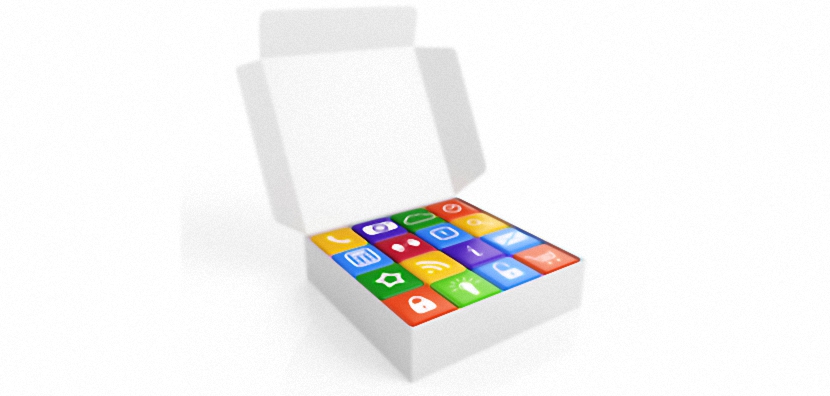
Windows 8.1 có một loạt các tính năng mới mà chúng tôi có thể sử dụng bất cứ lúc nào; nó không chỉ là Màn hình bắt đầu như một giao diện mới trong tập hợp các tính năng mà Microsoft đưa ra, nhưng cũng là một cách khác để có thể chiêm ngưỡng trạng thái của máy tính.
Hãy nhớ khi chúng ta phải xem trọng lượng của các ứng dụng trong Windows 7? Có lẽ nhiều người đã không quan tâm đến việc khám phá yếu tố này, mặc dù khi ổ cứng của họ bắt đầu đầy, đó là thời điểm mà người dùng của họ bắt đầu điều hướng qua tất cả các góc của nó để khám phá đâu là không gian đang chiếm cả hai thư mục và ứng dụng; Đối với điều này, chúng tôi đã sử dụng menu ngữ cảnh với nút chuột phải, một thứ đã được thực hiện từ các phiên bản trước cho hệ điều hành đó. Trong Windows 8.1, mọi thứ đã thay đổi, vì đối với hoạt động này, một giao diện đồ họa khá hấp dẫn đã được đặt.
Cài đặt Windows 8.1 và không gian bị chiếm dụng bởi các ứng dụng
Trong Windows 8.1, chúng tôi có 2 môi trường để làm việc, môi trường đầu tiên là Desktop cổ điển trong khi môi trường còn lại, chúng tôi sẽ đặt trên Start Screen; Có thể tương tác giữa hai người rất dễ dàng vì chúng ta chỉ nên nhấn phím Windows và không có gì hơn; Chúng tôi đưa ra tài liệu tham khảo này vì chúng tôi sẽ xem xét cách để cố gắng khám phá sức nặng của một ứng dụng nhất định được cài đặt trong hệ điều hành này, có thể được đặt cả trên Máy tính để bàn và Màn hình chính của bạn một cách rõ ràng.
Để có thể vào cấu hình Windows 8.1, chúng ta chỉ phải hướng con trỏ chuột đến góc trên bên phải, tại đó thanh tùy chọn (Charms) sẽ xuất hiện và từ đó chúng ta nên chọn cấu hình.
Điều này có thể được thực hiện rõ ràng nếu chúng ta đang ở trên Màn hình nền Windows 8.1 hoặc trên Màn hình bắt đầu của nó vì thanh (Charm) xuất hiện bất cứ khi nào chúng ta đặt con trỏ chuột vào vị trí đó. Nếu bạn muốn tối ưu hóa thời gian, bạn có thể đi đến các phím tắt quan trọng nhất trong Windows 8.1, đang cái mà chúng tôi quan tâm tại thời điểm Win + I; bất kỳ phương pháp nào bạn áp dụng để đưa ra cấu hình, sau đó bạn phải đi đến phần thấp nhất của cửa sổ để chọn Thay đổi cài đặt máy tính.
Bằng cách chọn tùy chọn này trong Windows 8.1, chúng tôi sẽ ngay lập tức chuyển đến một cửa sổ khác, nơi chúng tôi sẽ phải chọn Tìm kiếm và Ứng dụng.
Một lần nữa, chúng ta sẽ chuyển sang một cửa sổ khác, nơi có một vài hàm và chúng ta sẽ phải chọn một trong số đó có nội dung Kích thước của ứng dụng.
Vì bạn đang ở thời điểm này trong quy trình, bạn có thể điều tra xem từng tùy chọn khác có mặt ở đó làm gì; hiện tại chúng tôi sẽ tập trung vào phân tích kích thước của các ứng dụng mà chúng tôi đã cài đặt trong Windows 8.1.
Chúng tôi có thể nhận thấy rằng ở phía bên phải, toàn bộ danh sách tất cả các ứng dụng mà chúng tôi có trong hệ điều hành được trình bày; Điều hướng qua từng cái rất dễ dàng vì chúng tôi chỉ phải thực hiện theo chiều dọc và không phải làm gì khác. Trong danh sách này, ngoài tên của từng ứng dụng chúng tôi sẽ tìm thấy kích thước mà chúng chiếm trong Windows 8.1.
Ở trên cùng, bạn sẽ tìm thấy một thông báo đề cập đến dung lượng trống mà bạn vẫn còn trên ổ cứng của mình, một điều mà bạn nên lưu ý để biết liệu bạn có cần loại bỏ bất kỳ công cụ nào mà bạn không sử dụng trong hệ điều hành này hay không. .
Nếu chú ý một chút, bạn sẽ nhận ra rằng thứ tự hợp lý mà Microsoft đã áp dụng cho danh sách các ứng dụng đã cài đặt này liên quan đến kích thước; trước tiên, bạn sẽ tìm thấy các ứng dụng chiếm không gian lớn hơn, điều này để bạn có thể biết nếu bạn muốn xóa chúng hay không.
Bạn sẽ chỉ phải nhấp vào bất kỳ tùy chọn nào trong số chúng để xuất hiện tùy chọn bổ sung, điều này sẽ cho phép bạn Gỡ cài đặt vào công cụ chỉ với một cú nhấp chuột.
Không nghi ngờ gì rằng cách mà Microsoft đề xuất để chúng ta có khả năng hiển thị tốt hơn các công cụ và trọng lượng của chúng trên đĩa cứng trong Windows 8.1, hấp dẫn hơn nhiều so với những gì chúng ta đã làm trước đây.