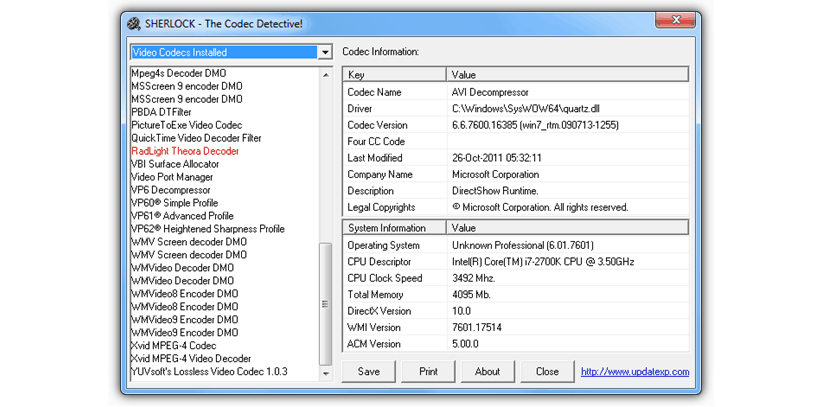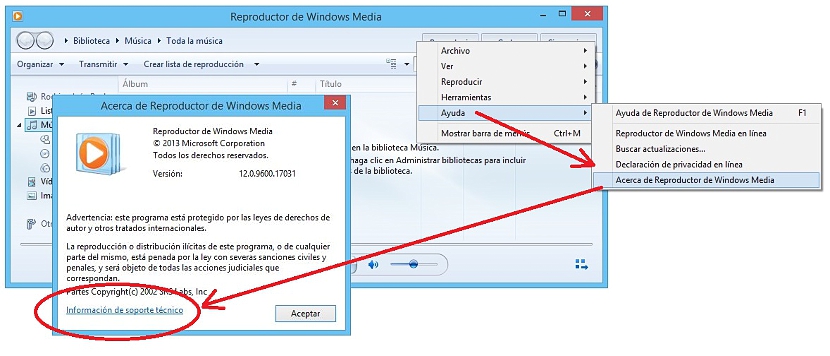Trong một bài viết trước, chúng tôi đã đề cập đến năm lựa chọn thay thế chúng tôi có thể sử dụng để có thể sửa chữa các tệp AVI bị hỏng về mặt lý thuyết hoặc bị hỏng, một kết luận mà nhiều người dùng đi đến vì trình phát đa phương tiện của họ không hiển thị chúng.
Như chúng tôi đề xuất trong bài viết đó, có thể các tệp không thực sự bị hỏng nhưng đúng hơn, trình phát media không tương thích với chúng do thiếu một số loại codec âm thanh hoặc video. Đó là lý do tại sao chúng tôi sẽ đề cập dưới đây, ba giải pháp thay thế mà bạn phải điều tra loại codec mà bạn đã cài đặt trong Windows, điều này sẽ giúp bạn chứng thực rất nhiều về tình trạng của tệp video (hoặc âm thanh) nói trên.
1. Sherlock
Như mọi khi, chúng tôi sẽ cố gắng mô tả ngắn gọn một số lựa chọn thay thế mà chúng tôi có thể sử dụng cho một mục đích cụ thể. Sherlock là một ứng dụng portable với dung lượng tương đối nhẹ mà chúng ta có thể chạy trên mọi phiên bản Windows. Nó sẽ giúp chúng tôi acbiết loại codec âm thanh hoặc video hiện được cài đặt trong Windows.
Hình ảnh mà chúng tôi đã đặt ở phần trên cho chúng ta thấy giao diện của ứng dụng di động này, nơi chúng ta có thể phân biệt rõ ràng các khu vực làm việc khác nhau. Ở phía trên bên trái có một menu thả xuống nhỏ, sẽ giúp chúng tôi chọn giữa âm thanh hoặc video, tức là, đến codec của bạn để điều tra. Trong cùng cột này và về phía dưới cùng, tất cả các codec sẽ được hiển thị qua một danh sách nhỏ. Chúng tôi chỉ phải chọn bất kỳ trong số chúng để thông tin tương ứng của codec đã nói được hiển thị ở phía bên phải. Nếu bạn muốn ghi lại thông tin này, bạn có thể làm điều đó một cách bình tĩnh, vì ở phía dưới có một vài nút và trong đó, nút cho biết "Lưu" sẽ giúp bạn xuất mô tả của tất cả các codec này vào một tệp văn bản.
Một công cụ chuyên biệt hơn (và đối với nhiều người, chuyên nghiệp) chính là điều này; nó cung cấp cho chúng tôi khả năng phân tích từng codec âm thanh và video được cài đặt trong Windows. Hơn hết, nó cũng được cung cấp cho chúng tôi danh sách những người hỗ trợ kiến trúc 64-bit trong Windows. Mặt khác, trong danh sách này, các bộ lọc DirectShow khác nhau có thể được cài đặt trong hệ điều hành này cũng sẽ được hiển thị. Một khía cạnh rất thú vị mà chúng tôi có thể giải cứu từ công cụ này là danh pháp mà nó sử dụng khi codec ở trong tình trạng xấu, sẽ được hiển thị bằng màu "hồng".
Trong giao diện của Nirsoft InstalledCodec, bạn sẽ có thể nhận thấy một vài cột, cột này sẽ cho chúng ta biết tên của một codec cụ thể, mô tả, vị trí, kích thước của nó cùng một vài đặc điểm khác.
- 3. Sử dụng «Nhà sản xuất Windows Media«
Đây là một thủ thuật mà bạn chắc chắn sẽ đánh giá cao; thực tế là Windows Media Player có một chức năng bí mật mà rất ít người biết và ở đâu, bạn sẽ có khả năng xem xét một lượng lớn thông tin liên quan đến các codec âm thanh và video này. Chúng tôi khuyên bạn nên làm theo các bước sau để có thể khám phá thủ thuật này:
- Tìm và mở (chạy) Windows Media Player
- Nhấp bằng nút bên phải của chuột vào không gian trống trong "Thanh công cụ" của trình phát này.
- Từ các tùy chọn được hiển thị, hãy chọn tùy chọn có nội dung «Trợ giúp -> Giới thiệu về Windows Media Player«
Với các bước đơn giản mà chúng tôi đã gợi ý bạn làm theo một cửa sổ bật lên sẽ xuất hiện về thông tin của trình phát này Các cửa sổ; Ở cuối cửa sổ này có một liên kết nhỏ đề cập đến "hỗ trợ kỹ thuật", bạn phải chọn vào lúc này. Cửa sổ trình duyệt Internet mặc định sẽ ngay lập tức mở ra, hiển thị ở đó tất cả thông tin mà một kỹ thuật viên chuyên ngành có thể muốn biết công cụ Windows này sử dụng tài nguyên nào khi phát tệp âm thanh hoặc video.