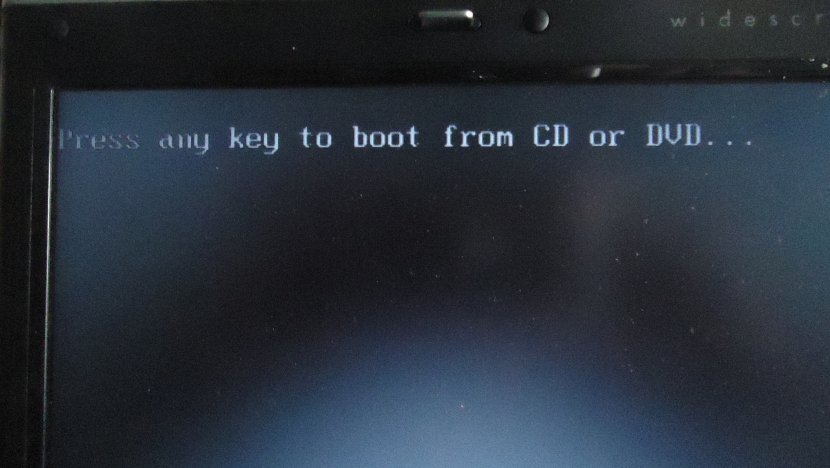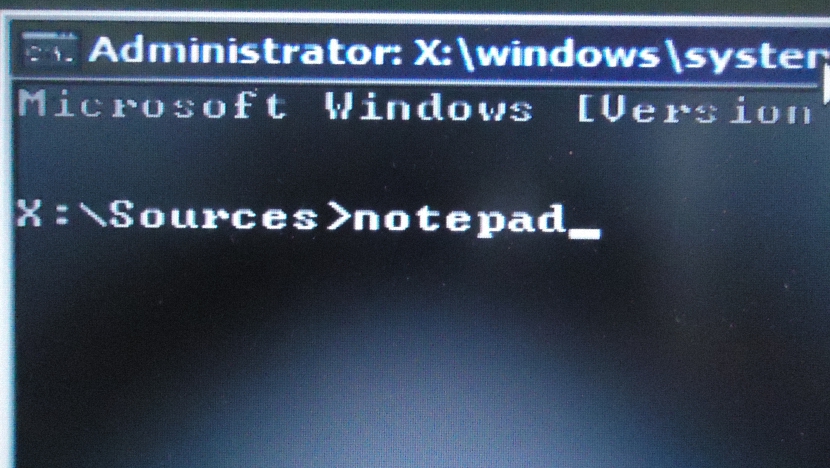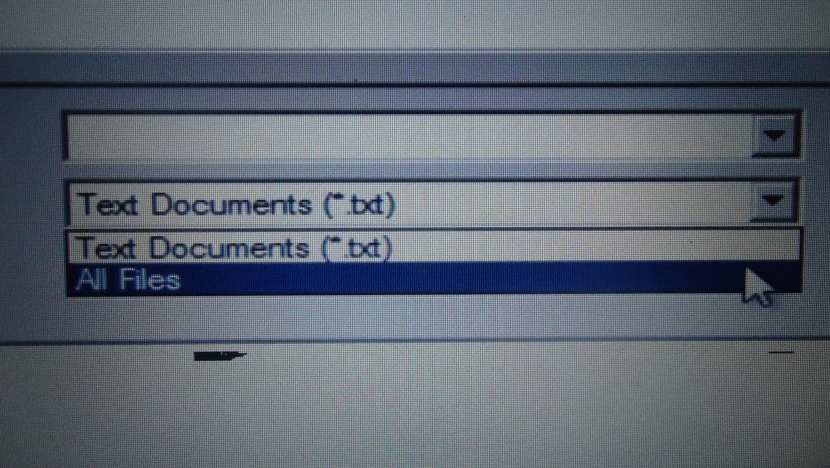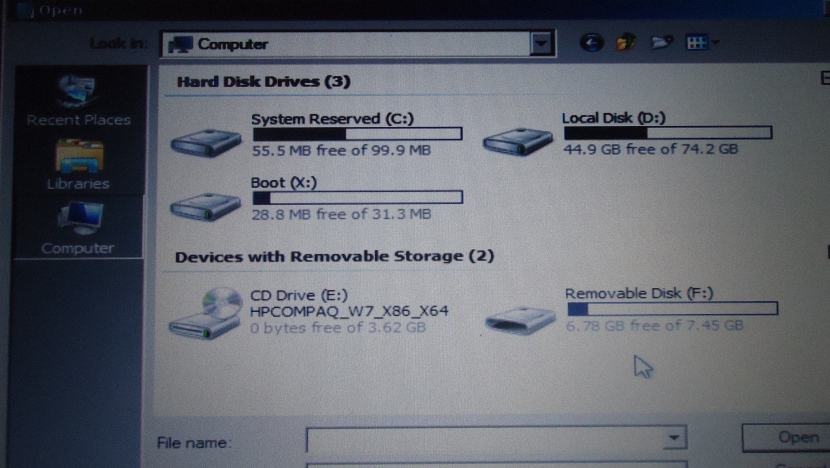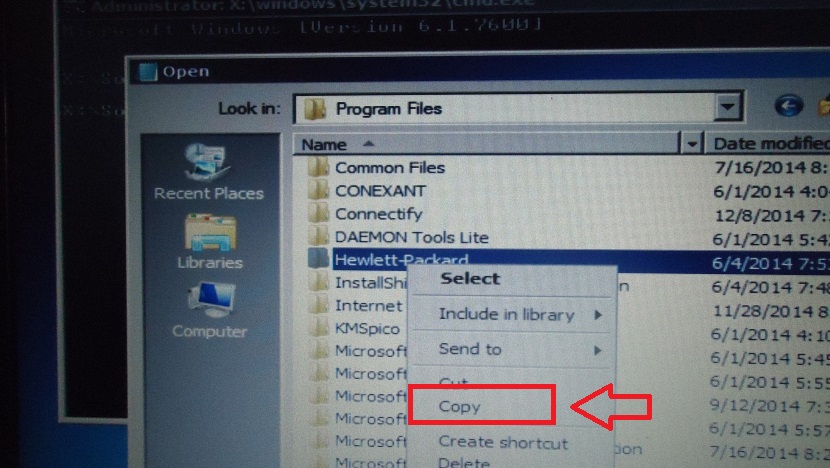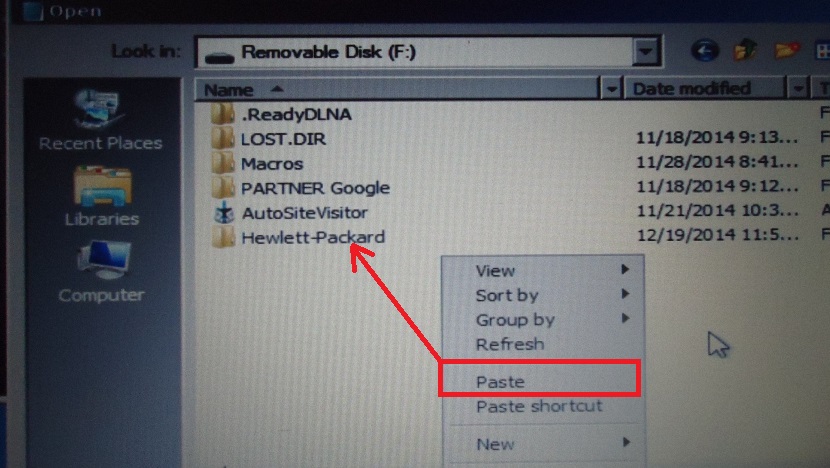Nguyên nhân khiến máy tính Windows không khởi động lại bình thường có thể do máy tính bạn đã bị nhiễm một tệp mã độc hại, thực tế đang ngăn hệ điều hành hoạt động bình thường.
Trong những trường hợp như vậy, có một số lựa chọn thay thế mà chúng tôi có thể sử dụng khi thử khôi phục "khởi động" của Windows, mặc dù nếu không thể thực thi nó một cách hiệu quả, chúng tôi sẽ phải cố gắng khôi phục thông tin quan trọng nhất bằng một vài thủ thuật mà chúng tôi sẽ đề cập dưới đây.
Các bước sơ bộ để cố gắng khôi phục khởi động Windows
Có một số lượng lớn các lựa chọn thay thế mà chúng tôi có thể sử dụng khi thử khôi phục khởi động Windows nàyĐối với điều này, có rất nhiều công cụ theo kiểu "Live CDs" có thể giúp chúng tôi thực hiện nhiệm vụ này. Để làm điều này, bạn chỉ cần truy cập trang web liệt kê tất cả các đĩa này và chọn đúng công cụ. Với điều này, bạn sẽ phải khởi động lại máy tính với phương tiện được lắp vào và sau đó, cố gắng loại bỏ bất kỳ tệp vi-rút hoặc mã độc hại nào đang ngăn cản hoạt động bình thường hoặc khởi động lại Windows.
Nếu điều này không hiệu quả, có khả năng tháo đĩa cứng khỏi máy tính và đặt nó làm phụ (phụ) trên một máy tính khác. Từ đó chúng tôi sẽ có khả năng khôi phục tất cả thông tin hoặc ít nhất là quan trọng nhất trong số đó. Mặc dù đây là một giải pháp thay thế tuyệt vời có thể mang lại cho chúng ta kết quả tốt, nhưng toàn bộ quá trình giải giáp máy tính có thể hơi khó chịu và thậm chí nguy hiểm nếu chúng ta không thực hiện đúng cách. Vì lý do này, dưới đây chúng tôi sẽ đề xuất một số các thủ thuật mà bạn có thể sử dụng từ cùng một máy tính để truy xuất thông tin quan trọng nhất đến phương tiện bên ngoài.
Sử dụng đĩa cài đặt Windows 7
Tuy nhiên, chúng tôi đã tham khảo Windows 7, phương pháp này cũng có thể hoạt động trên các hệ điều hành khác. Nếu không có đĩa cài đặt Windows 7, bạn có thể sử dụng công cụ hỗ trợ, tức là "đĩa khôi phục" của nó. Giả sử bạn có đĩa cài đặt hệ điều hành, chúng tôi khuyên bạn nên làm theo các bước sau.
- Đưa đĩa cài đặt Windows 7 của bạn vào máy tính.
- Bật máy tính và đợi thông báo xuất hiện để sử dụng đĩa làm phương tiện khởi động hệ điều hành.
- Bạn phải làm theo trình hướng dẫn theo cách thông thường, nhưng chỉ cho đến khi cửa sổ được đề xuất «sửa chữa thiết bị".
- Tại thời điểm đó, bạn phải chọn tùy chọn đó, bạn sẽ chuyển đến một cửa sổ tương tự như sau.
- Từ đó, bạn sẽ phải chọn tùy chọn cuối cùng, tùy chọn này sẽ giúp bạn mở cửa sổ dòng lệnh.
- Khi nó đã được mở, bạn phải viết «notepad»Như hình ảnh mà chúng tôi sẽ đề xuất sau.
Nghe có vẻ khó tin, đây là phần thú vị nhất trong các thủ thuật mà chúng tôi đã đề cập cho đến nay khôi phục thông tin quan trọng nhất từ Windows 7. Sau khi nhấn «Nhập»Sẽ mở«sổ ghi nhớ»Windows, nơi bạn phải mô phỏng, rằng bạn sẽ mở một tài liệu mới.
Ngay lập tức trình khám phá tệp sẽ mở ra, bạn phải chọn từ phần cuối cùng để «Tất cả các định dạng«. Với điều này, bạn sẽ có khả năng xem tất cả các tệp trong bất kỳ thư mục nào là một phần của ổ cứng máy tính của bạn.
Cửa sổ này hoạt động giống như trình khám phá tệp thông thường, lý do cho điều đó và không có bất kỳ vấn đề gì, chúng tôi sẽ phải lắp ổ đĩa USB hoặc ổ cứng ngoài.
Nó sẽ được nhận dạng ngay lập tức và sau đó phải bắt đầu điều hướng đến vị trí trên ổ cứng cục bộ của chúng tôi, cho đến khi tìm tệp và thông tin làm cho việc khôi phục trở nên quan trọng hơn.
Trong ảnh chụp màn hình trước, chúng tôi đã đề xuất một ví dụ nhỏ và ở đâu, chúng tôi đã quyết định chọn và sao chép vào thư mục Hewlett-Packard.
Sau này, chúng tôi sẽ chỉ phải chọn «Máy tính»Ở phía bên trái và đi đến một vị trí trên thẻ USB của chúng tôi, để dán những gì chúng tôi đã sao chép trước đó.
Không nghi ngờ gì nữa, đây là một trong những thủ thuật được Microsoft che giấu kỹ càng nhất, mặc dù nó chỉ là một phân tích nhỏ về những gì chúng ta có thể làm bất cứ lúc nào với các công cụ chính xác. Theo cách này và nếu tại một thời điểm nhất định máy tính Windows 7 của bạn sẽ không khởi động lại và bạn buộc phải định dạng ổ cứng để thực hiện cài đặt lại hoàn toàn, chúng tôi khuyên bạn nên làm theo phương pháp này với các thủ thuật được gợi ý để bạn có thể khôi phục ít nhất thông tin quan trọng nhất đối với bạn.