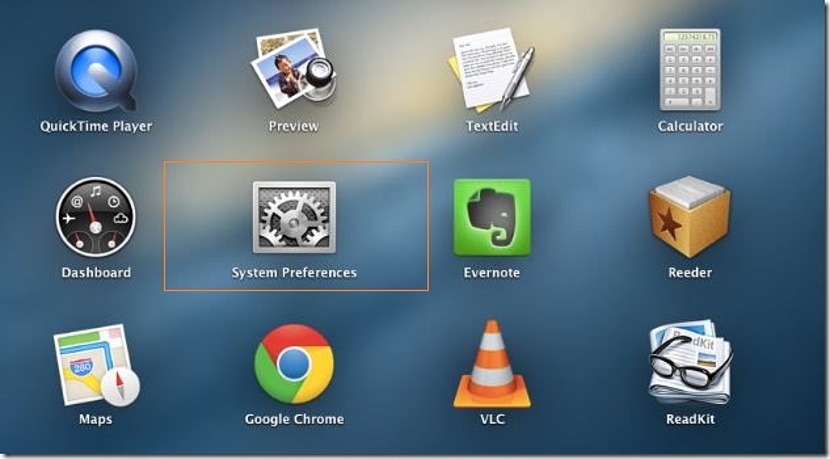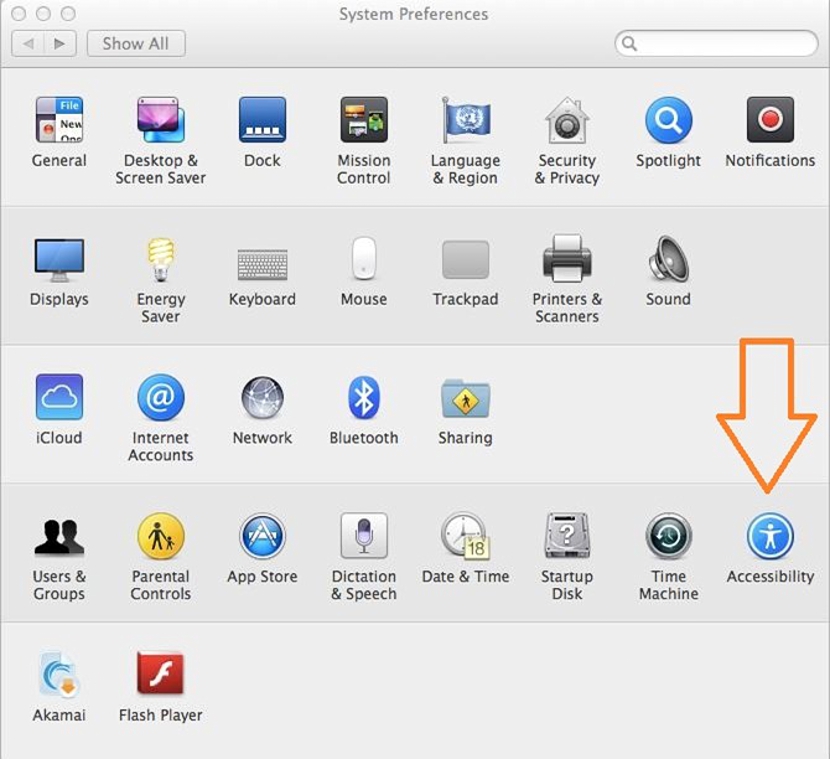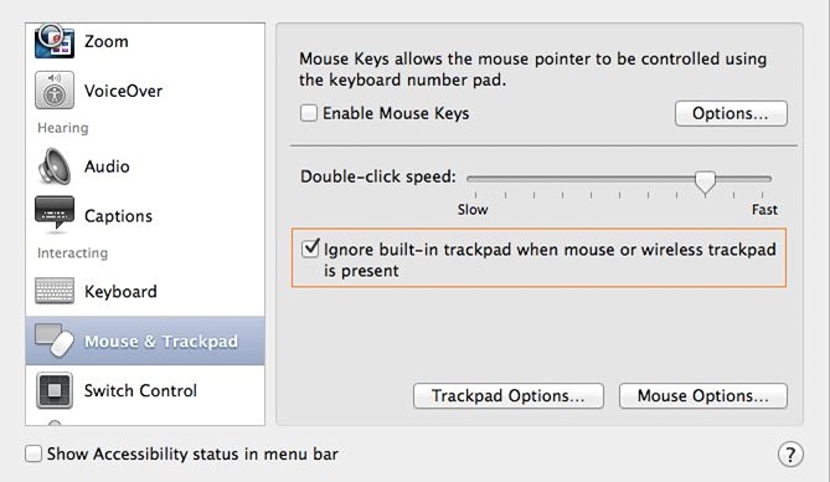Hầu hết các máy tính xách tay đều có một trackpad rất hiệu quả, đáp ứng các chuyển động khác nhau của ngón tay chúng ta. một khi chúng ta bắt đầu trượt chúng trên bề mặt đã nói; Cho dù chúng ta có máy tính Windows hay MacBook thế hệ gần đây, trong lĩnh vực này, chúng ta có thể xử lý các ngón tay theo chiều ngang hoặc chiều dọc, với mục đích điều hướng theo các hướng khác nhau trên trang web (hoặc bất kỳ môi trường nào khác).
Loại tính năng này không chỉ có thể được sử dụng trên Trackpad của máy tính MacBook (hoặc máy tính chạy Windows), mà chúng tôi cũng sẽ có khả năng thực hiện một "véo", thuật ngữ thực sự đề cập đến khả năng phóng to hoặc thu nhỏ nội dung của một trang web hoặc một bức ảnh trong công cụ tương ứng. Mặc dù những lợi ích to lớn mà bề mặt này mang lại cho chúng ta trong máy tính xách tay, vẫn có những người thích làm việc với chuột như một phụ kiện bên ngoài, thứ mà chúng tôi sẽ cấu hình tiếp theo bằng một thủ thuật nhỏ trên MacBook.
Thiết lập OS X trên MacBook
Chúng tôi sẽ dành một chút thời gian để có thể cấu hình hệ điều hành MacBook này và hơn thế nữa, hệ điều hành Windows, vì trong các máy tính xách tay thế hệ gần đây với hệ điều hành Windows, các chức năng Trackpad có thể bị vô hiệu hóa gõ hai lần vào một hộp nhỏ thường nằm về phía trên bên trái của bề mặt nói trên. Nếu bạn thực hiện hành động này, hộp nhỏ sẽ chuyển sang màu đỏ, đó là dấu hiệu cho thấy nó đã bị vô hiệu hóa và do đó, chuột có thể được sử dụng để làm việc với bàn di chuột đã bị hủy kích hoạt.
Nhưng vì mục tiêu chính của chúng tôi (hiện tại) là vô hiệu hóa trackpad này và các chức năng tương ứng của chúng trên MacBook, dưới đây, chúng tôi sẽ đề xuất một số bước để làm theo tuần tự:
- Đầu tiên chúng ta khởi động hệ điều hành OS X trên MacBook.
- Bây giờ chúng ta phải viết "Tùy chọn hệ thống" để tìm nó bằng cách sử dụng hộp tìm kiếm.
- Khi chúng tôi tìm thấy nó, chúng tôi chỉ cần nhấn phím Nhập.
- Biểu tượng tương ứng sẽ xuất hiện ngay lập tức, chúng ta sẽ phải chọn.
- Bây giờ chúng ta sẽ có cửa sổ mở của Tùy chọn hệ thống.
- Chúng tôi điều hướng qua từng chức năng của nó và định vị biểu tượng Khả năng tiếp cận.
- Chúng tôi chọn nó để chạy.
Khi chúng tôi đã đạt đến điểm này trong quá trình, chúng tôi sẽ có cửa sổ trợ năng trên MacBook của mình, một thứ mà chúng tôi đã đạt được thông qua các tùy chọn hệ thống.
Ở đó, chúng ta sẽ có cơ hội chiêm ngưỡng một số lượng đáng kể các chức năng ở phía bên trái (giống như một thanh bên); trong số tất cả những người có mặt, chúng tôi sẽ chỉ phải tìm kiếm một cái đề cập đến «chuột và bàn di chuột".
Ngay lúc đó, các tùy chọn cấu hình cho phần tử này mà chúng tôi đã chọn sẽ xuất hiện, một thứ mà bạn có thể chiêm ngưỡng ở phía bên phải. Những người dùng chuyên biệt hơn có thể thử đặt một vài tùy chọn để cải thiện công việc với bàn phím được bổ sung, điều này miễn là chúng ta có một máy tính xách tay lớn, vì các phím bổ sung thường được đặt ở phía bên phải nơi có "phím định hướng".
Hàm thực sự khiến chúng ta quan tâm vào lúc này là hàm được đánh dấu trong biểu đồ được đặt trước đó, tức là hàm mà nó được đề xuất "Bỏ qua bàn di chuột khi có chuột thông thường hoặc chuột không dây trên máy tính." Cũng tại nơi đó, chúng ta có thể định cấu hình tốc độ nhấp đúp chuột trước khi xác nhận các thay đổi.
Để làm điều này, bạn chỉ phải sử dụng thanh trượt nhỏ ở trên cùng, nơi hệ thống sẽ định cấu hình nhấp đúp chậm hoặc nhanh. Có các tùy chọn bổ sung khác mà bạn có thể định cấu hình bằng "Tùy chọn chuột", mặc dù những gì chúng tôi đã đề cập ở trên là cơ bản và cần thiết khi sử dụng chuột thông thường trên MacBook của chúng tôi.
Bạn có thể tự hỏi lý do tại sao ai đó muốn làm việc với một con chuột trên MacBook; Nếu bạn đã di chuyển từ PC chạy Windows hoặc Linux, bạn sẽ làm việc ở đó trong một thời gian dài với chuột thông thường, mất một thời gian để thích nghi với các chức năng mới của máy tính Mac, đây là lý do tại sao bạn có thể sử dụng loại này của các phụ kiện thông thường.