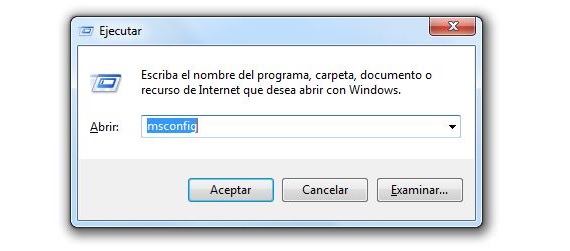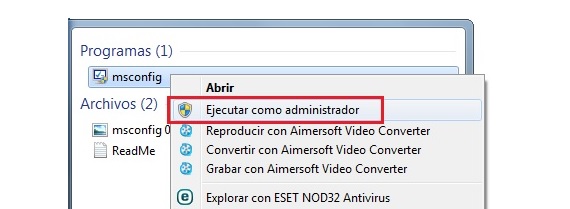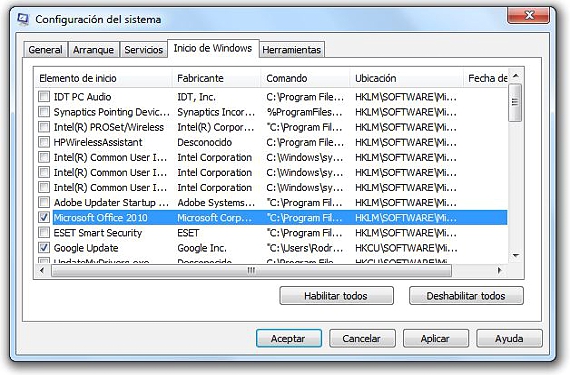Khi hệ điều hành Windows của bạn bắt đầu hoạt động quá chậm, điều này có thể đại diện cho một số lượng lớn các vấn đề vô hình có thể rất dễ giải quyết, trong trường hợp vấn đề đó không liên quan trực tiếp đến vi-rút hoặc bất kỳ loại mối đe dọa tương tự nào khác, vì như vậy tình huống sẽ yêu cầu một antivirus. Những gì chúng tôi sẽ chỉ ra trong bài viết này là khả năng tắt các ứng dụng khởi động cùng Windows, cùng có thể là một phần của vấn đề này.
Có một lý do rất có cơ sở làm tăng khả năng hủy kích hoạt một số ứng dụng bắt đầu với Windows, vì nếu tại một thời điểm nào đó, chúng tôi đã dành riêng để cài đặt một số lượng lớn các công cụ thuộc nhiều loại khác nhau, thì điều này chỉ đơn giản là tải cho hệ điều hành khi khởi động; Những gì chúng tôi sẽ đề xuất là một phương pháp và quy trình không liên quan đến các ứng dụng của bên thứ ba, bởi vì khi làm như vậy với chúng, chúng tôi sẽ không nhất quán nếu ý định của chúng tôi là loại bỏ hoặc hủy kích hoạt một số ứng dụng bắt đầu với Windows.
MSConfig để tắt một số ứng dụng khởi động cùng Windows
Trong tất cả các phiên bản của Windows, có một lệnh rất quan trọng, giống như dưới tên của MSConfig phụ trách quản lý một số chức năng của hệ điều hành này; Đây là nơi chúng tôi sẽ tập trung trong bài viết này để có thể vô hiệu hóa một số ứng dụng bắt đầu với Windows; những gì chúng ta phải làm là gọi lệnh này, chỉ có 2 cách để thực hiện hành động này, cách đầu tiên là cách dễ thực hiện nhất và các bước có liên quan đến những điều sau:
- Chúng tôi sử dụng phím tắt Win + R.
- Trong khoảng trống xuất hiện trong cửa sổ mới, chúng ta viết MSConfig và sau đó chúng ta nhấn phím Enter.
Mặc dù thực tế rằng đây là một thủ tục rất đơn giản để thực hiện, có một biến thể khác để có thể đạt được mục tiêu của chúng tôi, một tình huống mà chúng tôi đề xuất như sau:
- Chúng tôi nhấp vào Nút Start Menu của Windows.
- Trong không gian tìm kiếm chúng tôi mô tả MSConfig.
- Kết quả là MSConfig sẽ ngay lập tức xuất hiện.
- Chúng tôi chọn kết quả này bằng nút chuột phải của chúng tôi.
- Từ menu ngữ cảnh, chúng tôi chọn «Thực thi với tư cách quản trị viên".
Chúng tôi đã chỉ ra thủ tục thứ hai này (mặc dù lâu hơn một chút để thực hiện) vì một số chức năng mà chúng tôi sẽ sử dụng trong cửa sổ sẽ xuất hiện sau, cần quyền quản trị viên; Hình ảnh mà bạn có thể chiêm ngưỡng dưới đây là hình ảnh sẽ xuất hiện với bất kỳ quy trình nào trong 2 quy trình mà chúng tôi đã chỉ ra ở trên.
Trong cửa sổ này, chúng ta có thể chiêm ngưỡng một vài tab ở trên cùng, chứa các loại chức năng khác nhau. Điều mà chúng tôi quan tâm vào lúc này là câu nói "Khởi động Windows", môi trường nơi chúng ta sẽ tìm thấy toàn bộ danh sách các ứng dụng và công cụ, về mặt lý thuyết sẽ được thực thi khi khởi động Windows.
Chúng ta nên tắt những ứng dụng nào bắt đầu với Windows?
Có thể nói rằng thủ tục mà chúng tôi đã chỉ định để có thể hủy kích hoạt một số ứng dụng tôi biết bắt đầu với Windows Đó không phải là phần khó nhất mà chúng ta nên biết, vì các quy trình mà chúng tôi đã chỉ ra ở trên là phần đơn giản nhất của mọi thứ, mặc dù đã dự tính một số bước tuần tự nhất định; điều thực sự quan trọng là trong các ứng dụng mà chúng ta nên hủy kích hoạt. Để làm điều này, chúng ta nên biết cái nào trong số chúng đòi hỏi mức tiêu thụ megabyte lớn hơn khi khởi động với Windows, một tình huống rất khó biết.
Nhưng những gì chúng tôi có thể làm là hủy kích hoạt có chọn lọc và được cá nhân hóa; Ví dụ: nếu Microsoft office xuất hiện trong danh sách và chúng tôi không sử dụng bộ ứng dụng văn phòng này nhiều hơn một lần mỗi tháng, thì nó có thể là một trong những bộ ứng dụng cần hủy kích hoạt. Tóm lại, lời khuyên là phải xem xét từng ứng dụng được liệt kê này và cố gắng chỉ chọn những cái mà chúng tôi không sử dụng thường xuyên, có thể tắt chúng bằng tùy chọn được hiển thị ở cuối giao diện. Cần nhớ rằng việc hủy kích hoạt hoặc tắt các ứng dụng này không có nghĩa là chúng được gỡ cài đặt trong hệ điều hành của chúng tôi.
Thêm thông tin - Phần mềm diệt virus miễn phí tốt nhất cho PC