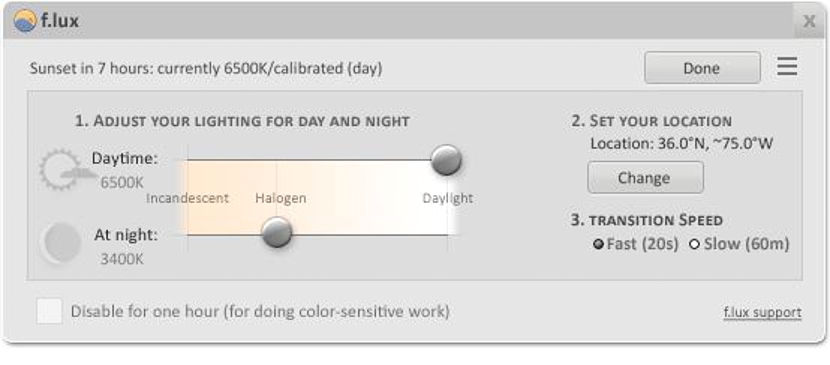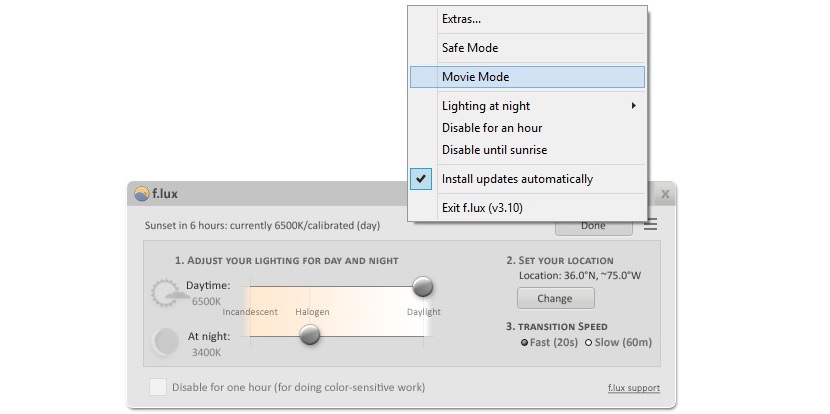Bạn làm việc ngày hay đêm với độ sáng của màn hình máy tính như thế nào? Nếu chúng tôi đang sử dụng Windows trong bất kỳ phiên bản nào của nó, tác vụ này có thể là một trong những thao tác dễ thực hiện nhất, vì quy trình liên quan đến việc phải sửa đổi chức năng này của các thuộc tính trên cùng một màn hình của hệ điều hành.
Bây giờ, có lẽ nên đặt một câu hỏi nhỏ khác về cùng một khía cạnh này, đó sẽ là Bạn có thoải mái khi thay đổi độ sáng của màn hình đó theo cách thủ công không? Cho rằng vào ban ngày chúng ta có thể sử dụng một độ sáng cụ thể và khác nhau cùng một lúc, đối với những gì nên sử dụng vào ban đêm, chắc chắn đó sẽ là một nhiệm vụ rất khó chịu vì chúng ta phải thay đổi tính năng này mỗi lúc trong Windows. Thuận lợi là chúng ta có thể sử dụng một công cụ thú vị có khả năng tự động thay đổi đặc tính này, tất cả tùy thuộc vào thời gian trong ngày mà chúng ta đang làm việc.
Sử dụng f.lux để thay đổi độ sáng màn hình trong Windows
Để đạt được mục tiêu đã đề xuất, chúng tôi sẽ đề xuất sử dụng một công cụ thú vị, có tên là f.lux và bạn có thể tải xuống từ trang web chính thức của nó. Sau khi cài đặt xong, bạn sẽ thấy màn hình đầu tiên hiển thị giao diện chung để cấu hình.
Ngay tại đây, chúng tôi có thể thay đổi một vài tham số để công cụ có hiệu suất tốt hơn, đối với một số trường nhất định này rất dễ sửa đổi:
- Phù hợp cho cả ngày và đêm. Trong cùng một giao diện này, chúng ta sẽ có thể nhận thấy chức năng thông qua số tương ứng của nó; người dùng có thể trượt nút nhỏ (có dạng hình tròn) đến mức tối đa và tối thiểu, biểu thị mức độ sáng của màn hình vào ban ngày hoặc ban đêm.
- Đặt vị trí. Theo mặc định, công cụ này đi kèm với một vị trí cụ thể, không nhất thiết phải là của chúng tôi; chúng tôi sẽ chỉ phải chọn nút có nội dung «Thay đổi»Và sau đó, viết tên thành phố (và quốc gia) nơi chúng ta đang ở trong cửa sổ mới sẽ xuất hiện.
- Tốc độ chuyển tiếp. Ở đây chúng ta chỉ có 2 tùy chọn để cấu hình, một trong số đó là nhanh và một là chậm.
Đây là 3 chức năng quan trọng nhất mà chúng tôi có thể sửa đổi trong f.lux để làm cho độ sáng màn hình tự động thay đổi mà không cần phải sửa đổi nó theo cách thủ công, đối với tính năng này trong Windows.
Những gì chúng tôi mô tả ở điểm đầu tiên là một trong những tính năng nổi bật nhất mà công cụ mang lại, do mức độ sáng thấp hơn (vào ban đêm) có thể lên đến 2700k, thực tế phá vỡ rào cản do Windows đề xuất và điều đó có thể có lợi cho người dùng vì độ sáng của màn hình sẽ không làm phiền mắt người dùng ở phía trước; Cũng cần nhắc lại rằng tốc độ chuyển đổi giữa một mức sáng này và một mức khác nên "chậm", để mắt người dùng không nhận thấy bất kỳ loại biến thể nào và do đó, sẽ tránh được mọi phiền toái có thể gây ra.
Ở phần trên bên phải của giao diện f.lux, chúng ta có thể thấy 3 dòng nhỏ (rất giống biểu tượng bánh hamburger của Google Chrome) sẽ cung cấp cho chúng ta một số tính năng bổ sung, điều này sẽ cho phép chúng ta vô hiệu hóa tác dụng của công cụ này trong một giờ hoặc vào buổi sáng (tùy theo từng nhu cầu). Ở đây cũng có một tùy chọn được gọi là "Chế độ phim", chúng ta phải kích hoạt nếu định phát phim trên máy tính Windows này. Chức năng này rất quan trọng, vì khi bạn đang thưởng thức một tệp video, các hiệu ứng sẽ bị vô hiệu hóa để tránh làm biến dạng màu sắc trong quá trình tái tạo của nó.
Tóm lại, sử dụng công cụ nhỏ này trong Windows sẽ tự động thay đổi độ sáng màn hình, một tình huống có thể rất tốt vì với nó, chúng ta sẽ tránh mệt mỏi hoặc mệt mỏi thị giác trong nhiều giờ trên máy tính của chúng tôi.