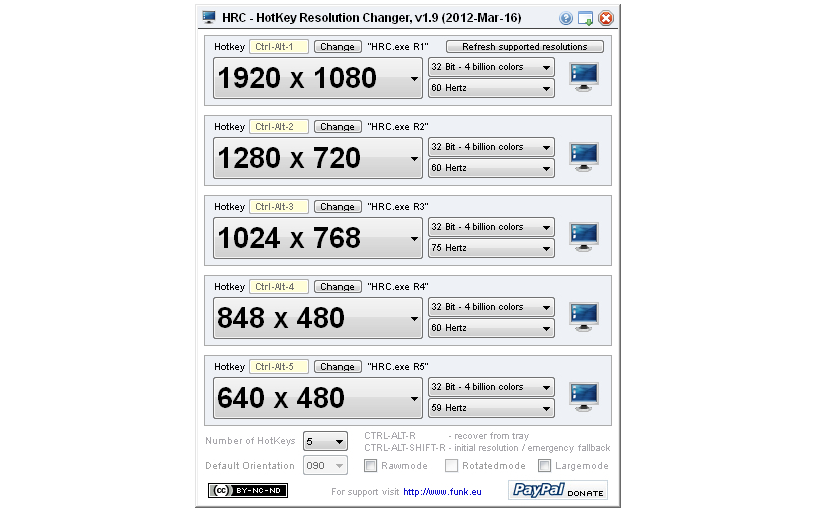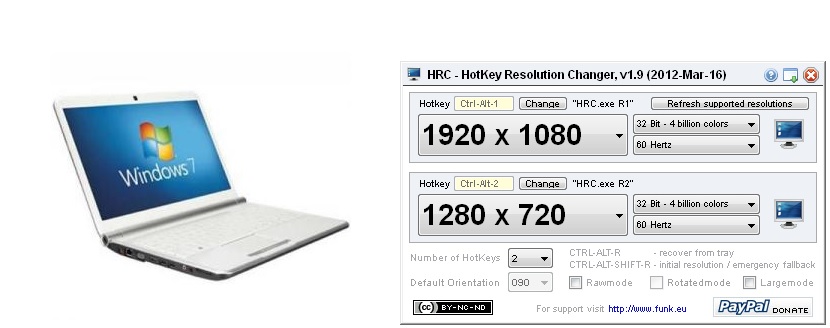
Đôi khi chúng ta cần thay đổi độ phân giải màn hình trong hệ điều hành Windows của mình, một tình huống có thể liên quan đến một số thời điểm mà không phải lúc nào cũng có thể thực hiện một bước đơn giản.
Tùy thuộc vào máy tính chúng tôi có, có một số công ty sản xuất nhất định họ thường có các tùy chọn bổ sung trong menu ngữ cảnh mà bạn phải chọn khi thay đổi độ phân giải màn hình trong Windows. Nói chung, điều này liên quan đến việc phải nhập cấu hình màn hình, sau đó phải chọn độ phân giải mà chúng tôi muốn làm việc. Nếu bạn muốn thực hiện một thủ thuật nhỏ dựa trên một phím tắtChúng tôi khuyên bạn nên làm theo hướng dẫn của chúng tôi để bạn có thể thay đổi độ phân giải của màn hình bất kỳ lúc nào và theo kích thước bạn muốn.
Lập trình phím tắt để thay đổi độ phân giải màn hình trong Windows
Trong nhiều blog và diễn đàn Internet, bạn sẽ tìm thấy thông tin về khía cạnh này và nơi người dùng được khuyến nghị phải thực hiện các sửa đổi nhất định trong Windows Registry Editor; những gì chúng tôi sẽ chỉ ra bây giờ sẽ được hỗ trợ bởi một công cụ đơn giản, mà bạn có thể tải xuống từ liên kết này. Bạn phải tải xuống và sau đó cài đặt nó trong Windows, quản lý để ý rằng sau đó một biểu tượng nhỏ hình con khỉ được đặtr trên thanh công cụ của hệ điều hành.
Khi bạn nhấp vào biểu tượng này, chính giao diện của công cụ sẽ mở ra, nơi Tất cả các độ phân giải sẽ xuất hiện trong một danh sách rất dễ hiểu. Mỗi độ phân giải này là độ phân giải mà máy tính của bạn và hệ điều hành Windows hỗ trợ cùng một lúc; bên cạnh họ, bạn sẽ tìm thấy một tùy chọn nhỏ có nội dung «Thay đổi«, Bạn phải chọn nút để có thể gán một phím tắt mới. Nếu bạn không muốn thay đổi dữ liệu này, bạn có thể sử dụng những dữ liệu đi kèm theo mặc định với công cụ; Sau khi chấp nhận các thay đổi, bạn chỉ cần gọi từng độ phân giải này bằng các phím tắt được lập trình.