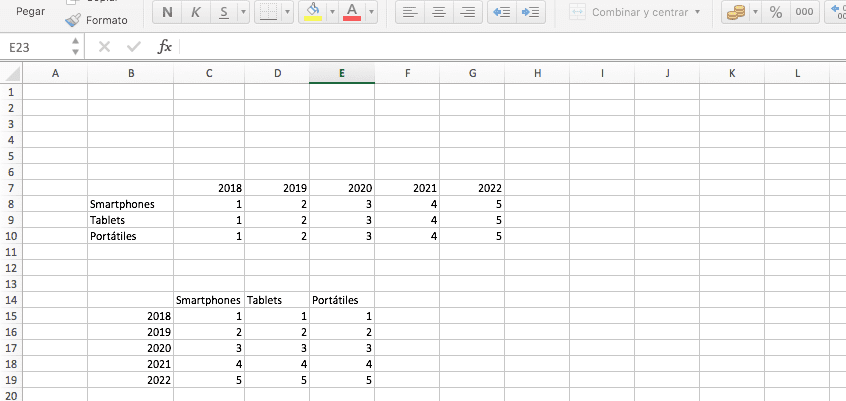
Khi tạo bất kỳ loại biểu đồ nào (dựa trên dữ liệu biến đổi), thống kê xác suất, kiểm tra, tìm kiếm giữa các trang tính khác nhau, tìm kiếm giá trị trung bình ... hoặc đơn giản là một bảng nơi chúng tôi hiển thị dữ liệu mà chúng tôi muốn tổ chức, Microsoft Excel là giải pháp tốt nhất trên thị trường hiện nay. Và hiện tại, nó sẽ tiếp tục như vậy trong nhiều năm nữa.
Mặc dù đúng là trên thị trường chúng ta có thể tìm thấy nhiều lựa chọn thay thế hoàn toàn miễn phí khác nhau, như Libre Office hoặc Apple Numbers, số lượng các hàm phức tạp không gần bằng những hàm mà Excel cung cấp cho chúng ta. Tạo bảng trong Excel để biến chúng thành biểu đồ là một quá trình rất đơn giản. Nếu chúng ta không thích kết quả của đồ thị thì sao? Tùy chọn tốt nhất trong những trường hợp này là thay đổi hàng cho các cột.
Mặc dù có vẻ ngớ ngẩn, nhưng nếu chúng ta thay đổi thông tin của các hàng cho thông tin của các cột, biểu đồ kết quả có thể dễ hiểu hơn nhiều, không chỉ cho chúng tôi, mà còn cho những người phải đọc tài liệu được đề cập. Mọi thứ có thể trở nên phức tạp khi số lượng hàng và cột rất cao, vì nó có thể khiến chúng tôi mất rất nhiều thời gian, trừ khi chúng tôi sử dụng hàm mà Excel cung cấp để chúng tôi thực hiện tự động.
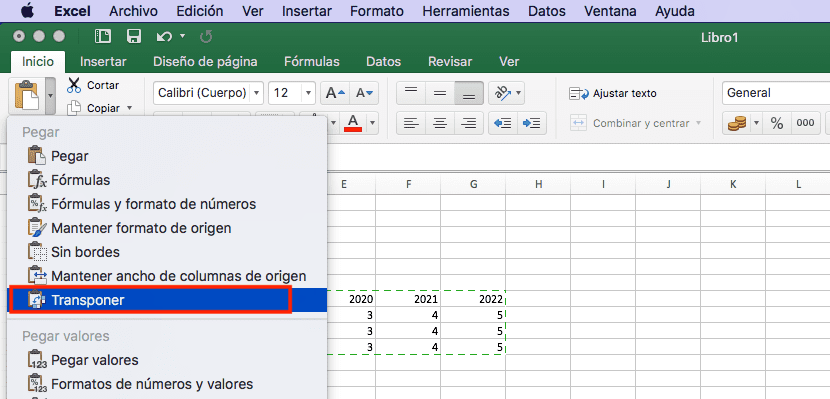
- Trước hết, chúng ta phải chọn bảng mà từ đó chúng ta muốn đảo các hàng theo cột. Để làm điều này, chúng ta chỉ cần nhấp chuột vào ô đầu tiên nơi tiêu đề của dữ liệu của cột và hàng mà chúng ta muốn trao đổi hội tụ và đưa nó đến giá trị cuối cùng của bảng.
- Tiếp theo, chúng ta di chuột qua vùng chọn và nhấp chuột phải vào sao chép nội dung vào khay nhớ tạm.
- Tiếp theo, chúng ta đi đến ô mà chúng ta muốn tạo một bảng mới với các hàng và cột được đảo ngược và chúng ta đặt chuột vào nơi chúng ta muốn bảng bắt đầu. Tại thời điểm này, chúng ta phải đi đến đầu menu Excel và nhấp vào hình tam giác ngược hiển thị trên nút Dán. Tùy chọn này cung cấp cho chúng tôi các tùy chọn dán đặc biệt mà ứng dụng cung cấp cho chúng tôi.
- Để có thể dán nội dung nhưng thay đổi hàng theo cột, chúng ta phải nhấp vào Transpose.
Nếu bạn từng thắc mắc tùy chọn Transpose dùng để làm gì, thì bạn đã có câu trả lời. Như chúng ta có thể thấy trong hình ảnh ở đầu bài viết này, hàm này sẽ chịu trách nhiệm di chuyển các giá trị của các cột và hàng để chúng thích ứng với phân phối của chúng tôi mà chúng tôi đã thực hiện.