
Với sự ra đời của Windows 10, Microsoft đã thêm Windows Defender, một trong những phần mềm chống vi-rút tốt nhất mà chúng tôi hiện có thể tìm thấy trên thị trường Và nó cũng hoàn toàn miễn phí và cập nhật hàng ngày. Windows Defender không chỉ Nó bảo vệ chúng tôi chống lại bất kỳ vi-rút hoặc phần mềm độc hại nào, nhưng cũng bảo vệ chúng tôi chống lại phần mềm gián điệp, phần mềm độc hại và các phần mềm thay thế khác nhau.
Mặc dù đúng là được tích hợp tự nhiên vào hệ điều hành, đôi khi nó có thể gây ra một số vấn đề khác trong hệ thống, những vấn đề này nhanh chóng được giải quyết thông qua một bản cập nhật đơn giản. Nếu mặc dù những lợi ích mà Windows Defender mang lại cho chúng tôi, bạn vẫn ủng hộ việc sử dụng phần mềm chống vi-rút của mình suốt đời, thì chúng tôi sẽ cho bạn thấy cách gỡ cài đặt Windows Defender.
Những gì Windows Defender cung cấp cho chúng tôi
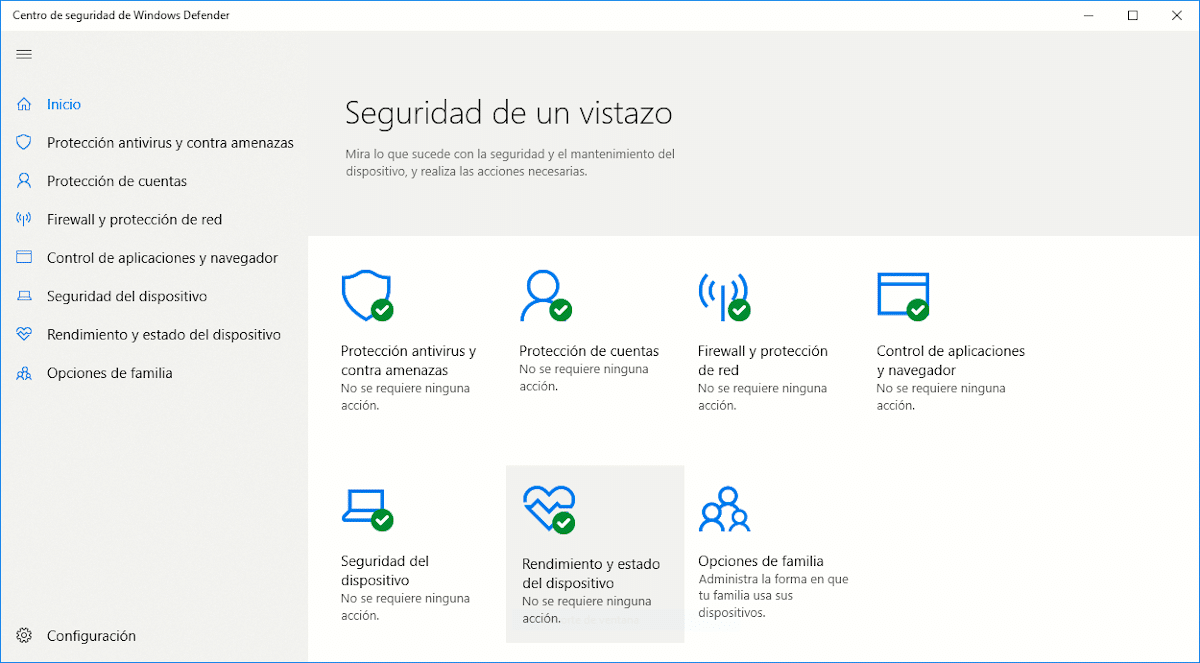
Windows Defender được tích hợp trong Windows 10 và chạy trong nền, nhưng không giống như phần mềm chống vi-rút truyền thống, điều này tiêu thụ rất ít tài nguyên và chúng tôi sẽ khó nhận thấy rằng nó đang hoạt động.
Nhờ có chương trình chống vi-rút Windows, hệ thống của chúng tôi không được bảo vệ khỏi bất kỳ tệp độc hại nào mà chúng tôi tải xuống hoặc lẻn vào máy tính của mình, nhưng cũng cho phép chúng ta tự bảo vệ mình trước ramsonware. Ramsonware là một mối đe dọa có nhiệm vụ mã hóa tất cả nội dung thiết bị của chúng tôi để đổi lấy một khoản tiền chuộc tài chính, mà khi thanh toán, không ai đảm bảo với chúng tôi rằng họ sẽ cung cấp cho chúng tôi mật khẩu mã hóa.
Nó giúp chúng ta bảo vệ mình khỏi các cuộc tấn công ransomware như thế nào? Bảo vệ các thư mục nơi chúng tôi lưu trữ thông tin có giá trị nhất của nhóm chúng tôi. Bằng cách này, chúng ta có thể thiết lập ứng dụng nào có thể truy cập vào các thư mục đó, vì vậy nếu một ứng dụng cố gắng làm như vậy, nó sẽ không thể truy cập bất cứ lúc nào và mã hóa nội dung của nó.
Windows Defender cũng cho phép chúng tôi định cấu hình hoạt động của Tường lửa Windows, để tránh điều đó xảy ra khi chúng tôi kết nối với các mạng công cộng, không ai có thể có quyền truy cập vào các ổ đĩa mà chúng tôi đã chia sẻ tự nhiên. Nó cũng bảo vệ chúng tôi khi cài đặt các ứng dụng trên máy tính của chúng tôi thông qua chức năng SmartScreen, cho phép chúng tôi chặn bất kỳ cài đặt nào hoặc đưa ra cảnh báo.
Như chúng ta có thể thấy, các chức năng mà Windows Defender ban đầu cung cấp cho chúng ta cũng giống như các chức năng mà chúng ta có thể tìm thấy trong bất kỳ chương trình chống vi-rút nào khác. Ngay sau khi phát hành Windows 10, một số công ty đã tạo ra phần mềm chống vi-rút họ đưa ra khả năng kiện Microsoft vì Windows Defender, một nhu cầu mà cuối cùng chẳng đi đến đâu.
Cách tắt Bộ bảo vệ Windows trong Windows 10 Home
Microsoft cung cấp cho chúng tôi các phiên bản Windows 10 khác nhau trên thị trường, tất cả đều hướng đến các môi trường khác nhau. Phiên bản Home dành cho người dùng cá nhân và doanh nghiệp nhỏ. Phiên bản Pro của Windows 10 nhắm đến các công ty lớn, vì nó cung cấp cho chúng tôi một loạt các chức năng, chẳng hạn như hỗ trợ từ xa nó không có sẵn trong phiên bản Home.
Phiên bản Enterprise của Windows 10 cung cấp cho chúng ta tất cả các chức năng của Windows 10 Home và Pro nhưng cũng kiểm soát và quản lý thiết bị từ xa tốt hơn, trong khi phiên bản Giáo dục thực tế có các chức năng tương tự như phiên bản Home, nhưng ở mức giá thấp hơn, vì nó dành cho sinh viên.
Nếu bạn muốn tắt Bộ bảo vệ Windows trong Windows 10 Home, quy trình này khác với các phiên bản còn lại, quy trình mà chúng tôi trình bày chi tiết bên dưới. Nhưng trước hết, chúng ta phải rõ ràng về những gì chúng ta đang làm, vì khi truy cập vào sổ đăng ký Windows, chúng ta có thể sửa đổi bất kỳ giá trị nào mà không biết và máy tính của chúng ta ngừng hoạt động hoàn toàn.
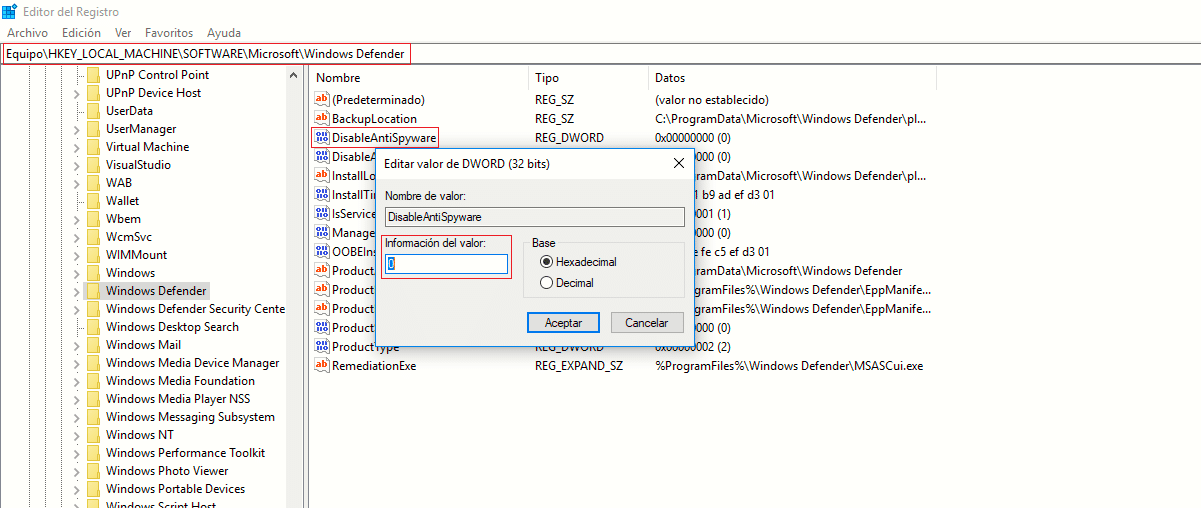
- Đầu tiên, chúng ta vào hộp tìm kiếm của Cortana và gõ "regedit" mà không có dấu ngoặc kép. Cho câu hỏi Bạn có muốn cho phép ứng dụng này thực hiện các thay đổi đối với máy tính của mình không? bấm vào Có.
- Sau đó, chúng tôi đi đến tuyến đường HKEYĐỊA PHƯƠNGMÁY \ PHẦN MỀM \ Policies \ Microsoft \ Windows Defender
- Bên trong thư mục Bộ bảo vệ Windows, chúng tôi định vị tệp DisableAntiSpyware và nhấp đúp vào nó.
- Cuối cùng, chúng ta chỉ cần thay đổi giá trị 0 thành 1, nhấp vào chấp nhận y khởi động lại máy tính của chúng tôi.
Nếu chúng tôi không thể tìm thấy tệp DisableAntiSpyware, chúng tôi phải tạo nó theo các bước chi tiết bên dưới:
- Bên trong thư mục Bộ bảo vệ Windows, nhấp vào nút chuột phải trên Giá trị mới> DWORD (32-bit).
- Tiếp theo, chúng ta nhấp chuột phải vào nó, đổi tên thành DisableAntiSpyware. Tiếp theo, nhấp vào Sửa đổi và thay đổi giá trị từ 0 thành 1.
- Bấm vào chấp nhận y chúng tôi đã khởi động lại thiết bị của mình.
Cách tắt Bộ bảo vệ Windows trong Windows 10 Pro, Enterprise hoặc Education
Quy trình hủy kích hoạt Windows Defender trong Windows 10 Pro, Enterprise hoặc Education là khác nhau, vì chúng tôi không thể thực hiện việc đó thông qua sổ đăng ký mà thông qua Group Policy, thực hiện các bước sau:
- Trong hộp tìm kiếm của Cortana, chúng tôi viết "gpedit.msc" mà không có dấu ngoặc kép. Cho câu hỏi Bạn có muốn cho phép ứng dụng này thực hiện các thay đổi đối với máy tính của mình không? bấm vào Có.
- Trong cửa sổ trình soạn thảo chính sách, chúng ta phải làm theo đường dẫn sau: Cấu hình máy tính> Mẫu quản trị> Cấu phần Windows> Chống vi-rút của Bộ bảo vệ Windows.
- Tiếp theo, chúng ta đi đến bảng điều khiển bên phải và nhấp hai lần vào Tắt tính năng Chống vi-rút của Bộ bảo vệ Windows.
- Trong cửa sổ bật lên, chúng ta phải nhấp để chọn hộp Đã bật. Cuối cùng chúng ta bấm vào Apply and Accept theo thứ tự này.
Để các thay đổi có hiệu lực, chúng ta phải khởi động lại máy tính của mình.
Windows Defender hay phần mềm chống vi-rút truyền thống?

Kể từ khi Windows Defender được tung ra thị trường cùng với Windows 10, có nhiều nghiên cứu khác nhau cho thấy cách với Windows Defender, chúng tôi có quá đủ để đáp ứng nhu cầu của bất kỳ cá nhân hoặc công ty nào, miễn là chúng tôi tận dụng kiến thức và không cố gắng tải xuống và cài đặt bất kỳ ứng dụng hoặc tệp nào mà chúng tôi tìm thấy ở đó hoặc nhận được qua email.
Trừ khi nhu cầu của bạn rất cụ thể, tôi đặc biệt không khuyên bạn nên làm mà không có nó. Tôi đã ở trong thế giới máy tính nhiều năm và tôi đã thử nghiệm mọi phiên bản Windows được phát hành, vì vậy tôi nói với kiến thức về sự thật. Windows 10 là phiên bản Windows tốt nhất mà Microsoft đã phát hành ra thị trường trong những năm gần đây, với sự cho phép của Windows 7.
Nó không chỉ là phiên bản tốt nhất mà còn bao gồmkhông phải là một trong những phần mềm chống vi-rút mạnh nhất trên thị trường, một tích hợp bảo vệ thiết bị của chúng tôi mọi lúc mà chúng tôi không nhận thấy, điều mà chúng tôi sẽ không bao giờ tìm thấy trong các ứng dụng chống vi-rút của bên thứ ba, những ứng dụng luôn làm chậm hoạt động của thiết bị của chúng tôi.