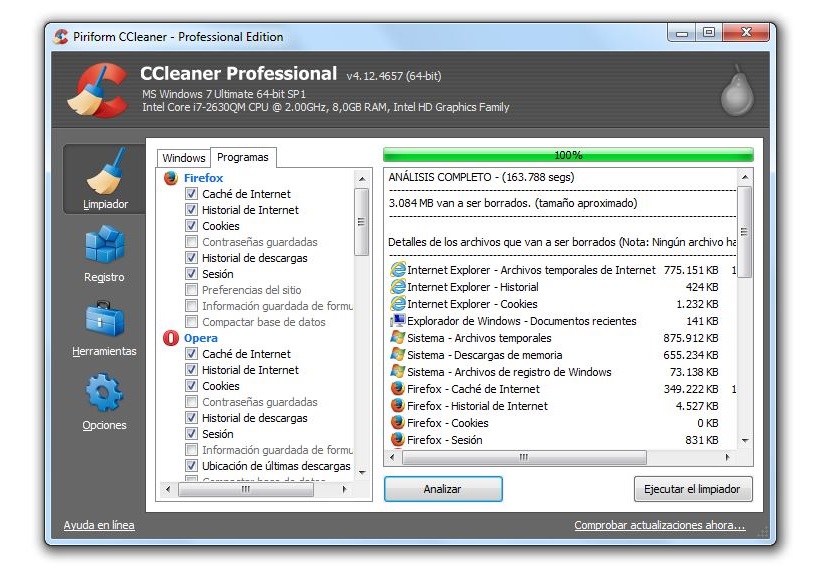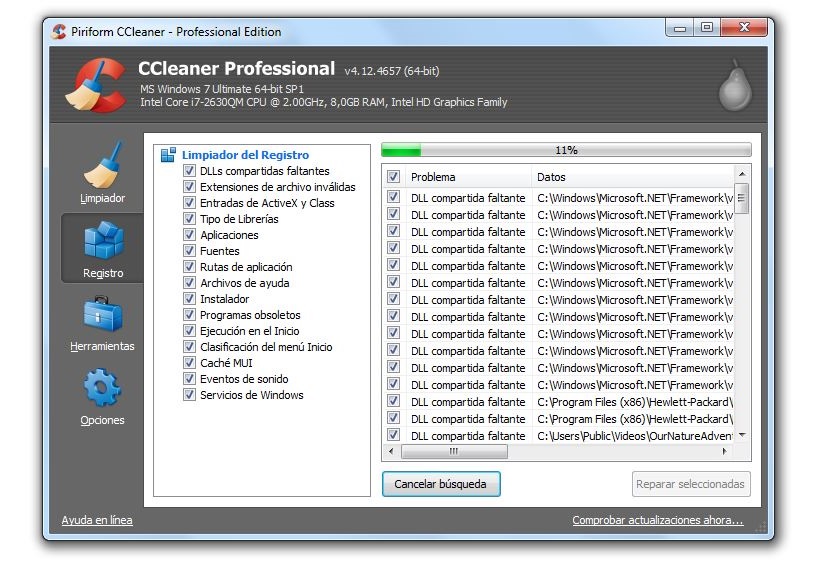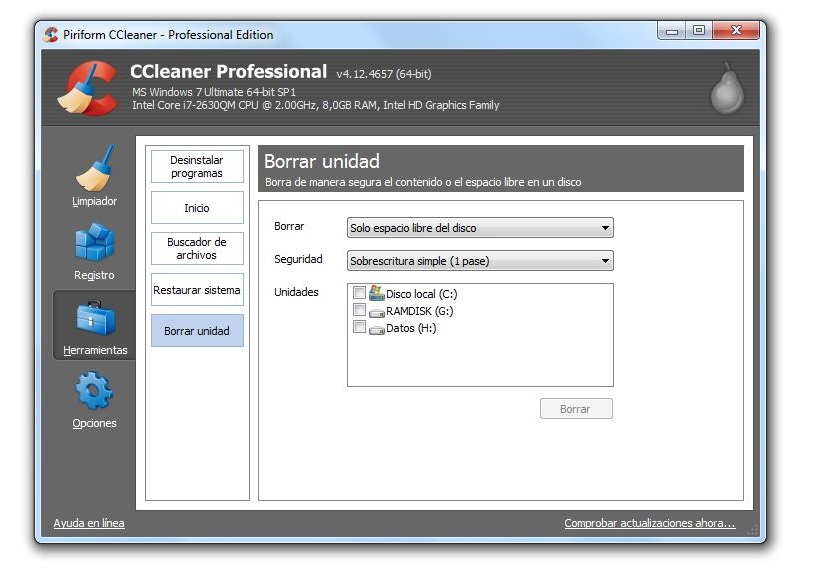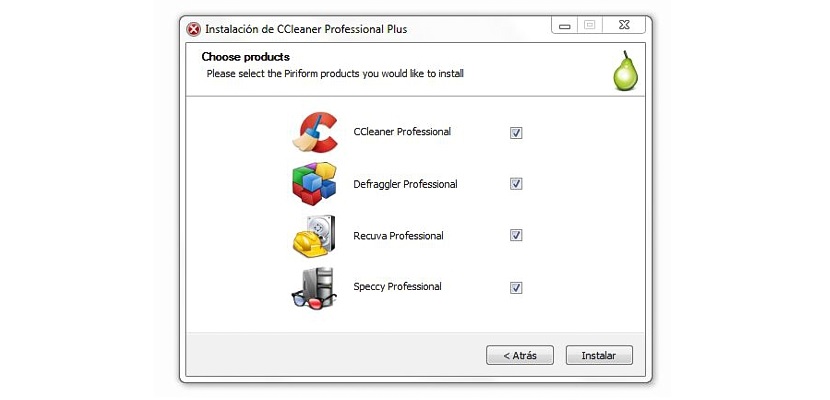
Piriform CCleaner là một công cụ tuyệt vời mà chúng tôi có thể đang sử dụng tại thời điểm này nếu máy tính cá nhân Windows của chúng tôi có hoạt động chậm.
Trước đây, chúng tôi đã giải thích một cách rất ngắn gọn về những lợi ích to lớn mà CCleaner có thể mang lại cho chúng tôi, mặc dù hiện tại Chúng tôi sẽ cố gắng trình bày chi tiết từng mô-đun là một phần của công cụ này. Điều đầu tiên mà chúng tôi sẽ đề cập tại thời điểm này là chúng tôi sẽ có được tốc độ làm việc tốt hơn trong từng ứng dụng được cài đặt trong Windows và thậm chí trong chính hệ điều hành.
Các mô-đun là một phần của CCleaner
Bạn có thể hướng tới trang web chính thức của CCleaner để tải xuống phiên bản miễn phí hoặc trả phí; giải pháp thay thế đầu tiên sẽ cung cấp các chức năng hạn chế và thiếu sự hỗ trợ từ các nhà phát triển. Dù sao, có thể giúp bạn tối ưu hóa Windows và đồng thời, làm việc với từng công cụ và ứng dụng đã cài đặt của bạn; các mô-đun là một phần của ứng dụng này như sau:
- Sạch hơn.
- Đăng ký doanh nghiệp.
- Dụng cụ.
- Options.
Bạn sẽ tìm thấy từng mô hình này trong thanh bên trái và bạn phải chọn bất kỳ mô hình nào trong số chúng để bắt đầu hoạt động ngay lập tức. Cần đề cập rằng ở trên cùng (như một biểu ngữ) hệ điều hành quan trọng nhất của bạn sẽ được hiển thịnghĩa là phiên bản Windows, kiến trúc của cả bộ xử lý và hệ điều hành, loại bộ xử lý mà bạn đã tích hợp vào máy tính, RAM và chip đồ họa.
Thông tin này có thể rất hữu ích cho chúng ta tại thời điểm này, vì nếu chúng ta có điều kiện phần cứng tốt nhưng máy tính hoạt động quá chậm, thì việc sử dụng CCleaner càng hợp lý hơn. giúp chúng tôi dọn sạch tất cả rác đó đã được xây dựng trong một thời gian dài.
XUẤT KHẨU Dọn dẹp
Chọn tùy chọn này sẽ hiển thị một vài chức năng bổ sung ở bên phải; Hai tab chủ yếu hiện diện, một trong số đó đề cập đến Windows và tab còn lại đề cập đến Chương trình mà chúng tôi đã cài đặt trong hệ điều hành.
Đối với một trong hai trường hợp, chúng tôi sẽ có khả năng chọn hai tùy chọn bổ sung được hiển thị trong cửa sổ bên phải, một trong số chúng là «phân tích»Và cái khác, của«chạy sạch hơn«. Chúng tôi sẽ phải chọn nút đầu tiên để phân tích trên máy tính được thực hiện và cụ thể là trong khu vực mà chúng tôi đã chọn thông qua tab tương ứng. CCleaner sẽ thông báo cho chúng tôi về dung lượng mà chúng tôi có thể khôi phục bằng cách dọn dẹp, sau đó phải thực thi "trình dọn dẹp".
2 Đăng ký
Đây là khu vực mà nhiều người dùng lo sợ, vì xử lý sai registry của Windows có thể khiến hệ điều hành ngừng hoạt động bình thường. CCleaner rất cẩn thận khi làm việc trong lĩnh vực này, cho thấy rằng chúng ta hãy tạo một bản sao lưu ngay lúc đó và ở đó để không có thông tin bị mất trong trường hợp quá trình không thành công. Từ ngay tại đây, chúng ta sẽ có cơ hội tạo bản sao lưu đã nói, bản sao lưu này sẽ được lưu ở bất kỳ đâu trên ổ cứng mà chúng ta muốn.
Chúng tôi sẽ chỉ phải chọn nút có nội dung «tìm kiếm rắc rối»Để tất cả các bản ghi không có một chuỗi chính xác bắt đầu xuất hiện. Nếu chúng ta muốn Windows được tối ưu hóa với CCleaner, chúng ta phải tiếp tục với nút sau, nghĩa là với nút có nội dung «sửa chữa đã chọn".
XUẤT KHẨU Công cụ
Khu vực này có lẽ là một trong những khu vực đầy đủ nhất mà chúng tôi có thể tìm thấy, bởi vì ở đây mô-đun được chia thành bốn loại bổ sung, đó là:
- Gỡ cài đặt chương trình. Từ đây, chúng tôi sẽ có khả năng tìm kiếm một công cụ hoặc ứng dụng mà chúng tôi đã cài đặt trước đó để gỡ cài đặt nó trong một bước duy nhất.
- TRANG CHỦ. Tất cả những ứng dụng được thực thi ngay từ đầu và tại một thời điểm nhất định, chúng tôi phân tích chúng bằng «msconfig»Cũng sẽ xuất hiện trong khu vực này. Chúng tôi sẽ chỉ phải chọn bất kỳ ứng dụng nào trong số chúng và yêu cầu nó không khởi động cùng Windows.
- Khôi phục hệ thống. Nếu chúng tôi đã tạo nhiều điểm khôi phục Windows, mỗi điểm khôi phục sẽ xuất hiện ở đây. Chúng tôi sẽ chỉ phải chọn một cái mà chúng tôi muốn sử dụng để có thể quay lại ngày đó.
- Xóa ổ đĩa. Trong khu vực này, tất cả các ổ đĩa mà chúng tôi đã kết nối với máy tính sẽ xuất hiện, có nghĩa là cả ổ cứng và ổ flash USB sẽ được hiển thị. Từ đây, chúng tôi có thể thực hiện dọn dẹp sâu tất cả không gian "không sử dụng" hoặc toàn bộ đĩa cứng hoặc phân vùng mà chúng tôi đã chọn.
Tùy chọn cuối cùng mà chúng tôi đề cập ở trên là một trong những tùy chọn được sử dụng nhiều nhất bởi những người đang chuẩn bị bán máy tính cá nhân của họ, vì có một tùy chọn bổ sung mà chúng tôi có cơ hội ghi đè dữ liệu lên đến 35 lần, có nghĩa là thông tin mà chúng tôi đã đăng ký tại một thời điểm nhất định trên ổ cứng không bao giờ có thể được khôi phục.
5. Tùy chọn
Khu vực này có thể được sử dụng để xem lại cấu hình Windows cũng như các cookie đã được lưu trữ trên máy tính. Một số chức năng này cần được xử lý cẩn thận hoặc có kiến thức khá sâu rộng; Trước khi bắt đầu xử lý bất kỳ loại thay đổi nào với CCleaner, chúng ta nên thực hiện sao lưu đầy đủ toàn bộ hệ điều hành, Nếu có gì đó không thành công, chúng tôi có thể khôi phục hệ thống theo cách thông thường.