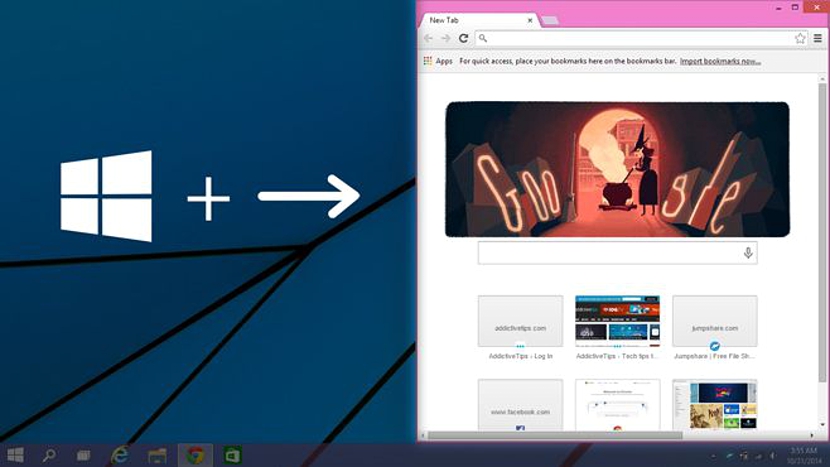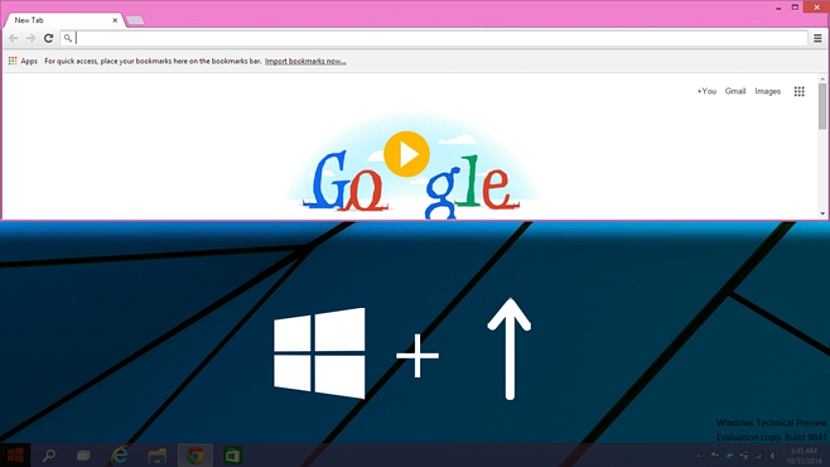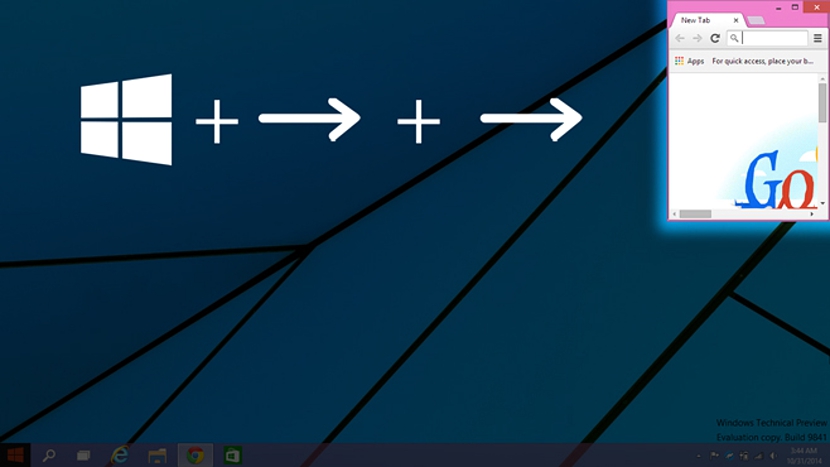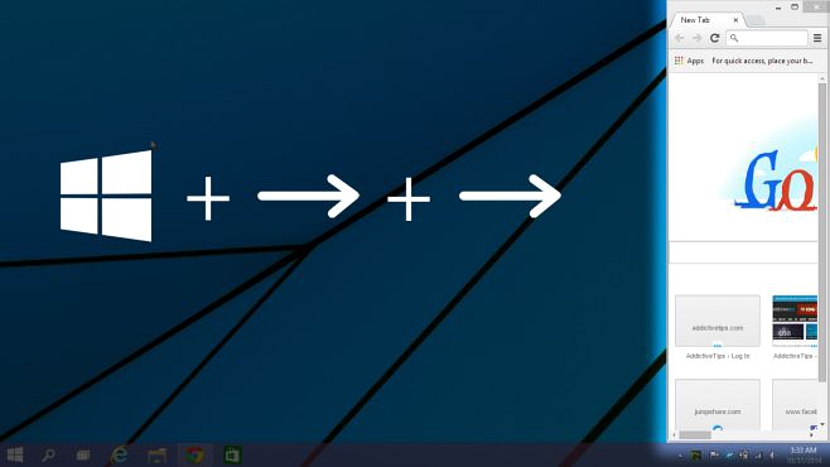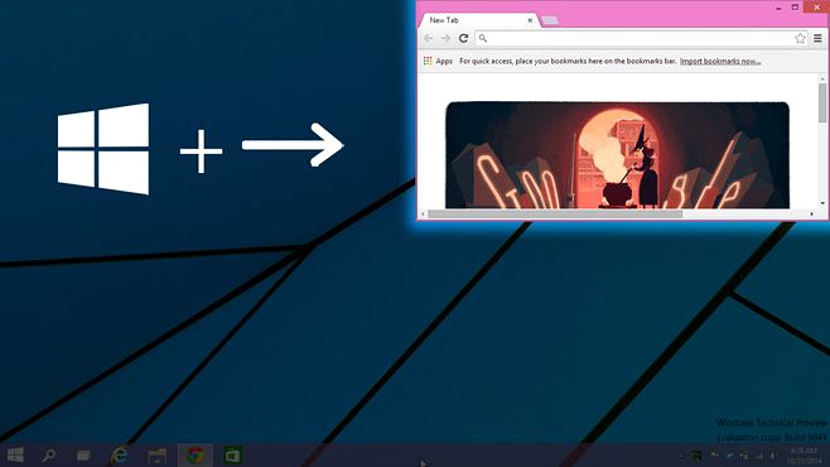Ngay từ giây phút đầu tiên, chúng tôi bắt đầu thử nghiệm Windows 10 nhờ Giao hàng của Microsoft cho tất cả người dùng của bạn (trở thành một phần của chương trình của bạn), rất nhiều các chức năng mới là những chức năng mà chúng tôi đã tìm thấy trong môi trường của nó. Trong số đó, chúng tôi nhận thấy rằng chức năng Snap View có những đặc điểm thú vị, điều mà đối với nhiều người là cường điệu và đối với những người khác, lại là một nhu cầu lớn.
Với Snap View được cải tiến, giờ đây chúng ta không chỉ có thể đặt các cửa sổ ngay giữa màn hình như trước đây trong Windows 7 và Windows 8.1, vì chúng ta cũng sẽ có khả năng tạo các cửa sổ giống như chúng ta. làm việc vào một thời điểm nhất định, chiếm một phần tư hoặc phần tám của một không gian cụ thể, tất cả điều này làm cho việc sử dụng (như trước đây) của phím có biểu tượng Windows và hướng của bàn phím của chúng tôi.
Vô số tính năng để sử dụng với Windows 10 Snap View mới
Microsoft đã xem xét rằng chức năng này của Snap View trong Windows 7 đã trở thành thành công lớn của anh ấy, một cái gì đó sau đó đã được cải thiện trong Windows 8.1 bằng cách làm cho cả ứng dụng hiện đại và cửa sổ (hoặc ứng dụng) chạy từ Máy tính để bàn có thể được kết hợp bằng cách sử dụng chức năng này. Công ty muốn tiến xa hơn một chút bằng cách cải thiện (tăng) các tùy chọn; Chúng tôi gần như có thể đảm bảo rằng chúng chỉ khá hữu ích nếu chúng tôi làm việc trên máy tính có màn hình lớn, vì đó là cách duy nhất mà chúng tôi có thể quản lý để thích ứng với các môi trường làm việc khác nhau ở các kích thước khác nhau và những nơi khác nhau.
Rất khó để ai đó tiếp cận điền vào các chức năng mới này trên màn hình 14 hoặc 15 inch mặc dù vậy, tất cả phụ thuộc vào từng sở thích và phong cách làm việc trong phiên bản Windows 10. Tiếp theo, chúng tôi sẽ đề cập đến các chức năng quan trọng nhất mà bạn có thể tìm thấy trong Windows 10 liên quan đến Snap View mới; trước đó, chúng tôi phải cảnh báo rằng một số chức năng này có thể hoạt động 100% mặc dù tại một thời điểm không xác định, chúng có thể không có tác dụng thực sự, đó là vì hệ điều hành này vẫn đang trong giai đoạn thử nghiệm và do đó có một số lỗi nhất định mà Microsoft mắc phải vẫn chưa sửa chữa.
Windows chiếm một nửa màn hình trong Windows 10
Chức năng này giống với chức năng mà bạn có thể chiêm ngưỡng trong Windows 7 hoặc Windows 8.1, nghĩa là bằng cách sử dụng phím có logo Windows và sau đó, các phím điều hướng (trái và phải) bạn có thể truy cập đặt cửa sổ làm việc sang một phía cụ thể và chiếm đúng một nửa màn hình.
Đặt các cửa sổ làm việc ở đầu màn hình
Biến thể đầu tiên mà chúng tôi sẽ đề cập chính xác là điều này, đó là, nếu bạn sử dụng phím có logo Windows và sau đó (không giải phóng nó) bạn sử dụng phím mũi tên lên, toàn bộ cửa sổ làm việc sẽ chiếm một nửa màn hình nhưng ở trên cùng.
Đặt một cửa sổ ở phần thứ tám của màn hình trong Windows 10
Một bổ sung thú vị khác cho chức năng định vị cửa sổ này trong Windows 10 chính là điều này, trong đó bạn sẽ phải sử dụng phím logo Windows và sau đó, nhấn phím mũi tên ngang hai lần, cái này là cái ở bên trái hoặc cái ở bên phải. Với điều này, cửa sổ sẽ nằm ở một trong các góc của màn hình và chiếm một phần tám của nó.
Một biến thể nhỏ có thể phát sinh, nếu ngay tại thời điểm đó, bạn có thể lặp lại thao tác, tức là sử dụng thủ thuật nói trên (phím Windows với các phím hướng) cửa sổ sẽ chiếm toàn bộ phía đó của màn hình.
Nếu bạn ngay lập tức nhả tất cả các phím và sau đó nhấn lại phím Windows và sau đó nhấn phím mũi tên, cửa sổ sẽ chiếm một phần tư màn hình.
Các biến thể bổ sung và bất thường của Snap View trong Windows 10
Có thể tìm thấy một biến thể bổ sung nếu chúng tôi sử dụng phím tắt sẽ được hiển thị trong ảnh chụp màn hình bên dưới; có gợi ý rằng bạn phải giữ phím có logo Windows và sau đó, nhấn hướng lên hoặc xuống hai lần liên tiếp; trong trường hợp đầu tiên, cửa sổ làm việc sẽ được phóng to trong khi trong trường hợp khác, nó sẽ được thu nhỏ.
Biến thể bất thường mà chúng tôi đã đề cập trong phụ đề trước đề cập đến biến thể mà bạn sẽ có thể chiêm ngưỡng trong ảnh chụp màn hình sau. Điều đầu tiên được gợi ý là phải nhấn phím Windows và sau đó là hướng bên phải; thả các phím ra, bạn có thể nhấn lại vào logo Windows, sau đó nhấn vào hướng xuống để cửa sổ làm việc nó sẽ chiếm một phần tối thiểu của toàn bộ màn hình.
Những người sẽ vô cùng biết ơn những chức năng mới này của Windows 10 Snap View, chắc chắn đó sẽ là những người chủ yếu làm việc với bàn phím và các phím tắt tương ứng; Hầu hết mọi người thường không sử dụng tính năng này và thậm chí còn ít hơn những tính năng mới mà Microsoft sẽ đề xuất trong phiên bản thử nghiệm. Trong mọi trường hợp, chúng là những lựa chọn thay thế thú vị rất đáng để biết trong trường hợp tại một thời điểm nhất định, chúng ta di chuyển ngón tay của mình trên bàn phím và không nhận ra, cửa sổ đã được đặt ở một nơi mà chúng ta không biết, đơn giản là là một triệu chứng của các tính năng mới do Microsoft đề xuất và hơn thế nữa, trong số một số loại keylogger (như nhiều người có thể nghĩ) rằng nó đang quản lý máy tính của chúng ta từ xa.