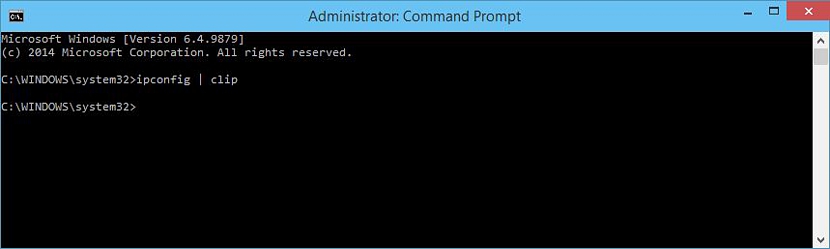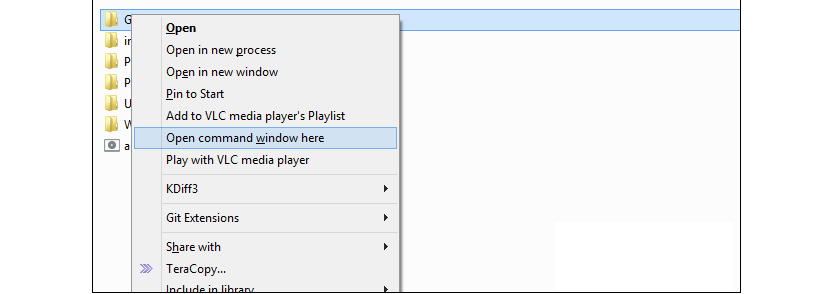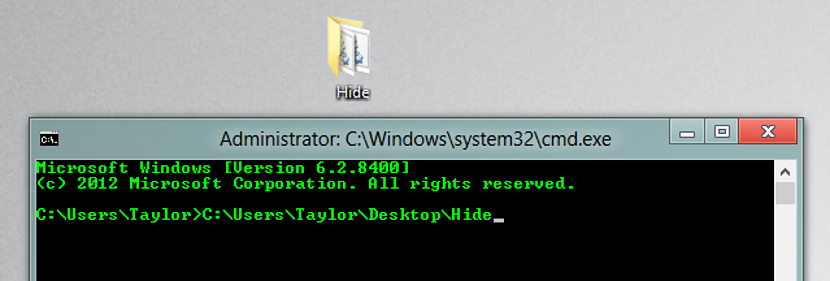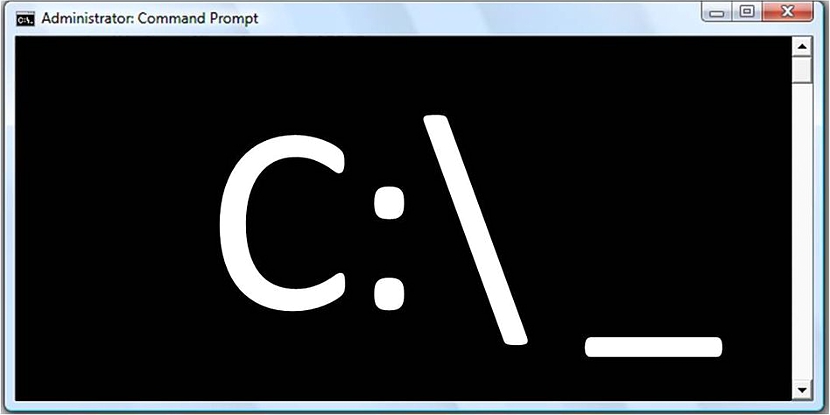
Trong hầu hết các hướng dẫn mà chúng tôi đã cung cấp trong blog Vinagre Asesino, người ta đã biết cách sử dụng "cmd" để thu được một số loại kết quả trong Windows, thông thường, nó chủ yếu liên quan đến các thủ thuật.
Mọi thứ chúng tôi đã đề cập về "cmd" có thể được coi là tùy ý, cơ bản hoặc đơn giản là một chức năng chuyên biệt dành cho những người có kiến thức đầy đủ về cách sử dụng đúngCó một vài chức năng nữa mà chúng tôi chắc chắn sẽ cần bất cứ lúc nào và ngay bây giờ, chúng tôi sẽ đề xuất chúng dưới dạng 5 thủ thuật để sử dụng khi bạn yêu cầu các chức năng này.
1. Thủ thuật cmd với IpConfig
Trước hết, chúng tôi sẽ đề nghị bạn kiểm tra xem bài báo mà chúng tôi đã đề cập việc sử dụng phím tắt để gọi "cmd" với quyền quản trị viên mà không cần sử dụng nút chuột phải. Chúng tôi đã đề xuất điều này bởi vì trong bài viết này nó sẽ được sử dụng mọi lúc đến đặc điểm đó.
Thủ thuật đầu tiên chúng tôi sẽ đề cập đến đề cập đến thông tin mà «IPConfig» có thể cung cấp cho chúng tôi trong Windows, tiếc là chỉ có thể được đăng ký trong cửa sổ dòng lệnh trừ khi chúng tôi sử dụng một công tắc nhỏ:
ipconfig | clip
Nếu chúng ta viết câu gợi ý ở trên, tất cả thông tin của "Ipconfig" sẽ được lưu trữ tạm thời trong bộ nhớ của máy tính; Để lấy nó, chúng ta sẽ chỉ phải mở một tài liệu văn bản thuần túy và tiến hành dán thông tin vào đó.
2. Mở vị trí của một thư mục bên trong "cmd"
Đôi khi chúng ta sẽ cần phải chuyển đến một thư mục cụ thể trong lệnh terminal (hiển nhiên là sử dụng cmd), một cái gì đó có thể phức tạp nếu đường dẫn để chọn có một tên dài, ký tự lạ hoặc khoảng trắng trong tên. Tất cả những gì chúng ta cần làm là mở trình khám phá tệp và tìm thư mục mà chúng ta muốn nhập từ cửa sổ dòng lệnh này.
Sử dụng nút chuột phải, chúng ta có thể chọn chức năng từ menu ngữ cảnh cho biết "Mở Command Windows tại đây" như được gợi ý bởi ảnh chụp màn hình mà chúng tôi đã đặt ở phần trên.
3. Xem lại lịch sử các lệnh được sử dụng trong "cmd"
Nếu chúng ta đã mở một cửa sổ dòng lệnh và một số trong số chúng đã được sử dụng ở đó, để tìm một cái cụ thể Chúng tôi sẽ phải sử dụng thanh trượt ở phía bên phải và bắt đầu đi lên đầu danh sách. Thuận lợi là chúng ta có thể sử dụng một công tắc nhỏ trong khu vực làm việc này.
doskey /history
Chỉ những lệnh mà chúng tôi đã sử dụng sẽ xuất hiện trong lịch sử này, loại bỏ hoặc để sang một bên, những gì có thể dẫn đến từ việc thực thi chúng.
4. Kéo và thả một thư mục vào cửa sổ dòng lệnh
Trong chữ số "2", chúng tôi mô tả cách sử dụng thủ thuật đã giúp chúng tôi vào một vị trí cụ thể, với trình khám phá tệp. Có một cách khác thú vị hơn để áp dụng thủ thuật này, dựa vào nhiệm vụ phải "chọn, kéo và thả" một thư mục cụ thể từ trình khám phá tệp vào cửa sổ đầu cuối lệnh.
Do đó, bạn sẽ có thể chiêm ngưỡng rằng chúng tôi sẽ tự động định vị chính mình bên trong thư mục mà chúng tôi đã kéo vào đây. Bằng một trong hai phương pháp chúng tôi đã đề xuất, chúng tôi đã tránh phải sử dụng lệnh «cd» thường được sử dụng để đến một vị trí cụ thể.
5. Thực hiện một số lệnh cùng một lúc
Đây là một trong những thủ thuật khác để dễ dàng áp dụng trong bất kỳ phiên bản Windows nào có "cmd"; Nếu tại một thời điểm nào đó, chúng ta cần thực hiện một số lệnh và chúng ta không muốn có mặt tại thời điểm đó vì thiếu thời gian, thì chúng ta có thể thực hiện một loại lập trình nhỏ trong cửa sổ lệnh.
ipconfig && netstat
Đoạn mã mà chúng tôi đã đặt ở trên cùng là một ví dụ nhỏ về những gì chúng tôi có thể làm với chương trình này; mỗi lệnh phải được phân tách bằng "&&", có thể đặt một số lượng lớn chúng trong một dòng để sau đó phải nhấn phím «Nhập".