
Hiện tại, bất kỳ người dùng nào cũng có thể được tìm thấy trong mạng lưới hàng chục hệ thống quản lý tệp, nhưng không nghi ngờ gì nữa, có một hệ thống nổi bật hơn tất cả. Chúng tôi đang nói về Kodi, cho phép chúng tôi tập trung tất cả nội dung đa phương tiện của mình vào một nơi, nhưng cũng có thể thêm các tiện ích bổ sung, hay còn gọi là tiện ích bổ sung, sẽ cải thiện đáng kể trải nghiệm người dùng của chúng tôi.
Chúng tôi sẽ nói về phần sau trong bài viết này, trong đó chúng tôi sẽ giải thích cách tải xuống và cài đặt tiện ích mở rộng và bổ trợ trên Kodi theo cách dễ dàng nhất có thể và để bạn có thể tận dụng tối đa hệ thống quản lý tệp đa phương tiện phổ biến này.
Kodi là gì?
Trước khi bắt đầu cuộc phiêu lưu cài đặt tiện ích mở rộng và bổ trợ trong Kodi, trước đây được gọi là Xbox Media Center hoặc XBMC, chúng ta phải biết rằng chúng ta đang phải đối mặt với một ứng dụng đa nền cho phép chúng ta quản lý nội dung đa phương tiện, theo một cách ít nhiều đơn giản và điều đó đã trở nên phổ biến đáng kể trong thời gian gần đây.
Một trong những điểm mấu chốt là nó có sẵn cho một số lượng lớn các nền tảng và đặc biệt là những khả năng tuyệt vời mà nó mang lại cho chúng ta, nhờ vào các phần bổ trợ hoặc phần mở rộng, mà chúng ta sẽ nói sâu vào hôm nay.
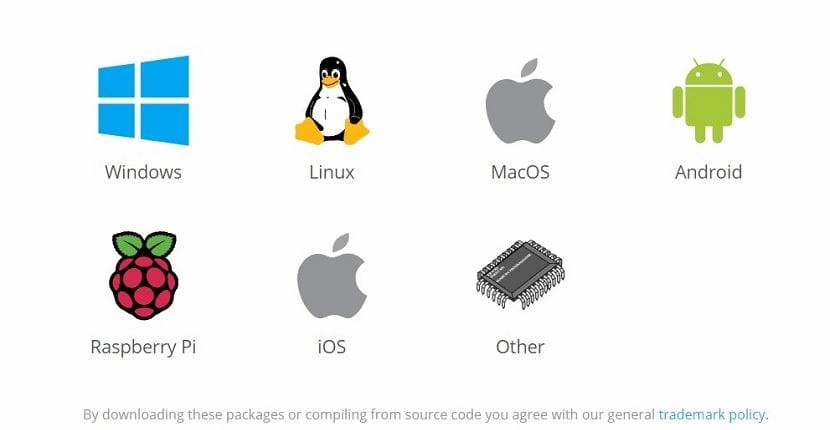
En liên kết này Bạn có thể tải xuống Kodi cho tất cả các nền tảng mà nó có sẵn, như trong hình trên có rất nhiều và đa dạng nhất (Windows, Linux, MacOS, Android, Raspberry Pi, iOS và các nền tảng khác). Tất nhiên Mọi tải xuống đều hoàn toàn miễn phí và việc sử dụng nó cũng miễn phí vì nó hoạt động theo giấy phép GNU / GPL.
Kodi addons là gì?
Khi chúng ta đã hiểu ít nhiều về Kodi là gì và nó dùng để làm gì, chúng ta phải biết addons. Còn được gọi là phần mở rộng, có một cái có sẵn cho hầu hết mọi thứ bạn có thể tưởng tượng, miễn là nó liên quan đến tổ chức và quản lý nội dung đa phương tiện.
Số lượng addon có sẵn là rất lớn, đến mức chúng được sắp xếp theo các danh mục thực tế vô tận. Ví dụ: chúng tôi có thể tìm thấy một kết nối tự động với các dịch vụ video trực tuyến, chẳng hạn như YouTube, có nghĩa là chúng tôi thậm chí không phải mở trình duyệt hoặc ứng dụng dịch vụ của Google để thưởng thức tất cả nội dung của nó.
Cải thiện kết nối, thông tin được hiển thị bằng nội dung đa phương tiện hoặc cải thiện cách chúng ta xem loạt phim yêu thích của mình là một số tiện ích mở rộng có sẵn cho Kodi, giống như ứng dụng, trong hầu hết các trường hợp là hoàn toàn miễn phí.
Cài đặt các chương trình bổ trợ từ kho lưu trữ Kodi
Với sự xuất hiện trên thị trường của Kodi 17 Kryptonian, một số thay đổi đã được thêm vào hệ thống cài đặt và quản lý của các addon Kodi, điều mà người dùng đánh giá rất cao.
Một trong những thay đổi chính là đơn giản hóa quyền truy cập vào các tiện ích mở rộng, hiện đã được đưa vào cài đặt riêng của chương trình, có thể truy cập chúng rất dễ dàng. Đối với điều này, chúng ta phải truy cập danh mục bổ trợ từ menu bên mà chúng ta sẽ tìm thấy trên màn hình chính. Khi chúng tôi truy cập vào các danh mục chính của tiện ích, chúng tôi sẽ được hiển thị.
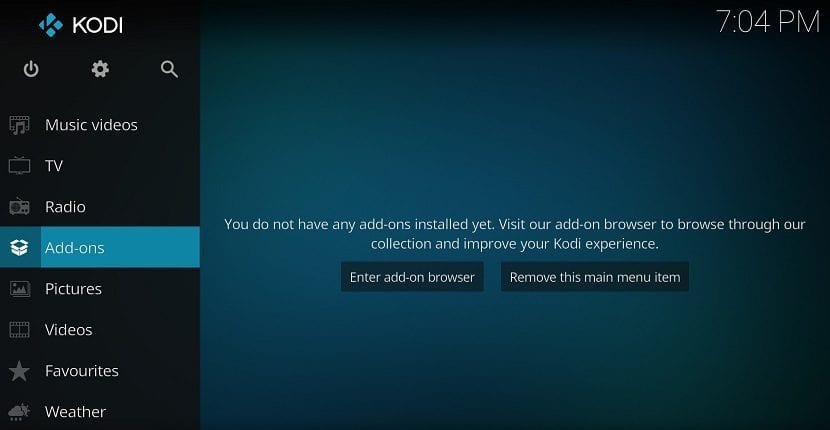
Ví dụ, chúng tôi có thể cài đặt Tiện ích mở rộng YouTube, như chúng tôi đã nói trước đây cho phép chúng tôi thưởng thức nội dung của dịch vụ Google mà không cần mở trình duyệt web.
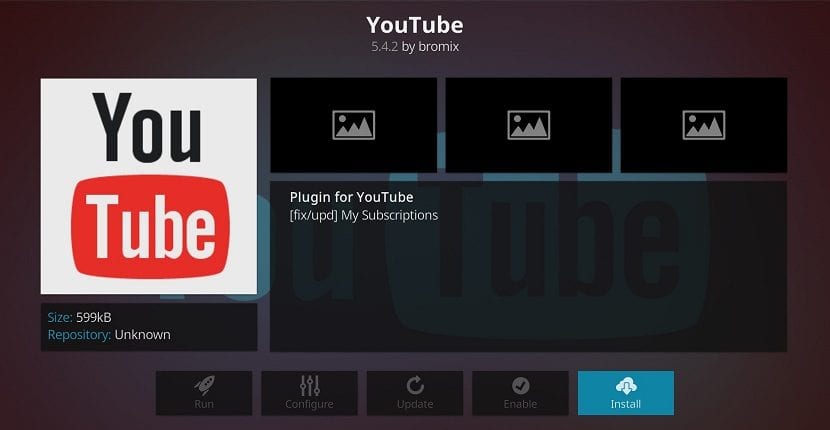
Sau khi cài đặt, tiện ích này hoặc bất kỳ tiện ích mở rộng nào, chúng tôi có thể bắt đầu tận dụng nó, mặc dù trước tiên chúng tôi sẽ phải xác định danh tính và chứng minh danh tính của mình để sử dụng tài khoản Google của chúng tôi được liên kết với YouTube.
Tiện ích bổ sung của bên thứ ba cho Kodi
Sau khi tải xuống Kodi, điều bình thường là chúng tôi gắn bó với các tiện ích bổ sung mà Kodi cung cấp chính thức cho chúng tôi, gọi nó bằng cách nào đó, nhưng cũng có nhiều bên thứ ba cung cấp cho chúng tôi những tiện ích mở rộng thú vị nhất.
Trước khi khởi chạy để cài đặt các phần bổ trợ từ kho của bên thứ ba, chúng tôi phải kích hoạt tùy chọn cho phép các cài đặt này. Để thực hiện việc này, chúng ta phải truy cập cấu hình Kodi, có trong biểu tượng bánh răng cưa mà chúng ta sẽ tìm thấy ở đầu bảng điều khiển bên. Sau khi xác định vị trí, hãy nhấp vào Cài đặt hệ thống.
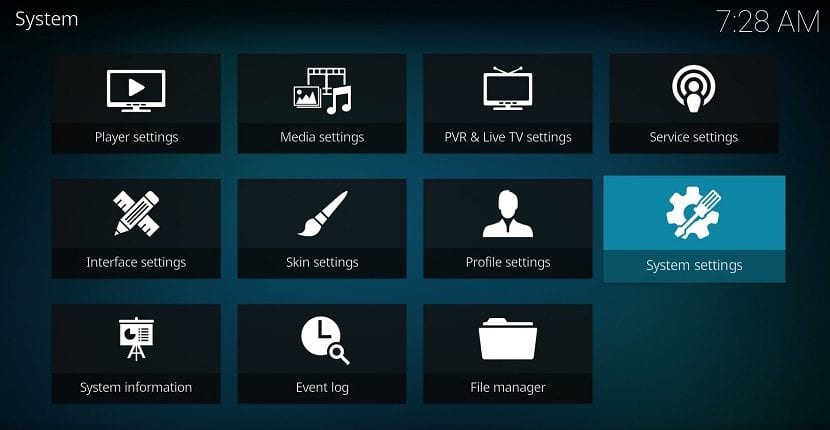
Trong phần cài đặt, chúng ta phải truy cập vào phần bổ trợ mà chúng ta sẽ tìm thấy trong bảng điều khiển bên. Có kích hoạt tùy chọn Nguồn gốc không xác định. Với điều này, chúng tôi sẽ bật tùy chọn cài đặt bất kỳ tiện ích mở rộng nào cho Kodi ở định dạng ZIP và ngay cả khi nó không có trong kho lưu trữ chính thức của ứng dụng.
Các tiện ích bổ sung của bên thứ ba này có thể được tìm thấy ở nhiều nơi, bao gồm cả trang Kodi chính thức. Ví dụ: chúng tôi có thể tải xuống tiện ích mở rộng Plex từ nó sẽ cho phép chúng tôi kết nối tài khoản Plex với Kodi một cách nhanh chóng và dễ dàng.
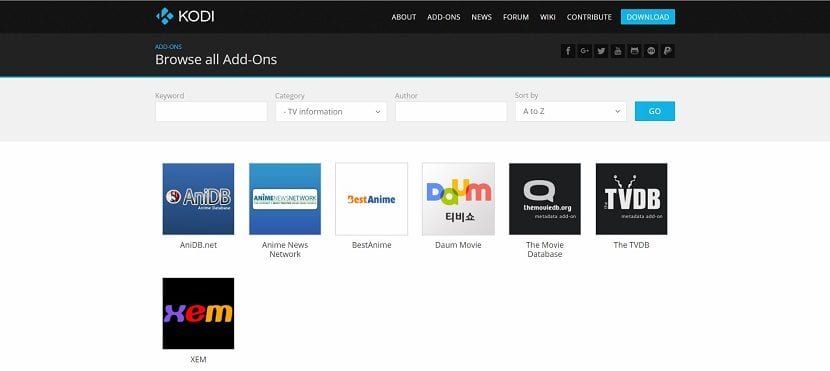
Cách cài đặt addon trên Kodi từ các tệp bên ngoài
Khi bạn đã tải xuống tệp ZIP của tiện ích bổ sung cho Kodi, bây giờ đã đến lúc cài đặt nó. Tất nhiên, đừng lo lắng vì nó gần như đơn giản như cài đặt các tiện ích mở rộng từ kho lưu trữ chính thức. Hãy nhớ rằng có, chúng tôi phải kích hoạt khả năng cài đặt tệp bên ngoài hoặc bên thứ ba, trong menu cấu hình.
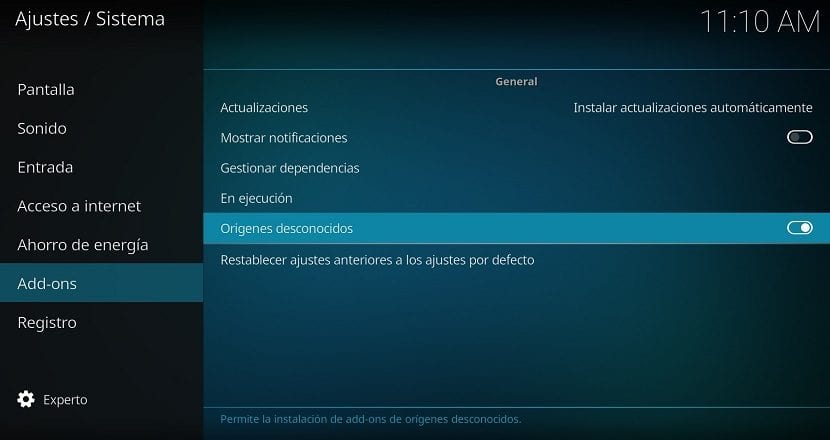
Truy cập phần bổ trợ được tìm thấy trong menu bảng điều khiển bên. Bây giờ truy cập tùy chọn "Cài đặt từ tệp ZIP". Sử dụng trình khám phá tệp, chúng tôi phải xác định vị trí tệp mà chúng tôi đã tải xuống một lúc trước. Chọn nó và cài đặt sẽ tự động bắt đầu.
Sau khi cài đặt, bạn có thể định cấu hình nó theo ý thích của mình, giống như bạn có thể làm với bất kỳ tiện ích mở rộng nào được cài đặt từ kho lưu trữ Kodi chính thức. Đối với điều này, bạn chỉ cần đi đến phần của các phần bổ trợ đã cài đặt là đủ.
Cách cài đặt kho lưu trữ trên Kodi
Cuối cùng Chúng tôi sẽ không ngừng giải thích về tùy chọn cuối cùng mà chúng tôi có để cài đặt tiện ích mở rộng trên Kodi, và đó là thông qua việc cài đặt kho lưu trữ trong chính ứng dụng. Điều này có nghĩa là chúng tôi không phải sử dụng đến kho lưu trữ chính thức, nơi đôi khi không có sẵn những gì chúng tôi đang tìm kiếm và cũng không phải cài đặt thủ công các tiện ích bổ sung của bên thứ ba.
Giải thích một cách đơn giản, một kho chứa các phần bổ trợ cho Kodi, là kết nối trực tiếp đến một máy chủ từ xa có chứa tất cả các phần mở rộng, để chúng được liệt kê trong ứng dụng được cài đặt trên máy tính của bạn, cho phép chúng tôi dễ dàng cài đặt các phần bổ trợ. Như chắc chắn bạn đã hình dung ra tất cả nội dung này, trong nhiều trường hợp, nó vẫn chưa được xem xét và nó có thể gây ra vấn đề cho chúng tôi.
Bước đầu tiên để cài đặt trong kho lưu trữ trên Kodi, tôi bắt đầu bằng cách cài đặt một tiện ích bổ sung, được rửa bằng tên của Siêu Repovà nó là một trong những tiện ích mở rộng phổ biến nhất trên toàn thế giới. Như chúng tôi đã giải thích, để làm như vậy, bạn phải truy cập bảng cấu hình bằng cách nhấp vào bánh răng trong bảng điều khiển bên và vào phần File Explorer.
Tiếp tục lựa chọn "Thêm nguồn" và nhấn vào tùy chọn "Không ai" của quảng trường trung tâm. Trong hộp xuất hiện, nhập http://srp.nu/ là địa chỉ web của SuperRepo. Quay lại bảng trước, xác định mục nhập này với tên bạn muốn, để biết rằng nó tương ứng với SuperRepo.
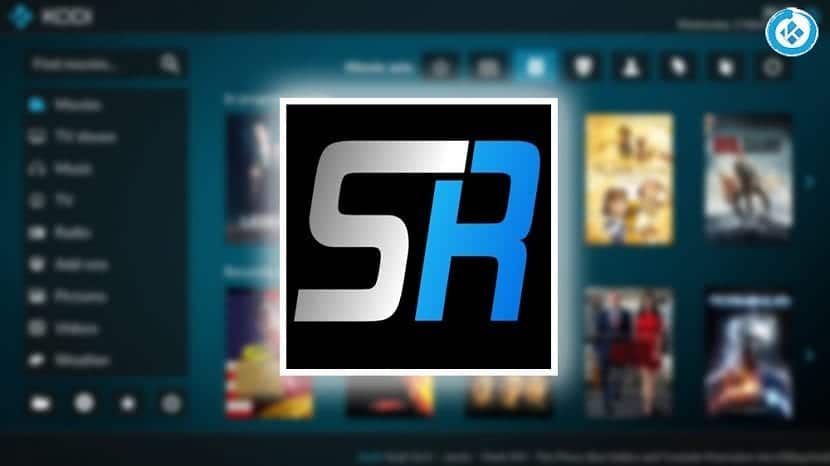
Bây giờ, hãy quay lại màn hình Kodi chính và một lần nữa từ bảng điều khiển bên cạnh, hãy truy cập phần bổ trợ. Chúng tôi phải chọn tùy chọn "Cài đặt từ tệp ZIP”. Tuy nhiên, không giống như cách chúng tôi đã giải thích trước đó để cài đặt tiện ích mở rộng, chúng tôi không cần tải xuống tệp .ZIP trước đó, vì tệp này đã có trên máy chủ mà chúng tôi đã định cấu hình trước đó làm nguồn.
Trong danh sách các nguồn được hiển thị, nhấn vào mục nhập SuperRepo và bạn sẽ truy cập vào phiên bản Kodi mà bạn đã cài đặt. Trường hợp phổ biến nhất là của Kodi 17, đây là phiên bản mới nhất của ứng dụng hiện có trên thị trường, mặc dù bạn có thể có một phiên bản khác của ứng dụng. Bây giờ bên trong thư mục, hãy chuyển đến thư mục "Tất cả" và ở đó tệp ZIP cài đặt kho lưu trữ sẽ được lưu trữ, chỉ cần chạm vào nó sẽ cài đặt nó trong vài giây và sẽ cho chúng ta quyền truy cập vào một số lượng lớn các tiện ích mở rộng.
Sau khi cài đặt xong, chúng ta phải đi đến phần bổ trợ của bảng điều khiển bên, nằm trên màn hình Kodi chính và chúng ta có thể cài đặt các tiện ích mở rộng bằng cách truy cập tùy chọn để cài đặt từ kho lưu trữ.
Kodi chắc chắn là một trong những hệ thống tốt nhất để quản lý nội dung đa phương tiện của chúng tôi mà bạn không nên ngừng thử ngay bây giờ, không chỉ để có thể sắp xếp mọi thứ mà còn có thể thưởng thức video hoặc ảnh của bạn trên các thiết bị khác nhau và còn có thể mở rộng rất nhiều tính năng và tùy chọn của nó nhờ vào các phần bổ trợ còn được gọi là phần mở rộng.
Những tiện ích bổ sung tốt nhất bạn đã thử cho Kodi là gì?. Hãy cho chúng tôi biết trong không gian dành riêng cho nhận xét về bài đăng này hoặc thông qua một trong các mạng xã hội mà chúng tôi hiện diện, để tất cả chúng tôi có thể cài đặt các tiện ích mở rộng tốt nhất.