
Khi công nghệ phát triển, việc tiêu thụ các thiết bị điện tử đã giảm đáng kể, chủ yếu là do hiệu quả năng lượng tốt hơn mà bộ xử lý mang lại cho chúng ta và điều đó cũng có tác động đến tuổi thọ của pin, từ cả máy tính xách tay và thiết bị di động.
Máy tính để bàn cũng bị ảnh hưởng theo nghĩa này, nếu chúng ta không tính đến máy tính chơi game, có mức tiêu thụ cao hơn nhiều cho các tác vụ văn phòng, lướt internet, xem mạng xã hội, gửi email ... Nếu chúng ta thường để máy tính chạy suốt đêm hoặc cả ngày cho đến khi hoàn thành một số tác vụ như tải hoặc tải nội dung lên internet, mã hóa video, cài đặt ứng dụng ... chúng ta có thể lên lịch tắt tự động trên Windows hoặc Mac, để bạn ngừng tiêu thụ điện mà không cần bất kỳ sự biện minh nào.
Nếu chúng ta chủ yếu sử dụng máy tính của mình, Windows hoặc Mac để tải xuống bất kỳ loại nội dung nào thông qua các ứng dụng torrent, thì hầu hết chúng, mặc dù không phải tất cả, chúng ta họ thường đưa ra khả năng có thể tắt máy tính tại một thời điểm cụ thể hoặc khi các tác vụ tải xuống đã kết thúc. Nhưng thật không may, không phải tất cả chúng đều cung cấp cho chúng tôi, vì vậy chúng tôi buộc phải sử dụng các ứng dụng của bên thứ ba hoặc điều hướng qua cài đặt hệ thống để lập trình tắt tự động.
Các trình chỉnh sửa video cũng thường cung cấp cho chúng tôi khả năng tắt máy tính khi các tác vụ mã hóa kết thúc, các tác vụ mà chúng tôi thường làm vào ban đêm khi đi ngủ và chúng tôi biết rằng chúng tôi sẽ không cần máy tính trong vài giờ. Nhưng đối với các ứng dụng tải xuống, không phải tất cả chúng đều tích hợp tùy chọn này, vì vậy chúng tôi buộc phải sử dụng đến hệ thống hoặc các ứng dụng của bên thứ ba.
Lên lịch tắt tự động trong Windows

Phương pháp 1 - Chạy
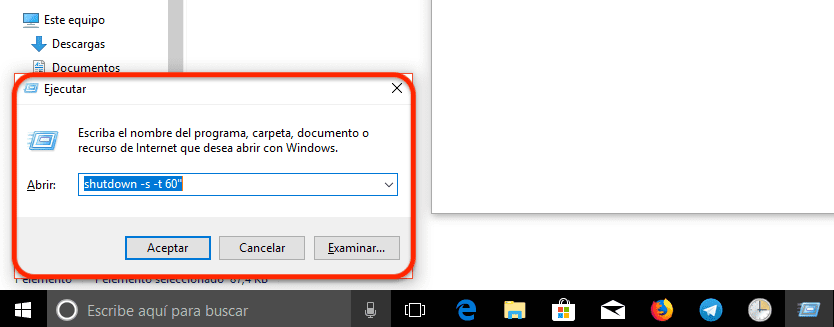
- Thông qua tùy chọn Run mà hệ thống cung cấp cho chúng ta. Chúng tôi vào hộp tìm kiếm của Cortana và nhập chạy.
- Tiếp theo chúng tôi viết: tắt máy -s -t giây ». Tùy chọn này sẽ trì hoãn việc tắt hệ thống sau khi số giây mà chúng tôi đã thiết lập trôi qua. Nếu chúng tôi giới thiệu tắt máy -s -t 60 ″ máy tính sẽ tự động tắt sau 60 giây.
Phương pháp 2 - Với Dòng lệnh
- Thông qua dòng lệnh của một đời người. Để làm như vậy, chúng ta chỉ cần vào hộp tìm kiếm của Cortana, gõ CMD và nhấn Enter.
- Trong dòng lệnh chúng ta viết tắt máy -s -t giây », theo cùng một quy trình mà tôi đã chỉ ra trong Phương pháp 1.
Phương pháp 3 - Với Powershell
Với Windows Powershell, chúng ta cũng có thể sử dụng lệnh tương tự như trong phương pháp 1 và 2, vì vậy chúng ta chỉ phải nhập dòng tắt máy -s -t giây » và đặt thời gian tính bằng giây, sau đó máy tính sẽ được thanh toán đầy đủ.
Phương pháp 4 - Lập lịch công việc
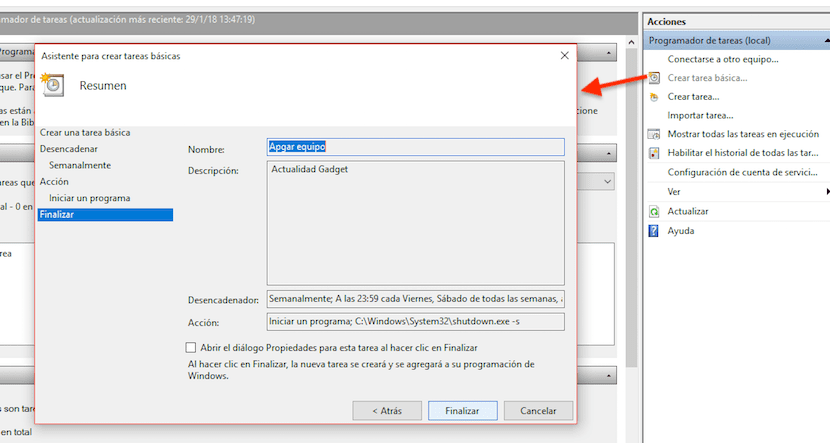
Nếu không có tùy chọn nào trong số này là không hợp lệ, vì những gì chúng ta thực sự cần là một ứng dụng hoặc một tác vụvà lặp lại những ngày mà chúng ta cần, chẳng hạn như từ thứ Hai đến thứ Sáu, tùy chọn tốt nhất mà Windows cung cấp cho chúng ta là Bộ lập lịch tác vụ. Dưới đây chúng tôi hướng dẫn bạn cách cấu hình máy tính của chúng tôi để tắt tự động.
- Đầu tiên, chúng tôi vào hộp tìm kiếm của Cortana và nhập Bảng kế hoạch.
- Sau đó, chúng tôi đi đến hành động, phần bên phải của màn hình và nhấp vào Tạo tác vụ cơ bản để thông qua trình hướng dẫn, chúng tôi được hiển thị tất cả các bước để làm theo.
- Tiếp theo, chúng tôi thiết lập những ngày mà chúng tôi muốn nhiệm vụ đó được lặp lại và bấm OK.
- Ứng dụng chúng tôi muốn chạy để máy tính của chúng tôi tắt được gọi là shutdow.exe và Nó nằm trong thư mục C: \ Windows \ System32
- Trong mục Thêm đối số, chúng tôi viết -s (chức năng sẽ tắt thiết bị) và nhấp vào Kết thúc để xem xem trước các cài đặt chúng tôi đã đặt trong hành động mà chúng tôi đã lập trình.
Lên lịch tự động tắt Windows với AMP WinOFF

Nếu chúng tôi quyết định sử dụng các ứng dụng của bên thứ ba, ứng dụng AMP WinOFF Đây là công cụ cung cấp cho chúng tôi nhiều tùy chọn nhất khi lập trình tự động tắt và bật máy tính do Windows quản lý. Nó không chỉ cho phép chúng tôi lên lịch tắt máy mà còn Nó cho phép chúng ta tạm ngưng máy tính, đóng phiên, đưa máy tính vào trạng thái ngủ đông, khởi động lại, khóa phiên ...
Nó cũng cho phép chúng tôi lập trình thiết bị để khi truyền tới Internet (lý tưởng cho các ứng dụng tệp kiểu Torrent), cho dù tải lên hay tải xuống nội dung, không vượt quá một con số nhất định, thiết bị tắt hoặc thực hiện một số nhiệm vụ khác được đề cập trong đoạn trước. Chúng tôi cũng có thể đặt tắt máy khi mức sử dụng CPU dưới một tỷ lệ phần trăm nhất định (lý tưởng cho chi phí nén video).
Lên lịch tắt tự động trên Mac

Hệ điều hành của máy tính Apple luôn có đặc điểm là cung cấp cho chúng ta một số lượng lớn các tùy chọn, các tùy chọn mà chúng ta có thể thực hiện mọi thứ thực tế trên máy Mac của mình mà không cần phải sử dụng đến các ứng dụng của bên thứ ba, mặc dù trong một số trường hợp, nó là lựa chọn tốt nhất.
Tự động tắt máy trên Mac nguyên bản
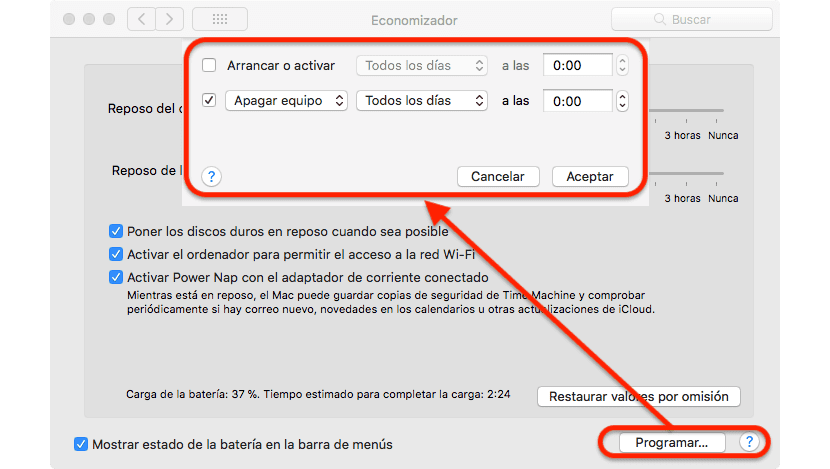
- Trước hết, chúng tôi giải quyết Tùy chọn hệ thống, thông qua menu quả táo nằm ở góc trên bên trái và chọn tùy chọn này.
- Sau đó, chúng tôi đi lên Bộ phận tiết kiệm nhiên liệu.
- Trong phần này, chúng ta có thể thiết lập cách chúng ta muốn thiết bị của mình hoạt động khi chúng ta sử dụng pin hoặc khi chúng ta kết nối với dòng điện. Nhưng điều khiến chúng tôi quan tâm là trong phần Lịch trình, nằm ở góc dưới bên phải.
- Trong các tùy chọn mà chúng tôi tìm thấy trong Chương trình, chúng tôi có thể định cấu hình máy Mac của mình để bật một số các ngày trong tuần, cuối tuần hoặc mỗi ngày. Chúng tôi cũng có thể đặt máy tính để nhập Ngủ, Khởi động lại hoặc tắt hoàn toàn các ngày trong tuần, cuối tuần hoặc mỗi ngày vào thời điểm đã thiết lập. Chúng ta chỉ cần chọn ngày và giờ muốn tắt máy tính và nhấn OK.
Tự động tắt trên Mac với Amphetamine
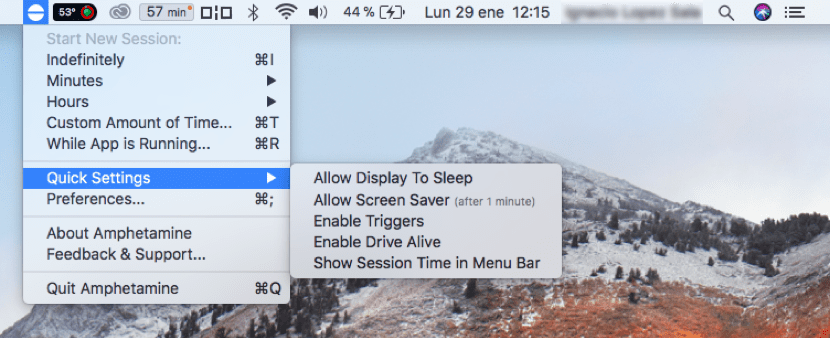
Nhưng nếu chúng ta muốn có nhiều tùy chọn hơn theo ý của mình, ngoài việc đặt thời gian cho máy Mac tắt, chúng ta có thể sử dụng ứng dụng Amphetamine, một ứng dụng cho phép chúng tôi đặt khi nào chúng tôi muốn máy Mac tắt. Nhờ Amphetamine, chúng tôi có thể cấu hình máy Mac của mình để khi một ứng dụng kết thúc, máy tính sẽ chuyển sang chế độ ngủ hoặc tắt hoàn toàn. Chức năng này lý tưởng khi chúng ta không muốn thiết bị của mình hoạt động nhiều giờ hơn mức cần thiết và khi kết thúc tác vụ mà nó đang thực hiện, nó sẽ bị tắt trực tiếp.
Nó cũng cho phép chúng tôi thiết lập thời gian, sau đó thiết bị sẽ tắt hoặc chuyển sang chế độ ngủ. Chúng tôi cũng có thể thiết lập các trình kích hoạt, để nếu sự kết hợp nhất định các tính năng mà chúng tôi đã thiết lập lại trước đó, máy tính sẽ tắt. Nếu bạn muốn cấu hình thiết bị của mình để có một số lượng lớn các chức năng như tắt, khởi động lại hoặc đưa thiết bị của bạn vào trạng thái ngủ, thì Amphetamine là ứng dụng bạn đang tìm kiếm. Nếu bạn chỉ muốn lên lịch tự động tắt máy tính của mình, thì chức năng gốc tích hợp trong macOS là đủ.
https://itunes.apple.com/es/app/amphetamine/id937984704?mt=12