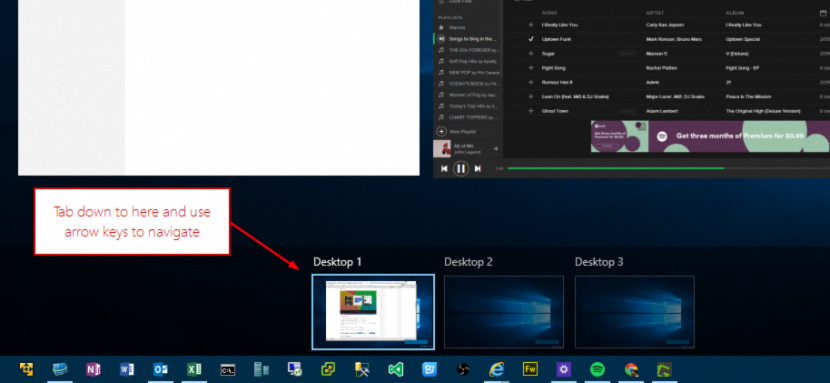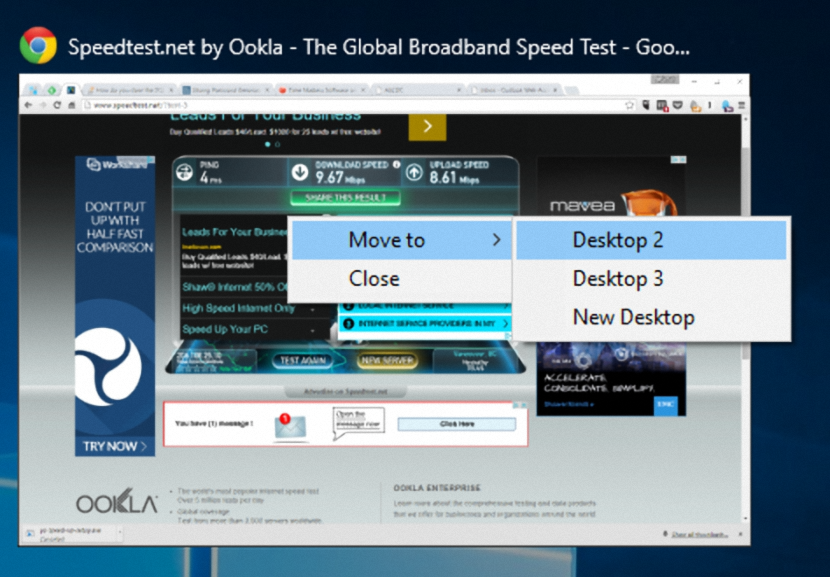Windows 10 đi kèm với rất nhiều tính năng mới sẽ làm mê hoặc tất cả người dùng Windows 7; Điều này là do Microsoft đã quyết định cung cấp miễn phí phiên bản hệ điều hành mới nhất của mình cho những người dùng trước đó đã mua giấy phép (chính thức và hợp pháp) với máy tính cá nhân tương ứng của họ. một bước nhảy vọt vì họ sẽ không phải chuyển sang Windows 8.1 bất cứ lúc nào.
Trong số rất nhiều tính năng hoàn toàn mới được tích hợp vào Windows 10, tính năng có đề cập đến "Máy tính để bàn ảo" là tính năng mới lạ đối với nhiều người bởi vì với tính năng này, chúng ta sẽ có khả năng làm việc trong nhiều ứng dụng khác nhau và trong các môi trường hoàn toàn khác nhau nhưng , "trên một máy tính cá nhân."
Phím tắt cho Màn hình ảo trong Windows 10
Những người có Windows 10 trên máy tính bảng có thể dễ dàng quản lý tính năng này bằng cách chạm vào biểu tượng tương ứng từ thanh công cụ; tất nhiên, chúng tôi cũng có thể thực hiện tác vụ này bằng cách sử dụng một con chuột đơn giản, bởi vì với con trỏ chuột, chúng tôi sẽ phải chọn phần tử của những «Máy tính để bàn ảo» này để có thể tạo một hoặc di chuyển, trong số chúng. Có một tùy chọn thứ ba, chủ yếu dành riêng cho những người dùng "yêu thích phím tắt", bởi vì chỉ với một sự kết hợp đơn giản, chúng tôi sẽ có thể thực hiện các tác vụ tương tự nhưng dễ dàng hơn. Đó sẽ là mục tiêu của bài viết này, nơi chúng tôi sẽ đề cập đến những "phím tắt" quan trọng nhất sẽ giúp chúng ta làm việc hiệu quả với "Virtual Desktops" của Windows 10.
Tạo một màn hình ảo mới trong Windows 10
Đây là phần dễ dàng nhất, vì chúng ta chỉ phải chú ý đến mục sẽ nằm trên thanh công cụ của hệ điều hành; Cái sẽ giúp chúng ta tạo một màn hình ảo mới hiện diện ngay tại đó, mặc dù phím tắt của nó như sau:
Win + Ctrl + D
Chỉ sử dụng một lần từ phím tắt, bạn sẽ tạo một "màn hình ảo", mặc dù nếu bạn lặp lại thao tác này lần thứ hai, bạn sẽ tạo một "màn hình ảo" khác.
Cách đóng Màn hình ảo trong Windows 10
Không quan trọng nếu bạn đã quen sử dụng con trỏ chuột hay màn hình cảm ứng, nhưng chắc chắn bạn sẽ bắt đầu sử dụng phím tắt này:
Win + Ctrl + F4
Với nó, bạn sẽ đóng "màn hình ảo" ở nơi bạn đang ở, tự động chuyển sang màn hình tiếp theo. Nếu không có thêm "nhà văn ảo" nào được tạo ra thì cuối cùng, bạn sẽ thấy mình là người chính (người duy nhất còn lại).
Cách điều hướng giữa các "Màn hình ảo" khác nhau của Windows 10
Khi bạn đã tạo các "Máy tính để bàn ảo" khác nhau trong Windows 10, bạn sẽ phải chọn một cơ chế để truy cập bất kỳ cơ chế nào trong số chúng và làm việc với các ứng dụng bạn muốn chạy ở đó.
Win + Ctrl + ?
Win + Ctrl + ?
Các mũi tên mà bạn có thể thấy trong các phím tắt mà chúng tôi đã đặt trước đây thực sự đại diện cho "hướng" của bàn phím của bạn; với cái đầu tiên, bạn có thể chuyển đến «màn hình ảo» tiếp theo, trong khi sử dụng phím tắt thứ hai, bạn sẽ quay lại cái trước.
Cách di chuyển một cửa sổ từ Màn hình ảo sang một cửa sổ khác
Mặc dù chúng tôi đang cố gắng tìm ra các phím tắt để quản lý «Máy tính để bàn ảo», đối với tác vụ này, yêu cầu sử dụng kết hợp trong đó con trỏ chuột phải can thiệp; Chúng tôi khuyên bạn nên làm theo các bước sau để có thể thực hiện tác vụ này:
- Bạn đã sử dụng phím tắt "Win + Tab" để kích hoạt "Chế độ xem tác vụ".
- Bây giờ, hãy tìm cửa sổ bạn muốn chuyển sang màn hình nền khác.
- Chọn nó bằng nút chuột phải và từ menu ngữ cảnh, chọn "Move to".
- Bây giờ chỉ cần chọn Virtual Desktop nơi bạn muốn di chuyển cửa sổ đó.
Có nhiều chức năng khác mà chúng tôi có thể mô tả mặc dù, những chức năng mà chúng tôi đã đề cập là quan trọng nhất theo Microsoft. Khi xử lý Windows 10, chúng tôi sẽ liệt kê một số phím tắt bổ sung khác, mặc dù hiện tại những phím tắt mà chúng tôi đã mô tả để xử lý "Máy tính để bàn ảo" là đủ.