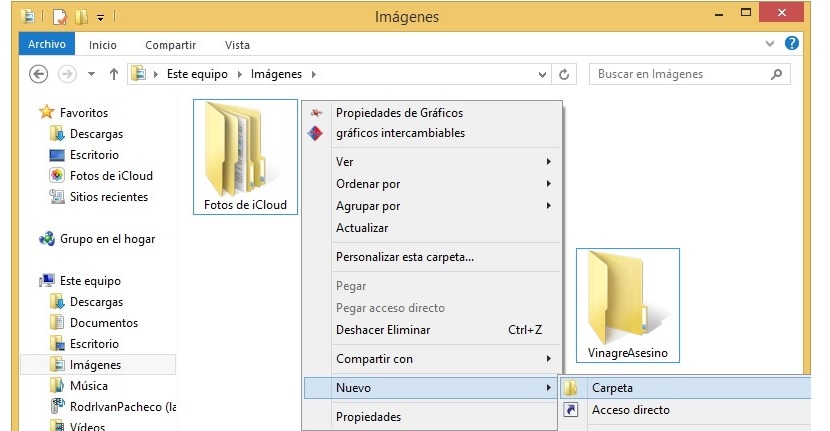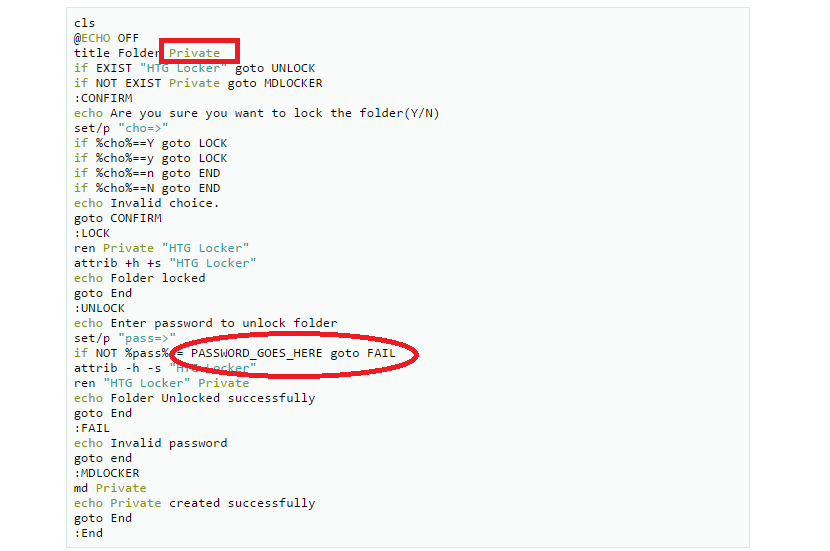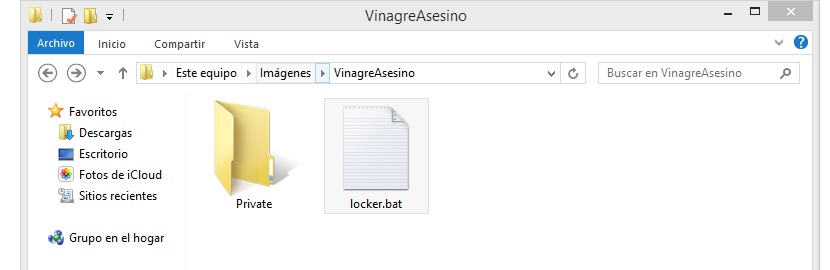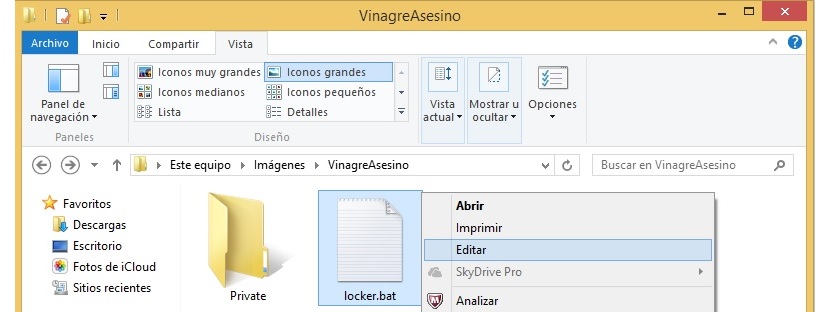Trong nhiều trường hợp, chúng tôi đã cố gắng cải thiện quyền riêng tư của một số tệp nhất định được lưu trữ trên máy tính, điều này chắc chắn sẽ khiến chúng tôi sử dụng một số ứng dụng nhất định của bên thứ ba. Nếu chúng ta may mắn, chúng ta sẽ đến được có được một trong số chúng hoàn toàn miễn phí mặc dù, hầu hết là giấy phép trả phí.
Trong bài viết này, chúng tôi sẽ đề cập đến một thủ thuật đơn giản mà bạn có thể làm mà không cần phải là một chuyên gia máy tính, điều này sẽ giúp bạnbảo vệ một thư mục bên trongBất kỳ số lượng tệp nào bạn muốn ẩn khỏi bất kỳ kẻ xâm nhập nào đến duyệt máy tính cá nhân của bạn đều có thể được lưu trữ.
Tạo một tập lệnh để bảo vệ một thư mục trong Windows
Có vẻ như không thể tin được, ngày nay những người tự cho mình là "chuyên gia máy tính" đã quên những gì họ đã học trong những ngày đầu tiên của họ; tại thời điểm đó, một lượng lớn dòng các lệnh để chúng có thể được biên dịch thành một công cụ hoặc tiện ích. Một cái gì đó rất giống những gì chúng ta sẽ làm bây giờ, mặc dù chúng ta sẽ không cần phải có kiến thức rộng về lập trình máy tính mà là một vài thủ thuật cơ bản để xử lý một số chức năng trong Windows; Chúng tôi khuyên bạn nên làm theo các bước tuần tự sau để có thể bảo vệ một thư mục mà không cần phải sử dụng bất kỳ công cụ cụ thể nào.
1. Tạo một thư mục riêng.
Điều đầu tiên chúng tôi sẽ cố gắng làm là tạo một nơi mà chúng tôi sẽ lưu trữ các tệp hoặc tài liệu mà chúng tôi coi là cá nhân và riêng tư. Để làm điều này, bạn chỉ cần xác định một vị trí trên ổ cứng của mình để tạo một thư mục, nơi bạn có thể đặt tên mà bạn muốn.
Bây giờ bạn chỉ cần nhập vào thư mục này mà bạn đã tạo, tiếp tục với bước tiếp theo.
2. Tạo một tài liệu văn bản đơn giản
Điều tiếp theo chúng ta sẽ phải làm là tạo một tài liệu văn bản đơn giản; chúng tôi nợ nó như nhau tạo bên trong thư mục chúng tôi đã tạo trước đó. Trong phần cuối cùng của bài viết, chúng tôi sẽ để lại cho bạn một tệp đính kèm (ở định dạng txt) với các dòng mà bạn phải sao chép và dán vào tệp bạn đang cố gắng tạo vào lúc này.
Hình ảnh trước đó là một bản chụp nhỏ của tài liệu văn bản đã nói và sau đó nó phải được lưu với tên "Locker.bat"; đừng quên thay thế văn bản được đánh dấu bằng vòng tròn màu đỏ (PASSWORD_GOES_HERE), bởi vì ở đó bạn phải đặt mật khẩu của riêng mình.
3. Chỉnh sửa tên của tệp đã tạo
Nếu chúng ta đã tiến hành theo những gì chúng ta đã đề xuất trong các bước trước, thì chúng ta sẽ có một tài liệu văn bản mới trong thư mục mà chúng ta đã tạo trước đó, sẽ có tên: "Locker.bat.txt".
Tất cả những điều này là hoàn toàn tốt, mặc dù phần mở rộng thứ hai (ở dưới cùng) sẽ không cho phép tệp chạy chính xác. Vì lý do này, chúng tôi sẽ phải loại bỏ các ký tự này để tên chỉ có đuôi "con dơi". Bây giờ, phần mở rộng "txt" này có thể không được hiển thị vì bảo mật của Windows làm cho chúng ẩn khi coi chúng là tệp hệ thống và đặc tính này phải được sửa đổi trong "Tùy chọn thư mục" và cụ thể là trong tab "chế độ xem". Trước hết, ở đây bạn nên hủy kích hoạt hộp có thể nhìn thấy trong hình ảnh trước, điều này sẽ cho phép bạn xem phần mở rộng của tệp đã tạo và cả những phần được coi là một phần củahệ điều hành l.
Nếu chúng tôi không làm được điều này, sau khi xóa phần kết thúc "txt" khỏi tệp đã tạo, nó sẽ trở nên vô hình và chúng tôi sẽ không thể thực thi nó bất cứ lúc nào.
4. Chạy tới tệp để bảo vệ một thư mục
Bước tiếp theo là tạo hoặc tạo một thư mục có tên «Riêng»Theo gợi ý của tập lệnh mà chúng tôi đã đề xuất (xem ảnh chụp màn hình của tập lệnh). Nếu bạn định sử dụng tên khác cho thư mục, thì bạn cũng phải thay đổi tên tương tự trong tập lệnh mà chúng tôi đã cung cấp. Thư mục phải ở cùng nơi chứa tệp .bat này, nếu không sẽ không có tác dụng.
Một cửa sổ đầu cuối lệnh nhỏ sẽ xuất hiện khi bạn nhấp đúp vào tệp .bat, nơi bạn nên xác nhận rằng bạn thực sự muốn bảo vệ thư mục đã nói. Sau khi bạn làm, nó sẽ trở nên vô hình; Trong những trường hợp này, khi bạn bấm đúp vào tệp .bat một lần nữa, cửa sổ dòng lệnh tương tự sẽ yêu cầu bạn nhập mật khẩu đã được tạo trong tệp đã nói.
5. Khôi phục mật khẩu để bảo vệ một thư mục
Nếu chúng ta là một trong những người sử dụng nhiều mật khẩu, có lẽ chúng ta sẽ quên mật khẩu mà chúng ta đã sử dụng trong tập lệnh này để bảo vệ một thư mục trong Windows; nếu đúng như vậy thì chúng ta chỉ nên chọn tệp .bat bằng nút chuột phải và chọn tùy chọn «chỉnh sửa".
Ở đó, chúng tôi sẽ phải xem mật khẩu mà chúng tôi đã đặt trước đó hoặc cũng có thể thay đổi nó cho một mật khẩu khác nếu đó là nhu cầu của chúng tôi.
Tải xuống: hồ sơ để bảo vệ