
Bạn muốn tối ưu hóa Windows 10? Nó là phiên bản mới nhất của hệ điều hành phổ biến do Microsoft phát triển và phát hành ra thị trường. Theo thời gian, nó đã vươn lên vị trí là hệ điều hành được sử dụng nhiều thứ hai trên toàn thế giới, chỉ bị vượt mặt bởi Windows 7, tiếp tục nhận được sự ủng hộ và tin tưởng của một số lượng lớn người dùng, nhưng đặc biệt là của gần như toàn bộ khối doanh nghiệp, rất miễn cưỡng. để thay đổi thường xuyên.
Các đặc điểm của nó, các tùy chọn mà nó cung cấp cho chúng ta và các chức năng sẵn có là một số điều đã biến Windows 10 trở thành một trong những hệ điều hành phổ biến nhất trên thế giới. Về mặt tiêu cực, chúng ta tiếp tục thấy một lần nữa sự chậm chạp cực độ của nó trong một số trường hợp nhất định. Để cố gắng giải quyết nó, hôm nay chúng tôi sẽ cho bạn biết cách tối ưu hóa Windows 10 để hoạt động tốt hơn.
Trước hết, chúng tôi phải nói với bạn rằng những thủ thuật này sẽ giúp bạn rất nhiều trong một số trường hợp, nhưng chắc chắn rằng chúng không thể sai lầm, chẳng hạn như nếu bạn có một máy tính quá lỗi thời. Ngay cả với mọi thứ mà bạn thực hiện một số điều mà chúng ta sẽ thấy bên dưới để tối ưu hóa Windows 10, chúng cũng nên giúp bạn một chút để làm cho máy tính Windows 10 của bạn hoạt động tốt hơn một chút và đạt được tốc độ nhất định.
Không có chương trình nào khởi động cùng với Windows 10
Một trong những vấn đề lớn mà hầu hết người dùng thường mắc phải là máy tính của chúng ta cần một thời gian dài thực sự để khởi động. Sự cố này trong hầu hết các trường hợp là do hệ điều hành, trong trường hợp này là do Windows 10, nhưng nó ít liên quan đến hệ điều hành khi chúng ta đã cấu hình hàng chục chương trình khác để khởi động đồng thời.
Và đó là trong nhiều trường hợp, chúng tôi không biết về số lượng lớn các chương trình khởi động mỗi khi chúng tôi khởi động máy tính, hầu hết trong số đó chúng ta thường không cần. Để kiểm tra chương trình nào được khởi động cùng với hệ điều hành và để có thể loại bỏ tùy chọn này, chúng ta phải nhấp vào nút bên phải của chuột vào biểu tượng bắt đầu của Windows 10. Bây giờ chúng ta phải mở Quản lý công việc, và nhấn tab Trang đầu, bạn sẽ thấy một hình ảnh tương tự như hình bên dưới;
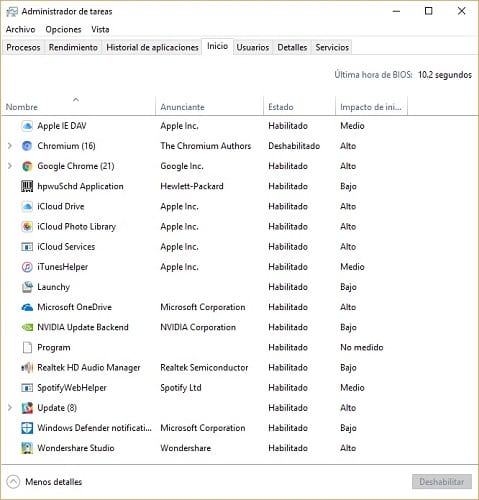
Trong danh sách, chúng tôi tìm thấy tất cả các chương trình và quy trình khởi động cùng lúc với Windows 10, cho chúng tôi biết tác động của chúng đối với việc khởi động hệ thống. Để tắt tất cả các chương trình mà bạn không cho là cần thiết, trừ khi nó khởi động đồng thời mỗi khi bạn bật máy tính, bạn chỉ cần đánh dấu chúng và nhấp vào nút tắt. Không có vấn đề gì khi tắt những cái bạn muốn vì bạn có thể bật chúng bất cứ lúc nào.
Cortana, tôi không cần bạn nữa
Cortana Không nghi ngờ gì nữa, đây là một trong những ngôi sao tuyệt vời của Windows 10, nhưng đồng thời, trợ lý ảo này lại tiêu tốn một lượng lớn tài nguyên, đặc biệt là trên những máy tính cũ, vì vậy điều quan trọng là bạn phải xem lại điểm này nếu PC của bạn vừa. và bạn muốn tối ưu hóa Windows 10 nhiều nhất có thể.
Ngoài ra, trợ lý vẫn còn rất xa so với những gì dường như lúc đầu và ngày càng nhiều người quyết định vô hiệu hóa nó để tránh bị gián đoạn khó chịu và cũng tiết kiệm tài nguyên.
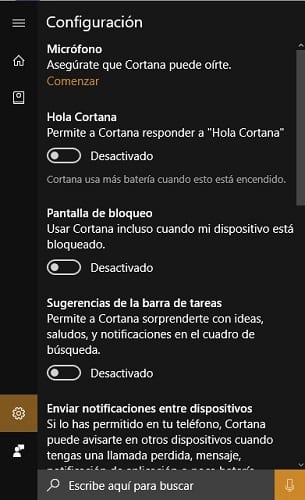
Để hủy kích hoạt Cortana, tất cả những gì bạn phải làm là vào cài đặt riêng của trợ lý và nói lời tạm biệt vĩnh viễn, hoặc ít nhất là trong giây lát Và đó là bất cứ lúc nào bạn có thể kích hoạt lại nó và sử dụng nó như một người bạn đồng hành trung thành của bạn khi sử dụng Windows 10.
Khởi động lại có thể là giải pháp cho vấn đề của bạn
Điều này có vẻ ngớ ngẩn, nhưng để máy tính hoạt động trong nhiều ngày, chỉ đơn giản là tạm ngưng hoặc thay đổi người dùng để không ai có thể truy cập vào phiên của chúng tôi, cuối cùng có thể trở thành một vấn đề cực kỳ chậm. Và đó là Bằng cách không bao giờ tắt thiết bị, bộ nhớ đã sử dụng không được giải phóng hoàn toàn.. Ví dụ, nếu chúng tôi cũng sử dụng một trò chơi có đồ họa chất lượng cao, sử dụng một lượng lớn bộ nhớ, thì vấn đề có thể còn lớn hơn.
Bằng cách khởi động lại, chúng tôi có thể kết thúc tất cả những vấn đề này bằng một cú đánh, và làm cho máy tính của chúng tôi có tất cả bộ nhớ khả dụng trở lại, trở về trạng thái bình thường nơi mọi thứ hoạt động ở tốc độ bình thường hơn hoặc thấp hơn bình thường.
Hy vọng rằng một ngày nào đó chúng ta có thể giữ máy tính Windows 10 của mình hoạt động trong nhiều ngày hoặc nhiều tuần, nhưng hiện tại khuyến nghị của chúng tôi là nếu bạn muốn làm điều này, hãy khởi động lại nó ít nhất vài ngày một lần để tránh tình trạng hết bộ nhớ và gặp phải lỗi hệ thống chậm mà nó có thể khiến bạn tuyệt vọng.
Thiết kế của Windows 10; một vấn đề cho nhiều người
Khi Windows 10 tung ra thị trường, nó đã làm như vậy với cam kết rõ ràng về thiết kế và tạo sự khác biệt nhờ những thay đổi về mặt thẩm mỹ so với các phiên bản tiền nhiệm. Điều này chắc chắn có tác động tích cực lớn, mặc dù đồng thời nó cũng gây tổn thương cho người dùng, đặc biệt là những người có thiết bị rất cũ. Và đó là ví dụ Tất cả các hoạt ảnh mà hệ điều hành mới có đều chiếm một lượng lớn tài nguyên trước mắt chúng ta, mà nhiều người trong chúng ta cần cho những thứ khác.
Phần tích cực là những hoạt ảnh này có thể bị vô hiệu hóa bất cứ lúc nào, bằng cách nhấp chuột phải vào nút Bắt đầu của Windows và truy cập Hệ thống. Khi đến đó, chúng ta phải truy cập vào Cấu hình hệ thống nâng caoTrong cửa sổ sẽ xuất hiện, chọn Tùy chọn nâng cao. Bên trong phần Hiệu suất chúng ta phải truy cập cấu hình và trong Tùy chọn hiệu suất chúng tôi sẽ tìm thấy tùy chọn Hiệu ứng hình ảnh nơi chúng ta có thể tắt hoạt ảnh Windows 10 và các khía cạnh khác liên quan đến thiết kế.
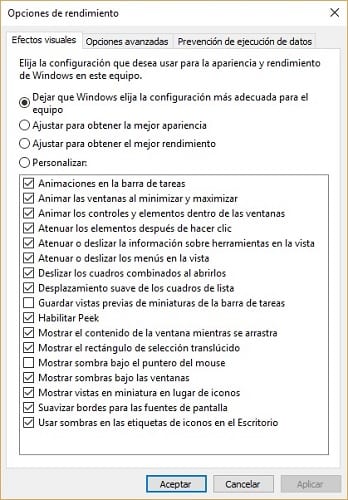
Hãy nhớ rằng khi nói đến việc điều chỉnh thiết kế của Windows 10, sẽ không có gì giống với những gì bạn đang sử dụng, vì vậy đừng hoảng sợ và hãy làm quen với nó càng sớm càng tốt.
Khởi động nhanh Windows 10 có thể là một vấn đề
Một trong những điểm mới lạ mà Windows 10 mang lại là Bắt đầu nhanh, điều này được cho là cho phép bạn khởi động hệ điều hành nhanh hơn, mặc dù đôi khi nó hoạt động theo cách hoàn toàn ngược lại, tạo ra nhiều vấn đề hơn là lợi ích.
Và đó là đôi khi kiểu khởi động này sẽ làm chậm quá trình khởi động Windows 10, gây ra sự cố. Tất nhiên, việc giải quyết nó khá đơn giản vì chúng ta sẽ phải truy cập Tùy chọn Nguồn và tìm tùy chọn Chọn hành vi của các nút Bắt đầu / Tắt và trong một lợi thế mới, hãy nhấp vào Thay đổi cấu hình không khả dụng. Bây giờ bạn có thể thấy chức năng Quick Start và tắt nó nếu bạn đã kích hoạt nó và nó sẽ mang lại cho bạn nhiều vấn đề hơn là lợi ích, vì vậy điều quan trọng là bạn phải xem lại tùy chọn này để tối ưu hóa Windows 10 ở mức tối đa.
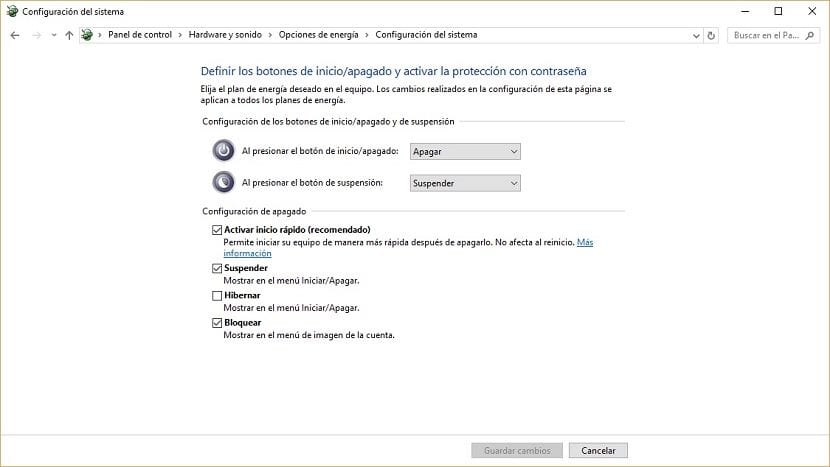
Nếu bạn không thể tìm thấy tùy chọn này, đừng lo lắng vì nó không được hỗ trợ bởi tất cả các máy tính, mặc dù bạn đã cài đặt bản cập nhật Windows 10 mới nhất.
Làm cho kết nối của bạn là duy nhất và không chia sẻ nó với bất kỳ ai
Kể từ khi được thành lập cách đây vài năm, Internet dựa trên nguyên tắc chia sẻ thông tin, nhưng Windows 10, hợp tác với Microsoft, đưa điều này lên một mức độ mà nhiều người trong chúng ta không biết. Và đó là Hệ thống cập nhật của hệ điều hành mới có thể khiến bạn tải xuống nội dung không chỉ từ mạng của mạng mà từ các máy tính khác, biến máy tính của riêng bạn thành máy chủ để người khác tải xuống.
Điều này thường khiến kết nối Internet của chúng ta bị chậm lại, khiến chúng ta tin rằng máy tính của mình đang cũ hơn hoặc đã bão hòa.
Để tối ưu hóa Windows 10 hơn một chút và làm cho kết nối của bạn trở nên độc đáo và không chia sẻ nó với bất kỳ ai, chúng ta phải đi tới Cài đặt Windows 10 và chọn tùy chọn Cập nhật và Bảo mật, sau đó là Tùy chọn Nâng cao, và cuối cùng nhấp vào Chọn cách bạn muốn cập nhật được gửi. Khi ở đây, bạn phải hủy kích hoạt tùy chọn Cập nhật từ nhiều nơi.
Thiết lập và chạy Windows 10
Kể từ khi công ty có trụ sở tại Redmond tung ra phiên bản Windows đầu tiên, họ đã thể hiện rõ ý định chăm sóc và quan tâm đến người dùng, đến mức với Windows 10, nó hoạt động theo mặc định ở mức mà mức tiêu thụ và tình trạng chung của máy tính của bạn. những người hưởng lợi lớn.
Tuy nhiên, đây có thể là một vấn đề đối với nhiều người dùng, vì vậy một lựa chọn tốt để đạt được tốc độ và hiệu suất, chúng tôi nên đặt Windows 10 để hoạt động với hiệu suất tối đa. Để thực hiện việc này, bạn phải nhấp chuột phải vào Start của Windows 10 để truy cập các tùy chọn Power. Như thể hiện trong hình ảnh sau, ở đó bạn có thể chọn một gói bổ sung cho nhóm của mình.
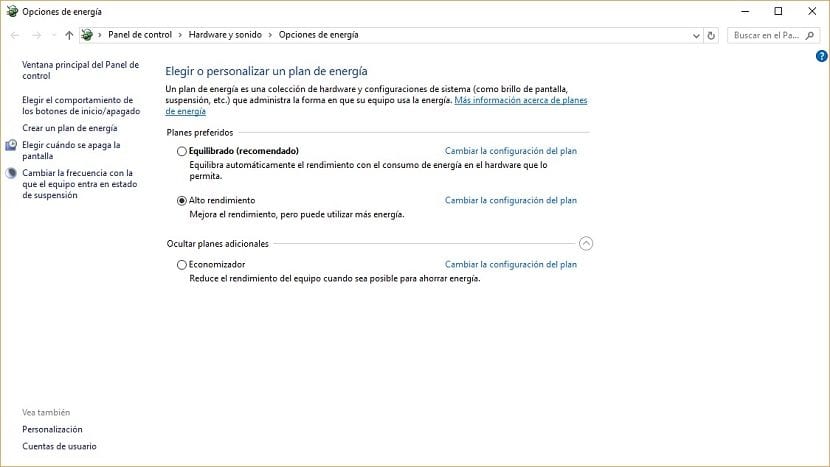
Bạn đã quản lý để tối ưu hóa Windows 10 hoạt động tốt hơn nhờ lời khuyên của chúng tôi chưa?. Hãy cho chúng tôi biết trong không gian dành riêng cho nhận xét về bài đăng này hoặc thông qua bất kỳ mạng xã hội nào mà chúng tôi có mặt. Ngoài ra, nếu chúng tôi biết thêm bất kỳ mẹo nào để tối ưu hóa hệ điều hành Windows 10 mới, hãy cho chúng tôi biết và nếu nó hoạt động, chúng tôi sẽ mở rộng danh sách này.