
Định dạng tệp PDF đã trở thành tiêu chuẩn trong công nghệ, cũng như JPG, PNG, DOC, DMG, EXE ..., thực tế là định dạng duy nhất được sử dụng khi gửi tài liệu điện tử. PDF là từ viết tắt của Portable Document Format, ban đầu nó được phát triển bởi Adobe Systems (cùng một nhà sáng tạo ra Photoshop) để trở thành một định dạng mở vào năm 2008.
Loại tệp này chứa bất kỳ loại thông tin nào, có thể là văn bản, hình ảnh, đồ họa, âm thanh và thậm chí cả video. Bây giờ chúng ta đã rõ rằng PDF là một định dạng tệp, chúng ta phải biết cách chúng ta có thể tạo ra nó. Nếu bạn muốn biết cách tạo tài liệu PDF một cách nhanh chóng và đơn giản, dưới đây chúng tôi hướng dẫn bạn tất cả các bước để làm theo.
Mặc dù là một định dạng mở trong hơn một thập kỷ, nhưng phải đến khoảng 5 năm, khi tất cả các hệ điều hành và trình duyệt đã cung cấp khả năng tương thích nguyên bản với định dạng này, vì trước đây chúng tôi buộc phải tải xuống ứng dụng chính thức từ Adobe hoặc từ các bên thứ ba để có thể đọc chúng.
Chúng tôi cũng buộc phải tải xuống các ứng dụng của bên thứ ba để tạo các loại tài liệu này. May mắn thay, trong những năm qua, các nhà phát triển chính của hệ điều hành và ứng dụng đã tích hợp vào ứng dụng của họ khả năng tạo tài liệu ở định dạng này nguyên bản.
Khi chúng tôi đã tạo tệp ở định dạng này, tùy thuộc vào ứng dụng chúng tôi đã sử dụng để tạo nó, chúng tôi có thể chặn hoặc mở khóa tệp PDF thêm một loạt các biện pháp bảo vệ để nó không sửa đổi mà không có sự cho phép của chủ sở hữu hoặc để các bên thứ ba không thể truy cập nội dung mà không biết mật khẩu.
Tạo tài liệu PDF trên Windows
Microsoft đã cố gắng đưa định dạng XPS của riêng mình trở thành tiêu chuẩn công nghiệp cùng lúc với Adobe với PDF, nhưng như tôi đã giải thích ở trên, chỉ có thể còn lại một cái và đó là cái được tạo bởi Adobe, mặc dù định dạng XPS mà Microsoft cung cấp cho chúng tôi, cung cấp tốc độ nén tệp cao hơn, một vấn đề mà chúng tôi là khi nói đến việc tạo tệp ở định dạng PDF khi nói đến hình ảnh.
Phương pháp dễ nhất để tạo PDF từ tệp là thông qua in. Windows 10, cài đặt theo mặc định một máy in có tên Microsoft Print to PDF, một máy in, như tên gọi của nó, cho phép chúng tôi in / chuyển đổi tài liệu sang PDF một cách đơn giản và nhanh chóng.
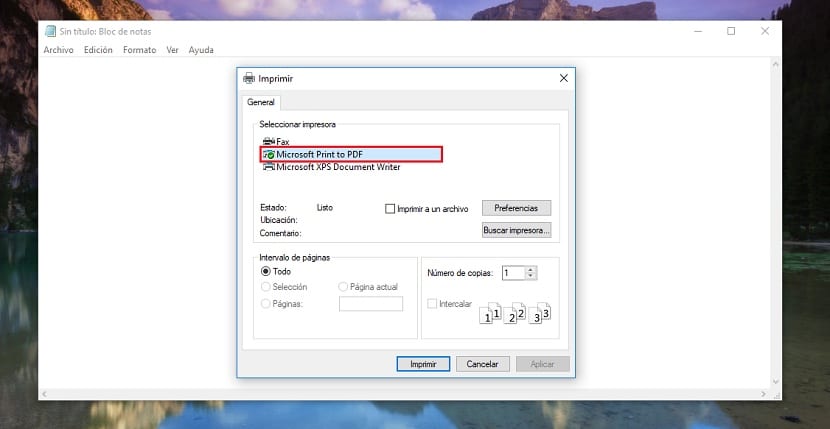
Để tạo tài liệu ở định dạng PDF, trước tiên chúng ta phải cài đặt ứng dụng mà tài liệu đã được tạoCho dù đó là Word, Excel, PowerPoint cho tài liệu hay trình xem hình ảnh tương thích với định dạng đó cho ảnh. Tiếp theo, chúng ta chỉ cần nhấp vào tùy chọn Print và chọn máy in Microsoft Print sang PDF.
Khi chúng tôi đã chọn máy in, chúng tôi chỉ cần nhấp vào In và chọn thư mục mà chúng tôi muốn lưu trữ tệp mà chúng tôi sẽ tạo ở định dạng PDF và nhấp vào Lưu. Dễ dàng phải không?
Tạo tài liệu PDF trên Mac
Tạo tài liệu PDF trên Mac là một quá trình khác với những gì chúng ta có thể tìm thấy trên Windows, vì quá trình chuyển đổi tệp không được thực hiện thông qua máy in. Mặc dù quá trình này không phức tạp nhưng nó phụ thuộc vào loại tệp mà chúng ta muốn chuyển đổi. Nếu đó là về hình ảnh thì không có vấn đề gì vì quá trình này có thể được thực hiện trực tiếp từ ứng dụng Xem trước, ứng dụng macOS gốc mà chúng ta có thể làm mọi thứ trên thực tế.
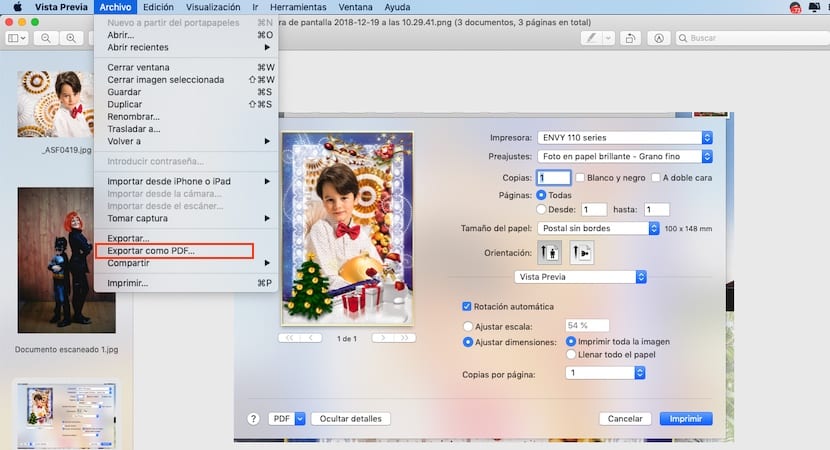
Nếu muốn chuyển đổi ảnh / ảnh sang định dạng PDF, chúng ta phải mở chúng bằng ứng dụng Xem trước, tất cả chúng lại với nhau, vì nếu không, một tệp PDF duy nhất sẽ được tạo cho mỗi hình ảnh thay vì nhóm tất cả chúng trong cùng một tệp. Xem trước là ứng dụng mặc định để mở hình ảnh trên macOS, vì vậy bạn chỉ cần nhấp vào bất kỳ tệp hình ảnh nào để chạy nó.
- Khi chúng tôi đã mở các hình ảnh trong ứng dụng Xem trước, chúng tôi chỉ cần nhấp vào Tệp> Xuất dưới dạng PDF
- Sau đó chúng tôi chọn thư mục mà chúng tôi muốn lưu trữ tệp kết quả từ việc chuyển đổi và nhấp vào Lưu.
Tạo tài liệu PDF trên iOS
Nền tảng di động của Apple, iOS, cũng cho phép chúng tôi tạo tài liệu ở định dạng PDF, mặc dù nó phụ thuộc vào ứng dụng mà chúng tôi sử dụng để thực hiện. Để tạo tài liệu văn bản, bảng tính hoặc bản trình bày, ứng dụng mà chúng tôi mở nó phải tương thích với công nghệ AirPrint. Nếu vậy, khi chúng tôi nhấp vào tùy chọn In, Nó sẽ cho phép chúng tôi lưu tài liệu ở định dạng PDF.
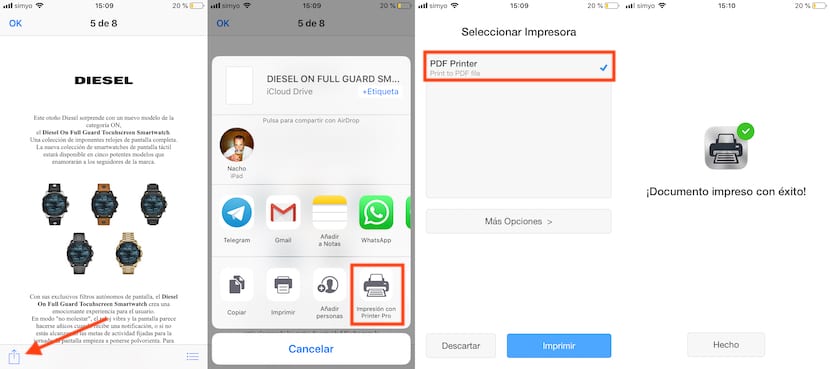
Nếu bạn không hỗ trợ công nghệ AirPrint, chúng tôi sẽ phải sử dụng các ứng dụng của bên thứ ba. Một trong những thứ tốt nhất mà chúng ta có thể tìm thấy trong App Store là Readdle Printer Pro. Sau khi đã cài đặt xong, chúng ta chỉ cần nhấp vào nút Chia sẻ của ứng dụng mà chúng ta đang sử dụng và chọn phần mở rộng cùng tên.
Nếu chúng tôi có máy in tương thích với AirPrint, máy in này sẽ được hiển thị cùng với máy in được cài đặt bởi ứng dụng cho phép chúng tôi tạo tài liệu ở định dạng PDF.
Từ Safari cho iOS, chúng tôi có thể lưu lưu nội dung hiển thị trong trình duyệt ở định dạng PDF nguyên bản và không cần phải sử dụng các ứng dụng của bên thứ ba.
Tạo tài liệu PDF trên Android
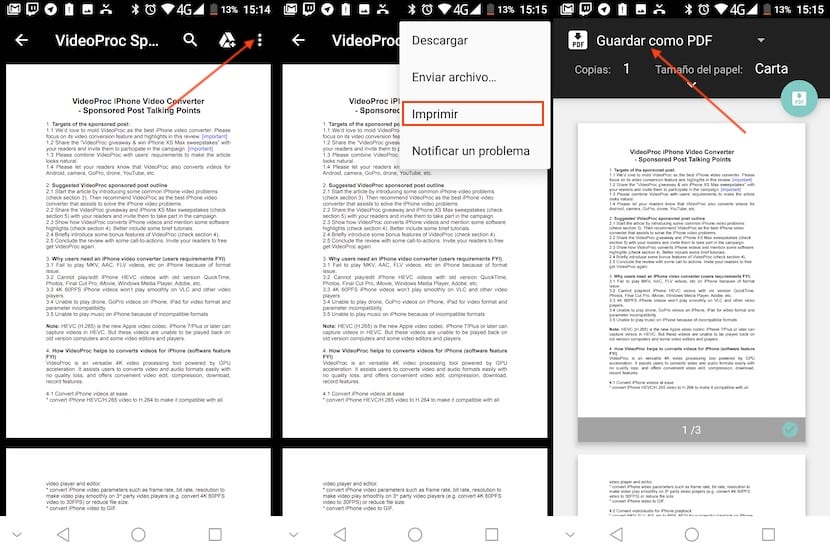
Android cho phép chúng tôi tạo tệp PDF từ bất kỳ ứng dụng nào mà không cần phải sử dụng đến các ứng dụng của bên thứ ba, mặc dù như thường lệ, chúng tôi có thể tìm thấy chúng trong Cửa hàng Play. Quá trình chuyển đổi một tập tin sang định dạng PDF rất đơn giản, chúng ta chỉ cần làm theo các bước sau:
- Trước hết, khi chúng tôi đã mở ứng dụng, hãy nhấp vào tùy chọn cổ phiếu.
- Tiếp theo, nhấp vào in.
- Tiếp theo, nhấp vào Chọn máy in và đặt Lưu trong PDF dưới dạng máy in.
Tạo tài liệu PDF Word, Excel và PowerPoint
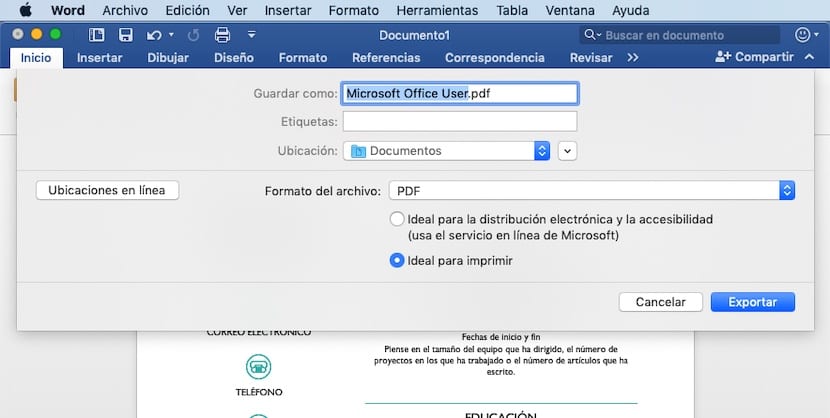
Nếu những gì chúng tôi muốn là chuyển đổi tài liệu văn bản, bảng tính hoặc bản trình bày được tạo bởi một số ứng dụng là một phần của Office, thì không cần thiết phải dùng đến các ứng dụng của bên thứ ba và không quan trọng chính xác hệ điều hành mà chúng tôi đang sử dụng. tạo hoặc mở tài liệu, vì tất cả chúng, cả Word, Excel và PowerPoint, đều cho phép chúng tôi tạo tài liệu ở định dạng PDF từ ứng dụng ứng dụng bằng cách làm theo các bước sau:
Để lưu tài liệu ở định dạng PDF, chúng ta chỉ cần nhấp vào Tệp> Lưu dưới dạng và ở định dạng File chọn PDF, chúng tôi thiết lập thư mục mà chúng tôi muốn lưu trữ nó và nhấp vào Export.
Tạo tài liệu Pages, Numbers hoặc Keynote sang PDF
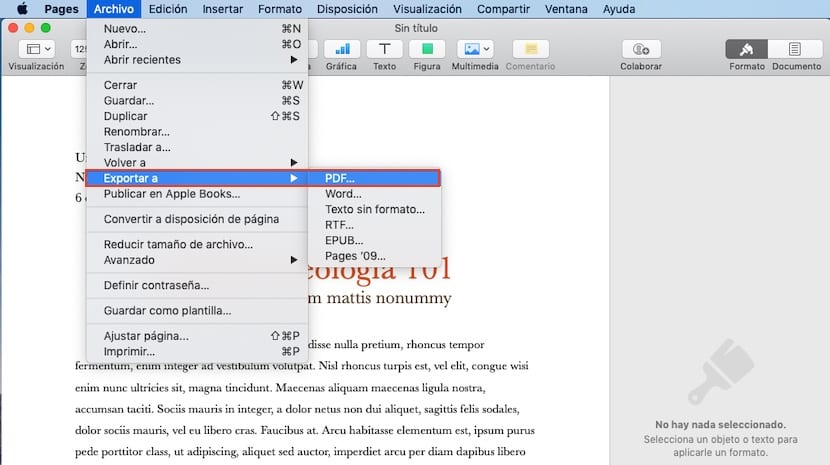
Đối với bộ Office, nếu chúng ta muốn tạo một tài liệu trong Pages, Numbers hoặc Keynote để sau này chuyển nó sang PDF, chúng ta có thể thực hiện trực tiếp từ chính ứng dụng. Chúng tôi chỉ cần mở tài liệu được đề cập. Sau đó bấm vào Xuất sang> PDF và chúng tôi đặt đường dẫn nơi chúng tôi muốn lưu trữ tệp.