
Nó có vẻ khó tin, nhưng đã gần 11 năm kể từ khi YouTube bắt đầu đi những bước đầu tiên. Trong một thời gian ngắn, nền tảng video hiện thuộc công ty Google đã trở thành tài liệu tham khảo cho loại nội dung nghe nhìn này. Ý nghĩa của nó là ở chỗ nó đã đi từ việc đưa video truyền hình lên YouTube sang làm ngược lại, đưa video YouTube lên truyền hình, ngay cả trong tin tức, điều này sẽ sớm được nói đến. Vào năm 2016, nhiều nghi ngờ mà chúng tôi tìm kiếm trên Internet đã có lời giải trên trang web video về nội dung bài viết này. Tuy nhiên, nếu chúng tôi tìm thấy một video mà chúng tôi thích, có cần phải phát lại video đó từ trình duyệt bằng kết nối Internet không? May mắn là không.
Đó là điều hợp lý nhất mà đôi khi chúng ta muốn tải xuống video để bạn có thể xem lại ngoại tuyến. Ví dụ: tôi đã tải xuống các hướng dẫn về cách chơi một số bài hát trên guitar. Tôi thực sự thích một phong cách âm nhạc khó nghe hay thậm chí là điểm số của nó, vì vậy, đôi khi, tôi tìm kiếm trên YouTube để biết cách chơi chúng. Khi tôi tìm thấy bản demo ưng ý, tôi không ngần ngại một giây để tải video về máy tính của mình cho đến khi, ít nhất, tôi học được bài hát. Nếu, giống như tôi, mong muốn của bạn là có thể tải xuống video từ nền tảng video của Google, hãy tiếp tục đọc vì chúng tôi sẽ cố gắng giải thích tất cả các cách có thể, bao gồm từ thiết bị di động và chỉ tải xuống âm thanh của video.
Các chương trình máy tính để bàn để tải xuống video YouTube
aTube Catch
Một trong những lựa chọn mà anh trai tôi luôn đề xuất là aTube Catch, một ứng dụng miễn phí cho các cửa sổ cho phép bạn tải xuống cả video và nhạc từ YouTube và các trang web khác. Điểm tốt về aTube Catcher là tính linh hoạt của nó, điều này cũng sẽ cho phép chúng tôi chuyển đổi tệp sang các định dạng khác và dễ sử dụng. Để tải nội dung YouTube bằng ứng dụng này, chúng ta sẽ phải truy cập web bằng bất kỳ trình duyệt nào và sao chép URL của video. Sau đó, chúng tôi thực hiện các bước sau:
- Chúng tôi dán liên kết trong hộp thoại như trong hình.
- Chúng tôi chỉ ra hồ sơ đầu ra.
- Chúng tôi nhấp vào "tải về". Như bạn có thể thấy, nó sẽ cung cấp cho chúng tôi một số tùy chọn tốt.
- Chúng tôi chọn một trong các tùy chọn video hoặc âm thanh, tùy thuộc vào việc chúng tôi muốn tải xuống tất cả video hay chỉ nhạc.
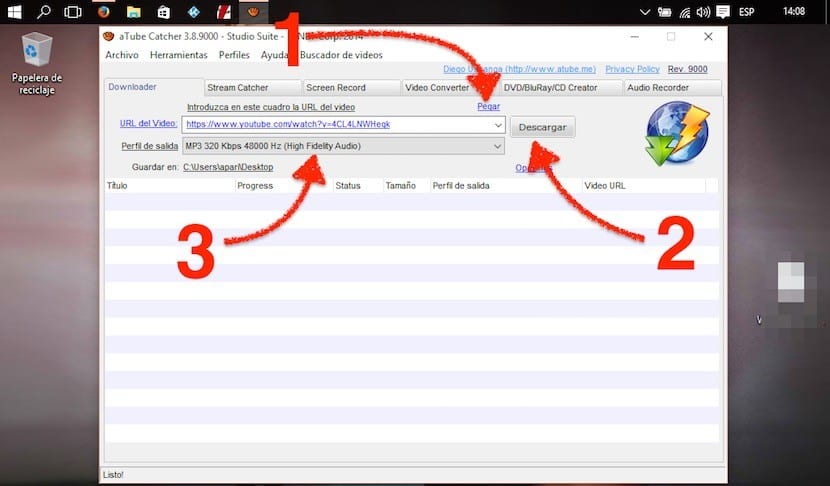
Trang web: http://www.atube.me/video/
Mặc dù tôi đã nhận xét về tùy chọn này, tôi phải thừa nhận rằng nó không phải là yêu thích của tôi. Đúng là aTube Catcher là một chương trình tuyệt vời, nhưng tôi không thường sử dụng Windows hoặc cần một ứng dụng cung cấp nhiều tùy chọn như vậy. Như bạn sẽ thấy ở phần sau, có nhiều tùy chọn đơn giản hơn, ngoài ra, chúng ta có thể sử dụng chúng trong bất kỳ hệ điều hành nào, miễn là chúng ta sử dụng trình duyệt cho phép tải tệp xuống từ Internet.
JDownloader
Một ứng dụng bao gồm từ "trình tải xuống" trong tên của nó sẽ làm việc cho chúng ta, phải không? Đúng là như vậy. Lợi ích của JDownloader là chúng ta đã cài đặt nó trên máy tính để thực hiện nhiều thao tác tải khác các loại, vì vậy chúng ta sẽ không phải cài đặt phần mềm chỉ để tải video hoặc nhạc từ YouTube.
Điều tốt nhất về JDownloader là nó thực hiện mọi thứ gần như tự động. Tôi nói "gần như" bởi vì, theo logic, chúng ta sẽ phải cho nó biết chúng ta muốn tải xuống tệp nào từ một trang web hoặc nó có thể tải xuống rất nhiều rác. Để tải xuống video hoặc nhạc từ YouTube bằng JDownloader, chúng tôi chỉ cần sao chép URL của video và nó sẽ được thêm vào như một tác vụ đang chờ xử lý trong chương trình mà không cần phải làm bất cứ điều gì khác.
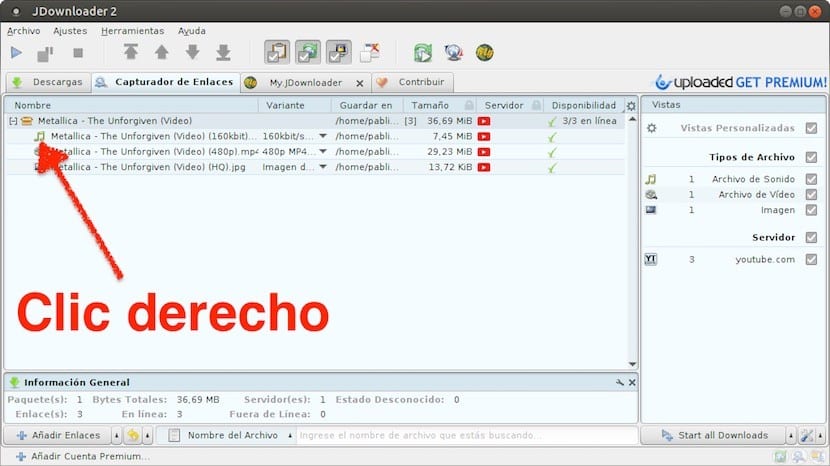
Nếu chúng tôi đã mở nó, đồng thời sao chép URL, chúng tôi sẽ thấy một cửa sổ nhỏ cảnh báo rằng nó cũng đã được sao chép trong JDownloader. Nếu không, nó sẽ được thêm vào ngay sau khi bạn mở chương trình. Để bạn không nhầm lẫn, tôi hướng dẫn chi tiết các bước cần làm để tải video hoặc nhạc trên YouTube bằng JDownloader:
- Chúng tôi mở JDownloader (Không nhất thiết phải bắt đầu theo cách này, nhưng đó là cách tôi làm).
- Trong trình duyệt web của chúng tôi, hãy xem video chúng tôi muốn tải xuống.
- Chúng tôi sao chép URL từ hộp địa chỉ. Nó sẽ được sao chép tự động vào JDownloader.
- Bây giờ chúng ta hãy JDownloader.
- Nếu nó chưa được mở tự động, hãy chuyển đến phần Liên kết lấy.
- Chúng tôi nhấp vào dấu cộng (+).
- Ở đây một cái gì đó giống như những gì bạn thấy trong hình ảnh trước đó sẽ xuất hiện. Như bạn có thể thấy, có một số tùy chọn video và âm thanh. Chúng tôi chọn một trong những chúng tôi thích.
- Chúng tôi nhấp chuột phải vào tệp mong muốn và chọn Thêm và bắt đầu tải xuống.
- Chúng tôi đợi và nó sẽ được tải xuống thư mục Tải xuống.
Nếu phải chọn một chương trình để tải nội dung từ YouTube, tôi chọn JDownloader. Không phải nó là yêu thích của tôi, nhưng nó có sẵn cả trong Windows, chẳng hạn như Mac và Linux (thực ra bản chụp là từ Ubuntu). Một ứng dụng đa nền tảng khác có thể bạn quan tâm là 4k Video Downloader, nhưng chúng ta sẽ nói về điều đó trong phần cách tải xuống video 4K.
Không phảiMP3
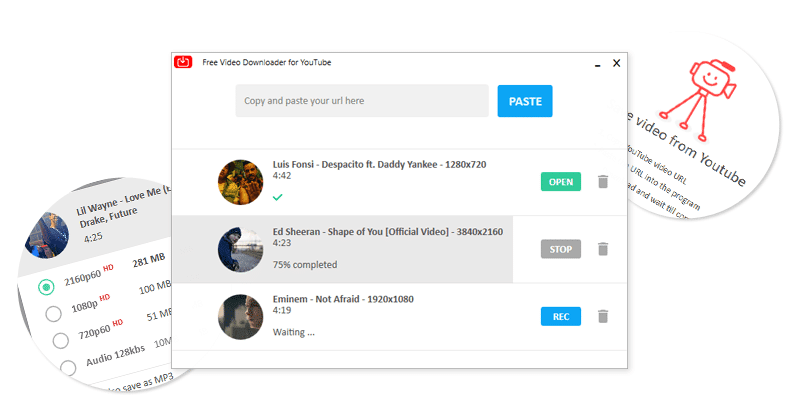
Chuyển đổi video Kigo
Kigo Video Converter Đó là một chương trình mà tôi rất thích và tôi không thể hiểu nó miễn phí như thế nào. Tôi chưa cài đặt ứng dụng này trên máy tính của mình để tải video hoặc nhạc từ YouTube, nhưng đó là một lựa chọn tốt để chuyển đổi video sang định dạng khác. Nhưng nó cũng giúp chúng tôi tải nội dung từ trang web video của Google, đó là lý do tại sao tôi đưa nó vào bài viết.
Tải xuống nội dung từ YouTube bằng chương trình này rất đơn giản, giống như mọi thứ. Chúng tôi chỉ cần thực hiện các bước chi tiết dưới đây:
- Mặc dù không phải là trong quá trình chụp, nhưng điều đầu tiên, như mọi khi, sẽ là sao chép url video mong muốn từ trình duyệt web ưa thích của chúng tôi.
- Chúng tôi mở Kigo Video Converter và nhấp vào Tải video.
- Sau đó, chúng tôi nhấp vào Thêm URL. Chúng tôi sẽ thấy rằng nhiều tùy chọn xuất hiện. Điều này là do ứng dụng cũng có thể chuyển đổi sang các định dạng khác.
- Chúng tôi chọn tùy chọn mong muốn.
- Cuối cùng, chúng tôi nhấp vào OK.
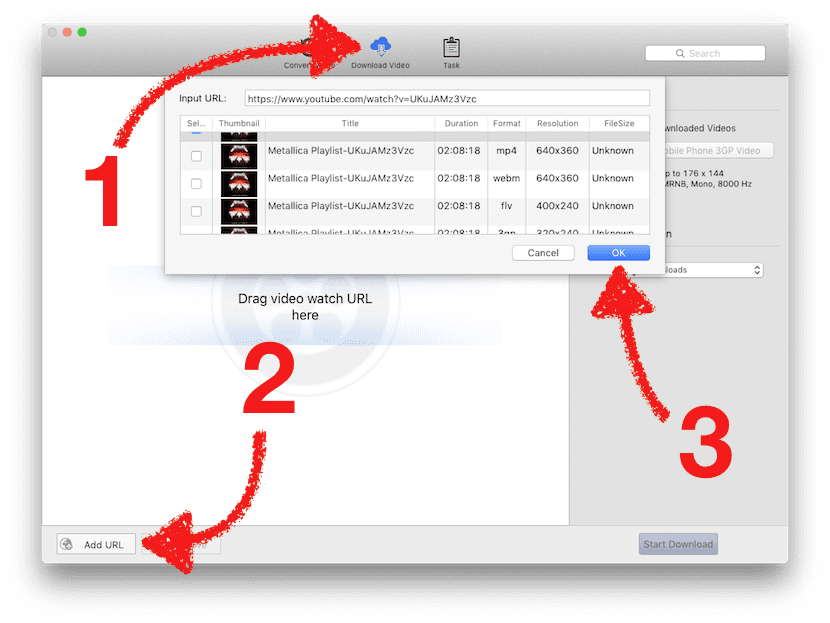
Nếu chúng ta cũng muốn chúng ta có thể kéo một url vào cửa sổ Kigo Video Converter để phát hiện nội dung. Tôi thực sự thích ứng dụng này và tôi giới thiệu nó.
Website: kigo-video-converter.com
Tải xuống video YouTube từ Android
Từ trình duyệt
Tốt (hoặc xấu, tùy thuộc vào cách bạn nhìn nhận nó) Android là nó là một hệ thống rất mở. Hầu như bất kỳ trình duyệt có thể tải xuống mọi thứ trên Internet và do đó video YouTube có thể được tải xuống trực tiếp từ trình duyệt. Vì nó là một trong những trình duyệt nổi tiếng nhất và là trình duyệt yêu thích của tôi, những gì tôi sắp giải thích dưới đây đạt được với Firefox, nhưng nó chắc chắn cũng hoạt động với Chrome của Google. Trong số các phương pháp trình duyệt, tôi sẽ giải thích một phương pháp mới cố gắng thêm các chữ cái "dlv" vào trước "youtube" trong URL. Chúng tôi sẽ thực hiện như sau:
- Chúng tôi mở trình duyệt Internet. Trong trường hợp này, Firefox.
- Chúng tôi đi đến video mà chúng tôi muốn tải xuống.
- Nếu chúng ta đang sử dụng phiên bản YouTube dành cho thiết bị di động, chúng ta phải thay đổi "m" thành "www" và sau dấu chấm (phía trước "youtube") thêm các chữ cái "dlv", như bạn có thể thấy trong hình ảnh sau:
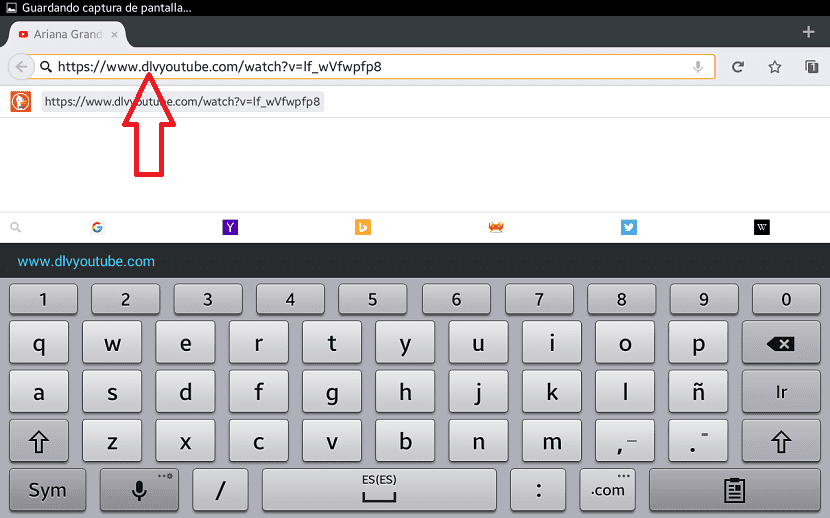
- Chúng tôi chạm vào tiếp tục hoặc Enter và nó sẽ đưa chúng tôi đến một trang mới, sẵn sàng để tải xuống video mong muốn.
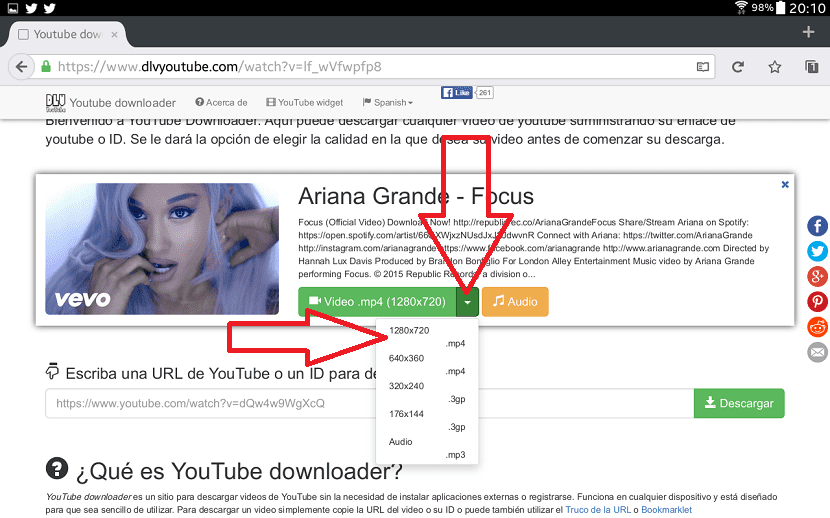
- Chúng tôi chạm vào menu thả xuống và chọn định dạng chúng tôi muốn tải xuống video.
- Tiếp theo, khi chúng ta muốn lưu tệp, chúng ta chọn Tải xuống.
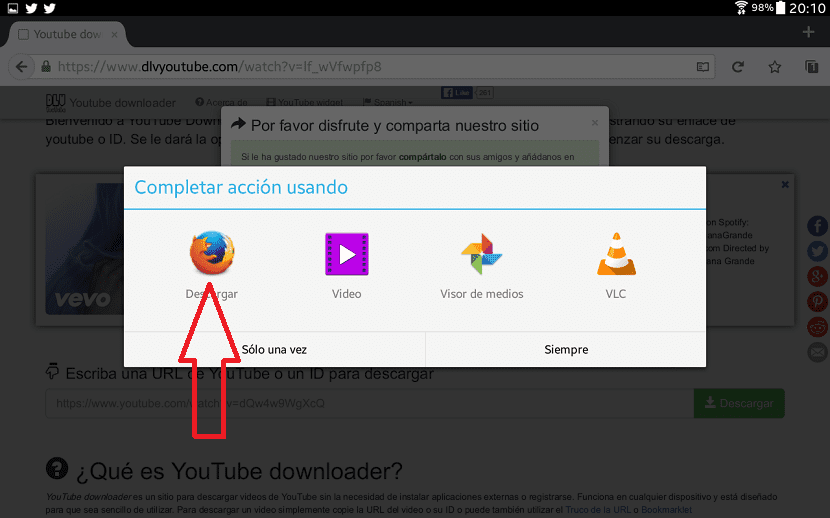
- Chúng tôi đợi quá trình tải xuống hoàn tất. Chúng tôi có thể thấy những gì còn thiếu từ các thông báo (thông báo trên Twitter không dành cho tôi x) Tôi đã phải đến nhà của cha tôi và mượn Galaxy Tab 3 từ ông)
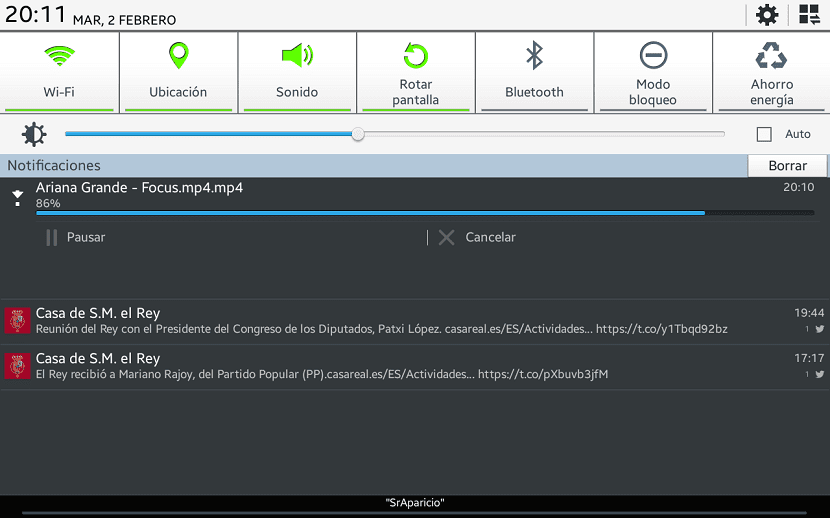
- Và cuối cùng, bây giờ chúng ta có thể phát video.
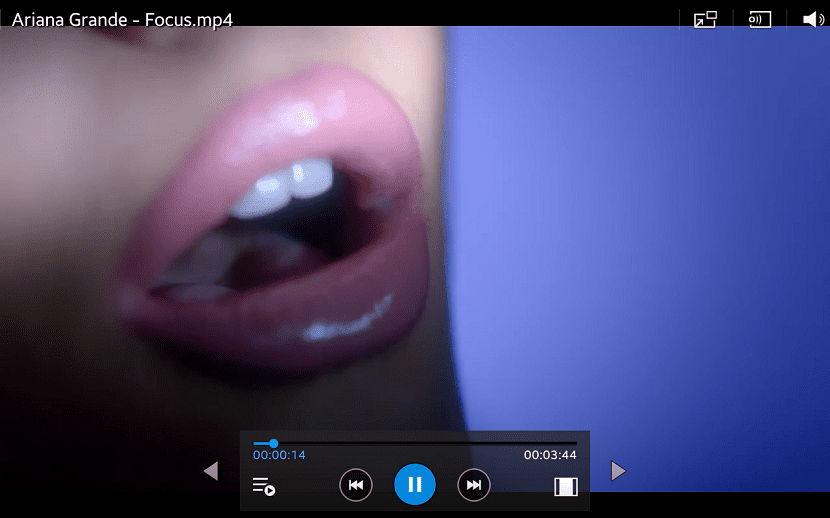
Với Trình tải xuống YouTube
Mặc dù tôi thích các tùy chọn trình duyệt hơn, nhưng cũng có những tùy chọn khác tương đương hoặc tốt hơn như một ứng dụng. Trình tải xuống YouTube là một ứng dụng tuyệt vời cho Android sẽ cho phép chúng tôi tải xuống các video và thậm chí chuyển đổi âm thanh sau khi tải xuống. Vấn đề là ở đó Nó không có trong kho ứng dụng Google Play, vì vậy nếu bạn quyết định sử dụng phương pháp này, bạn và chỉ bạn chịu trách nhiệm về những gì có thể xảy ra. Trong mọi trường hợp, tôi đã thử tự tạo hướng dẫn này, nhưng tốt hơn là nên cảnh báo và không có gì xảy ra ngược lại. Để tải xuống video bằng Trình tải xuống YouTube, chúng tôi sẽ thực hiện như sau:
- Với thiết bị Android của chúng tôi, chúng tôi truy cập web dentex.github.io/apps/youtubedownloader/, chúng tôi tải xuống .apk và cài đặt nó.
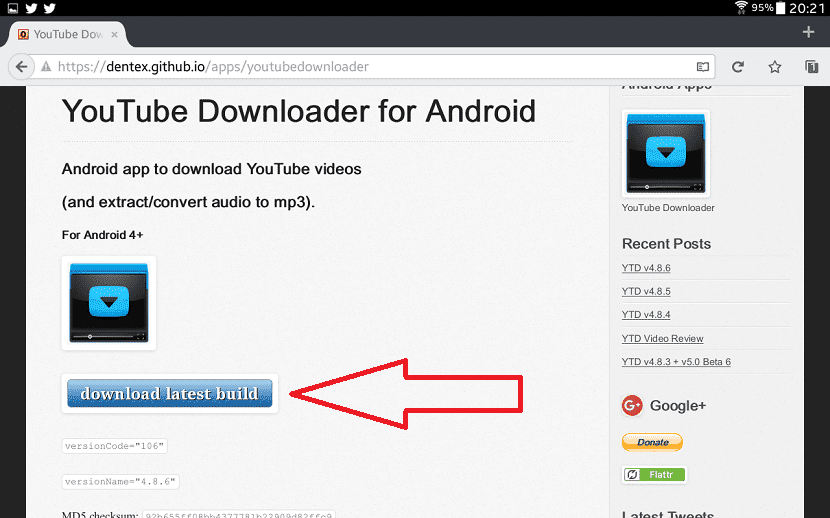
- Chúng tôi mở Trình tải xuống của YouTube và tìm kiếm video như chúng tôi làm với bất kỳ ứng dụng nào khác.
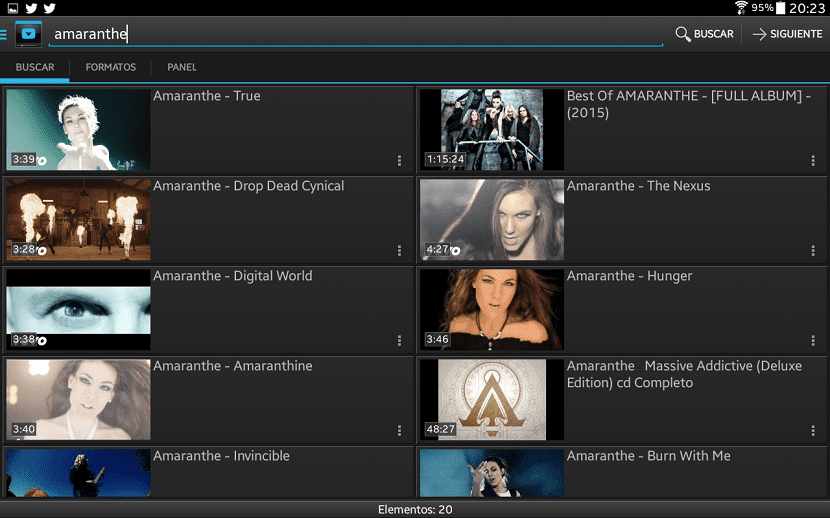
- Một menu sẽ mở ra với các định dạng có sẵn. Chúng tôi chọn một trong số họ.
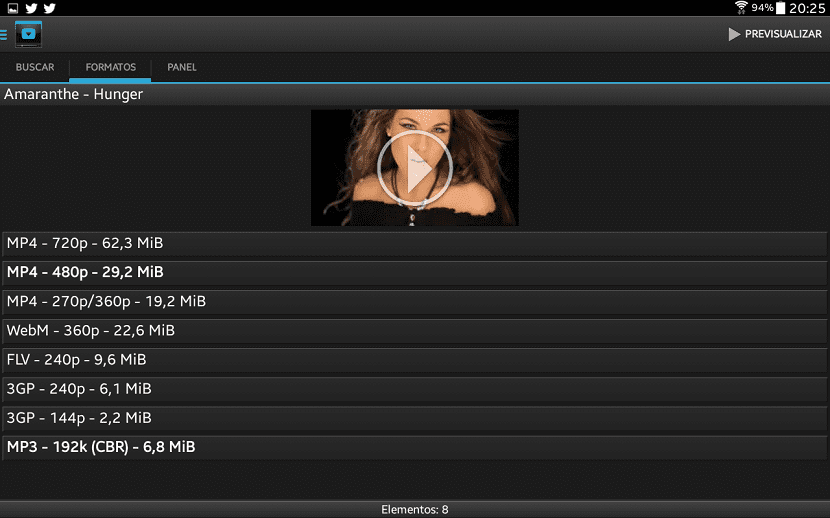
- Chúng tôi xác nhận việc tải xuống.
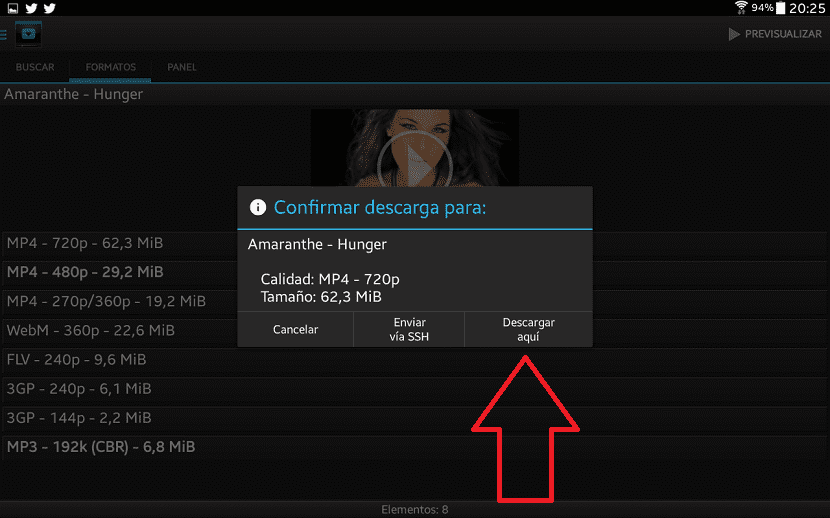
- Chúng tôi đợi quá trình tải xuống hoàn tất và mở nó. Như bạn có thể thấy trong hình ảnh, chúng tôi cũng có thể trích xuất âm thanh từ tệp và chuyển đổi nó thành MP3.
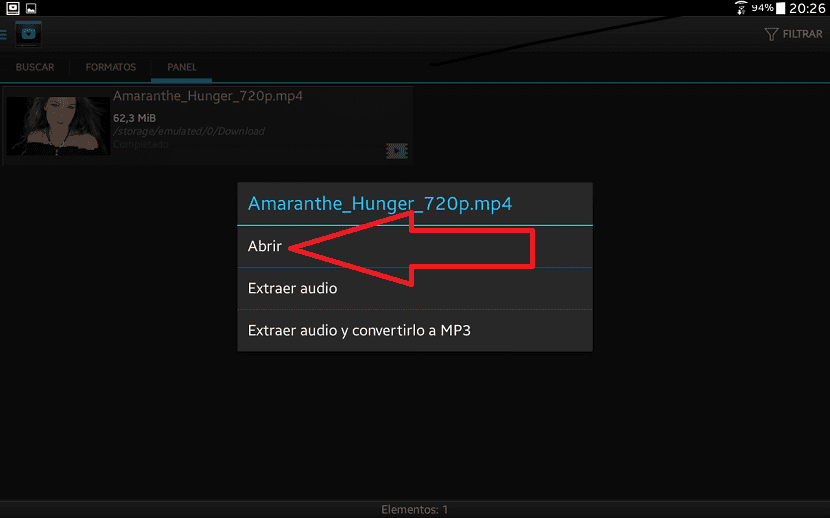
- Và để tận hưởng. Nhân tiện, người trong ảnh là Elize Ryd từ Amaranthe (một trong những ban nhạc tôi thích nhất hiện nay) và bài hát là "Hunger."
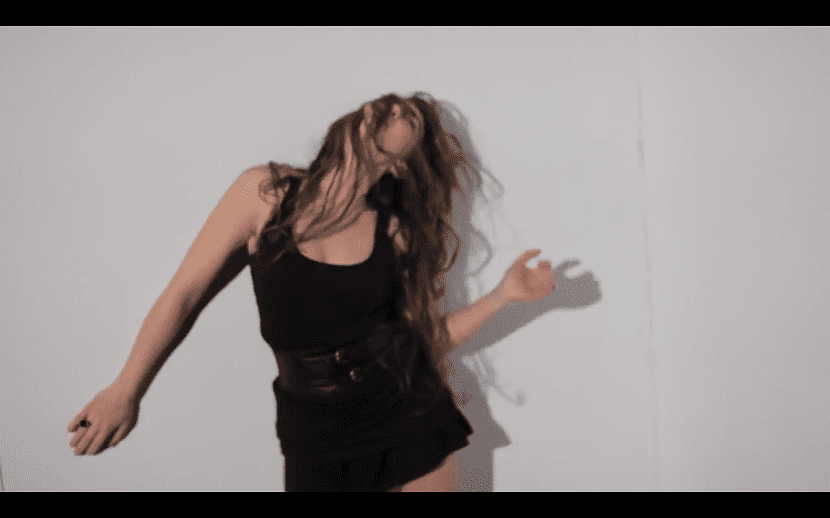
Và với hệ điều hành Remix?
Nếu bạn là người dùng Android, bạn có thể biết Remix OS. Dựa trên dự án Androidx86, Remix OS là điều tốt nhất có thể xảy ra với một số máy tính, đặc biệt là những máy có tài nguyên thấp. Lúc đầu, họ sẽ không tung ra một phiên bản tương thích với 32-bit, nhưng họ đã đoán trước rằng sẽ có, vì vậy chúng tôi có thể phủi bụi những chiếc máy tính 10 inch, thứ mà những chiếc máy tính nhỏ bé tội nghiệp gần như kéo theo các hệ điều hành khác và ai đó ai có một cái với Lubuntu cho bạn biết.
Vấn đề là Remix OS cũng có khả năng tải video bằng "Phương pháp SS" (giải thích ở phần sau và tương tự phần trước bằng cách thêm "dlv"). Hiện tại, hệ điều hành đang ở giai đoạn đầu, vì vậy không có gì đơn giản, nhưng nó có khả năng giống như bất kỳ phiên bản nào khác được sử dụng bởi mọi thiết bị Android. Trong bài viết này, chúng tôi không thể chỉ cho bạn cách thêm cửa hàng Google Play vào Remix OS, nhưng chúng tôi bắt đầu từ cơ sở bạn đã cài đặt nó.
Trình duyệt Remix OS hiện tại không hoạt động tốt, vì vậy chúng tôi sẽ cần tải xuống một trình duyệt khác. Các Firefox nó hoạt động hoàn hảo, như ảnh chụp màn hình sau đây hiển thị.
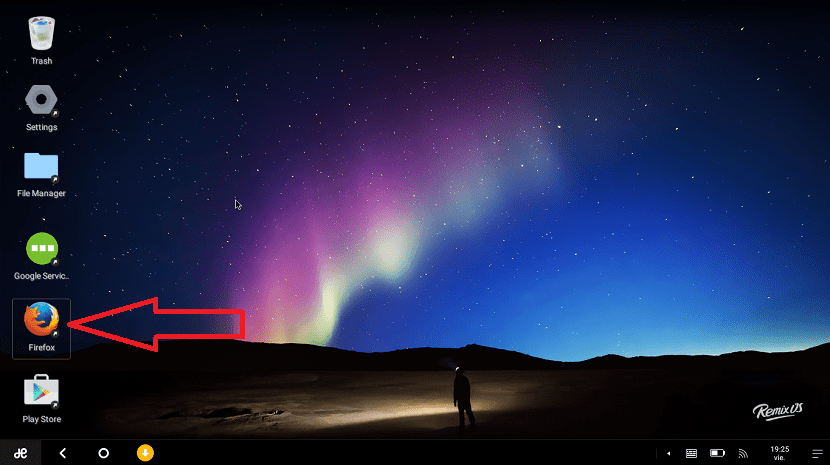
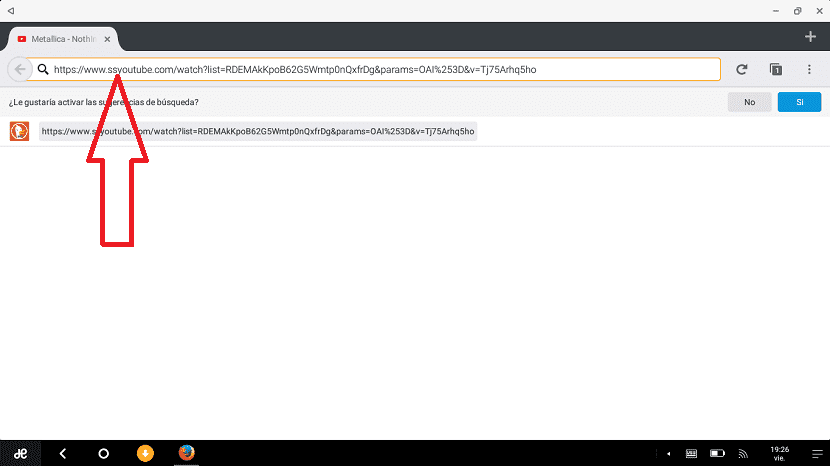
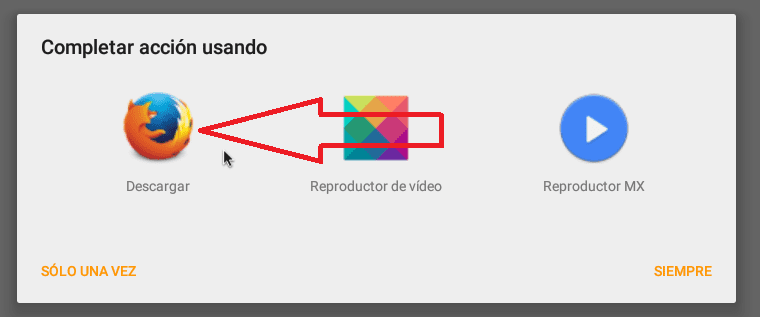
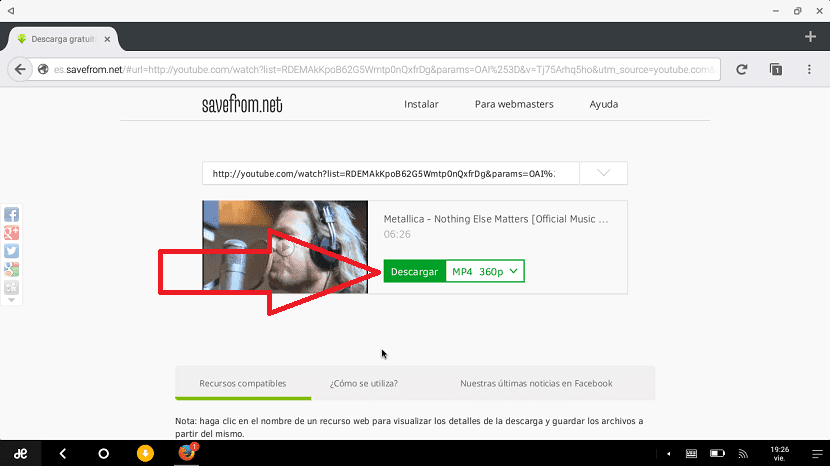
Điều tốt về Remix OS là nó là một hệ thống rất giống với bất kỳ hệ thống máy tính để bàn nào khác, vì vậy chúng tôi sẽ có video đang chờ trong trình khám phá tệp, trong thư mục Tải xuống. Nếu bạn chưa thử và bạn có một máy tính ít tài nguyên, tôi khuyên bạn nên thử nó.
Tải xuống video YouTube từ iOS
Nếu bạn nghĩ rằng cần phải làm Jailbreak vào thiết bị iOS của bạn để có thể tải xuống video YouTube, bạn không thể sai lầm hơn. Đúng là không có cách nào đơn giản và trực tiếp như với các thiết bị khác nhưng có thể làm được. Không cần phải cố gắng quá nhiều, tôi có thể nghĩ ra hai ứng dụng và một trong số chúng hoàn toàn miễn phí tại thời điểm viết bài này. Đó là về ứng dụng Turbo Downloader - Trình quản lý tệp và trình duyệt (để tránh nhầm lẫn, mình sẽ thêm link sau).
Với Turbo Downloader
Quá trình tải xuống video YouTube với cái này ứng dụng miễn phí Nó là đơn giản, nhưng bạn cần phải biết đường. Dưới đây là các bước cần làm để lưu video trên cuộn iOS:
- Về mặt logic, bước đầu tiên sẽ là tải xuống e cài đặt ứng dụng. Đối với điều này, chúng ta có thể tìm kiếm ứng dụng trong App Store, nhưng điều tốt nhất là bạn nhấp vào một trong các liên kết mà tôi sẽ đặt bên dưới từ thiết bị iOS của bạn. Như vậy, như tôi đã nói trước đây, chúng ta sẽ tránh nhầm lẫn và cài đặt đúng ứng dụng.
- Nếu chúng tôi đã truy cập video bằng ứng dụng khác như Safari, chúng tôi phải sao chép và dán url trong hộp tương ứng, không phải là hộp nào khác ngoài hộp dành cho URL của Turbo Downloader. Nếu muốn, chúng ta có thể điều hướng đến nó bằng Turbo Downloader giống như chúng ta làm với bất kỳ trình duyệt nào khác.
- Như bạn có thể thấy trong ảnh chụp màn hình đầu tiên của những ảnh trước đó, bên cạnh URL xuất hiện biểu tượng tia chớp với số 1. Điều đó có nghĩa là có sẵn một video để tải xuống. Chúng tôi đã chơi trên tia đó. Nếu nó không xuất hiện, chúng tôi cũng có thể truy cập các tùy chọn nhấn và giữ về video.
- Bước tiếp theo là đường một chiều. Vì chúng tôi không thể làm gì khác, chúng tôi chạm vào video được biểu thị bằng mũi tên màu xanh lam. Một menu sẽ xuất hiện.
- Như bạn có thể đã đoán, bây giờ chúng ta phải nhấn vào tải về. Nếu bạn muốn chỉ ra một thư mục cụ thể, bạn phải chọn tùy chọn có dấu chấm lửng ở cuối.
- Bây giờ chúng tôi có video trên thiết bị iOS của mình, nhưng thật bất ngờ! Chúng tôi chỉ có thể thấy nó với Turbo Downloader. Đây không phải là những gì chúng tôi muốn, vì vậy sẽ cần thêm một vài bước. Chúng tôi đi đến tệp đã tải xuống, chúng tôi chạm vào ba điểm và sau đó chúng tôi chạm vào cổ phiếu.
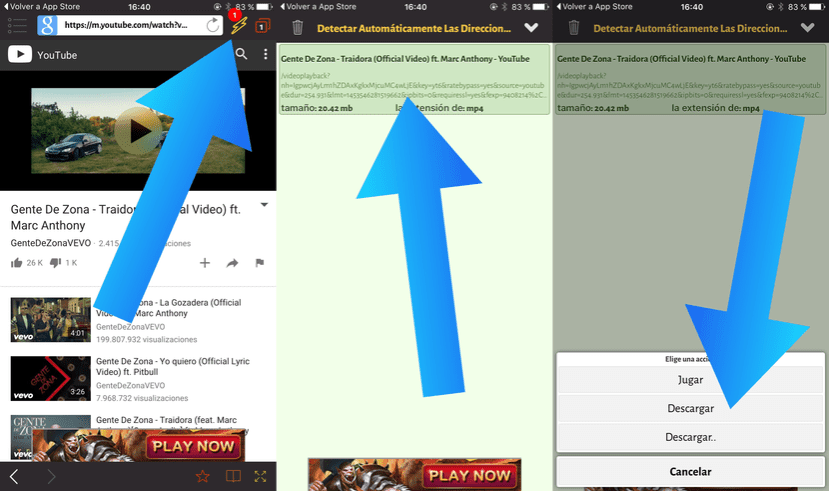
- Mẹo là thêm video vào ghi chú để sau này lưu video vào cuộn của chúng tôi. Do đó, chúng tôi chạm vào biểu tượng Notas.
- Sau đó, bạn có thể đặt những gì bạn cho là tốt nhất, nhưng nếu chúng tôi cho rằng những gì chúng tôi muốn là lưu video vào cuộn phim của mình, tôi sẽ đặt một lá thư hoặc thậm chí không có gì. Đơn giản, chúng tôi giữ ghi chú.
- Bước tiếp theo, như bạn có thể thấy trong ảnh chụp màn hình cuối cùng, chúng tôi phải mở ứng dụng Notas.
- Chúng tôi chạm vào biểu tượng chia.
- Và cuối cùng, chúng tôi chạm vào Lưu video. Bây giờ chúng ta sẽ có nó trong guồng quay của chúng ta để làm những gì chúng ta muốn.
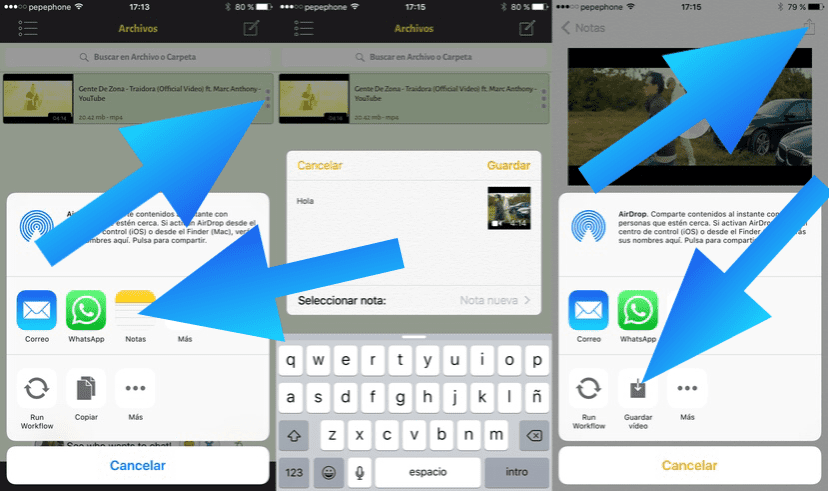
Nhược điểm của phương pháp này? Trên thực tế, phương pháp này rất tốt, nhưng ứng dụng này miễn phí và không có các giao dịch mua tích hợp, có nghĩa là nhà phát triển sẽ phải thu được lợi ích theo cách khác. Một cách tốt để nhận được những lợi ích này, như trò chơi Flappy Bird nổi tiếng đã chỉ ra, là bán quảng cáo. Mỗi khi sử dụng Turbo Downloader, chúng ta sẽ thấy cửa sổ bật lên có quảng cáo mà chúng ta có thể bỏ qua ở 5 giây. Mọi thứ đều có giá và đây là giá cho ứng dụng này
Liên kết thay thế: Trình tải xuống Turbo.
Với quy trình làm việc
Đây là phương pháp yêu thích của tôi trên iOS. Quy trình làm việc Nó là một ứng dụng trả phí, nhưng nó được sử dụng để làm nhiều thứ, thậm chí một số ứng dụng bị hạn chế bởi Apple. Ví dụ, quy trình làm việc cho phép chúng tôi gửi một bức ảnh từ cuộn phim bằng WhatsApp rất lâu trước khi điều này có thể thực hiện được. Một ví dụ khác về các hạn chế mà chúng tôi loại bỏ với Quy trình làm việc là chúng tôi có thể gửi nhiều hơn 5 ảnh qua thư. Ngoài ra, với Workflow chúng tôi không giới hạn video mà còn có thể tải nhạc xuống. Ứng dụng này rất đáng giá và vì tôi đã mua nó nên tôi sử dụng nó nếu tôi muốn tải xuống bất kỳ nội dung nào từ YouTube.
Quá trình tải xuống video và nhạc trên YouTube với Workflow rất đơn giản. Nó chỉ cần thiết để có ứng dụng và phần mở rộng cần thiết. Các bước chúng tôi phải thực hiện như sau:

- Về mặt logic, điều đầu tiên sẽ là vào App Store và tải xuống Worflow.
- Với Quy trình làm việc đã được cài đặt, chúng tôi mở Safari và chúng tôi điều hướng đến video mà chúng tôi muốn tải xuống.
- Chúng tôi đã chơi trên cổ phiếusau đó trong hơn và chúng tôi kích hoạt tùy chọn Run Workflow. Bước này sẽ chỉ được thực hiện một lần và sẽ có hiệu lực đối với các tiện ích mở rộng Dòng công việc khác được sử dụng trong Safari.
- Chúng tôi nhấn vào biểu tượng chia sẻ và chọn Chạy quy trình làm việc.
- Chúng tôi chọn phần mở rộng từ YouTube đến Reel (hoặc phần mở rộng YouTube sang MP3 nếu chúng tôi chỉ muốn tải xuống âm thanh).
- Chúng tôi đợi. Khi kết thúc nhiệm vụ, video sẽ có sẵn trên cuộn.
Nó có giá trị gì? Điều tồi tệ duy nhất là ứng dụng được trả tiền, nhưng nếu bạn nhìn vào thông tin của LIÊN KẾT NÀY Bạn sẽ nhận ra rằng nó là xứng đáng để trả tiền cho nó.
Phương pháp thay thế
Mặc dù phương pháp trước đây là phương pháp tôi thích nhất, tôi cũng phải thừa nhận rằng nó không thành công nhiều lần, nhưng đó phải là khi một điều gì đó kỳ lạ xảy ra trên trang web YouTube. Điều thường không bị lỗi là "Phương pháp SS", nhưng iOS Safari không cho phép tải xuống tệp nguyên bản. Những gì chúng ta sẽ làm sau đó là thêm hai chữ S vào phía trước youtube.com, nhấn Giới thiệu và truy cập web. Sau đó, chúng tôi nhấp vào Tải xuống, thao tác này sẽ đưa chúng tôi đến một trang web được tái tạo bằng trình phát Safari gốc. Tại thời điểm đó, chúng tôi phải khởi chạy một tiện ích mở rộng khác mà tôi đã tạo cho dịp này. Video sẽ tải xuống cuộn phim. Để tải xuống tiện ích mở rộng được đề cập, bạn chỉ cần nhấn vào LIÊN KẾT NÀY từ iPhone của bạn.
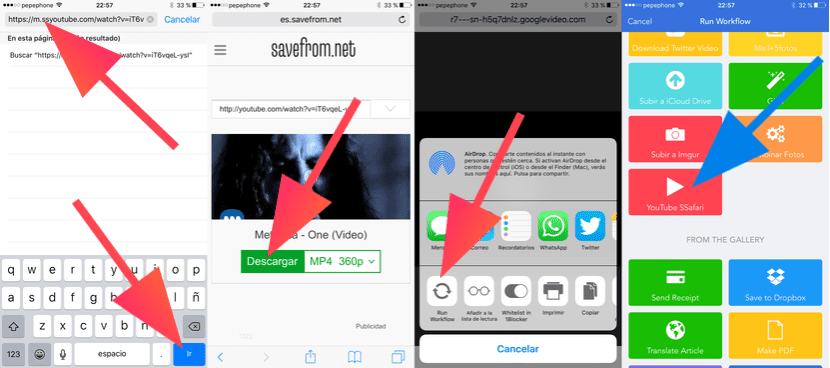
Liên kết thay thế: Quy trình làm việc.
Amerigo
Nếu bạn tải xuống nhiều trên mạng, bạn có thể quan tâm đến việc dùng thử Amerigo. Nó không phải là một ứng dụng rẻ tiền, nhưng nó sẽ cho phép chúng tôi tải xuống thực tế mọi thứ. Quá trình tải video với Amerigo rất đơn giản. Chúng ta chỉ cần:
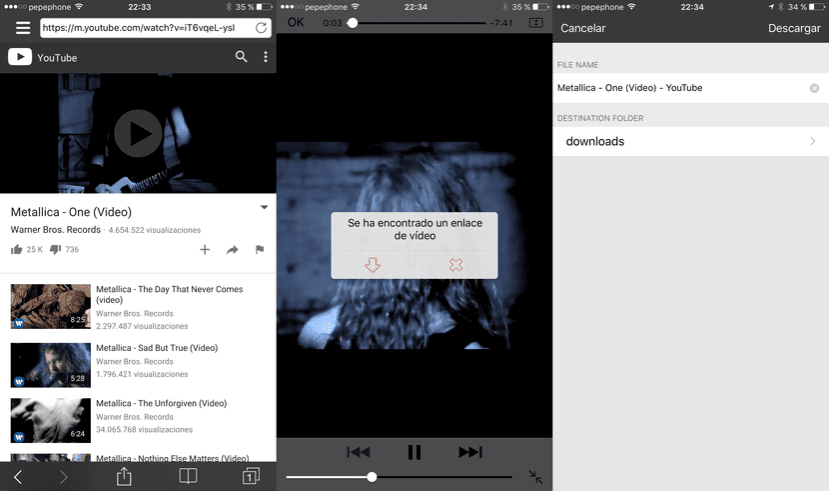
- Chúng tôi mở Amerigo.
- Chúng tôi điều hướng đến video mà chúng tôi muốn tải xuống.
- Nếu nó không tự động phát, chúng ta chạm vào hình tam giác (chơi).
- Cửa sổ mà bạn thấy trong ảnh chụp màn hình trung tâm phía trên những dòng này sẽ xuất hiện. Chúng tôi nhấn vào mũi tên xuống (tải xuống).
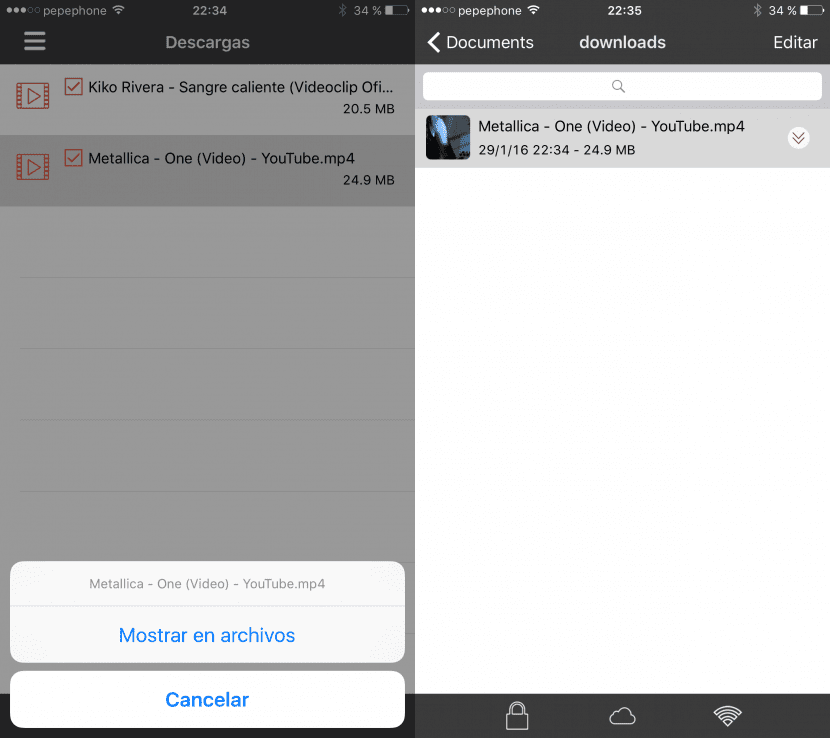
- Tiếp theo, chúng tôi chạm vào video mong muốn và sau đó vào «Hiển thị trong tệp».
- Cuối cùng chúng ta chạm vào hai mũi tên xuống và chạm vào Lưu trên trục quay. Nhân tiện, video đầu tiên là ở đó cho một trong những bài kiểm tra tôi đã làm.
Liên kết thay thế: Amerigo
Cách tải video YouTube xuống từ trình duyệt
Phương pháp thêm SS
Có thể đơn giản như mọi thứ xuất hiện trong bài viết này, mọi thứ vẫn có thể đơn giản hơn và không cần cài đặt phần mềm trên máy tính của chúng tôi, một thứ luôn kết thúc việc tải hệ thống. Có thể được thực hiện trực tiếp từ trình duyệt và có những lựa chọn đơn giản đến mức chúng ta sẽ không hiểu chúng ta đã có thể sống như thế nào nếu không có chúng. Tùy chọn mà tôi sắp giải thích rất tốt để ghi nhớ, vì chúng ta có thể sử dụng nó trên thực tế trong bất kỳ trình duyệt nào.
Mặc dù tôi biết rằng có những trang web khác sẽ cho phép chúng tôi tải xuống nội dung YouTube từ trình duyệt, tôi khuyên bạn nên áp dụng phương pháp này. Chúng tôi sẽ làm như sau:
- Như mọi khi, chúng tôi mở trình duyệt web và chuyển đến video mong muốn.
- Chúng tôi không cần sao chép hoặc dán URL vào bất kỳ chương trình nào. Những gì chúng ta phải làm là đặt hai (s) trước «youtube». Nó phải trông như thế này (khung màu đỏ, những gì chúng ta sẽ phải thêm vào): https://www.ssyoutube.com/watch?v=3rFoGVkZ29w
- Chúng tôi giữ nguyên phần còn lại của URL. Sau đó, chúng ta nhấn phím Enter và bạn sẽ thấy điều gì sẽ xảy ra.
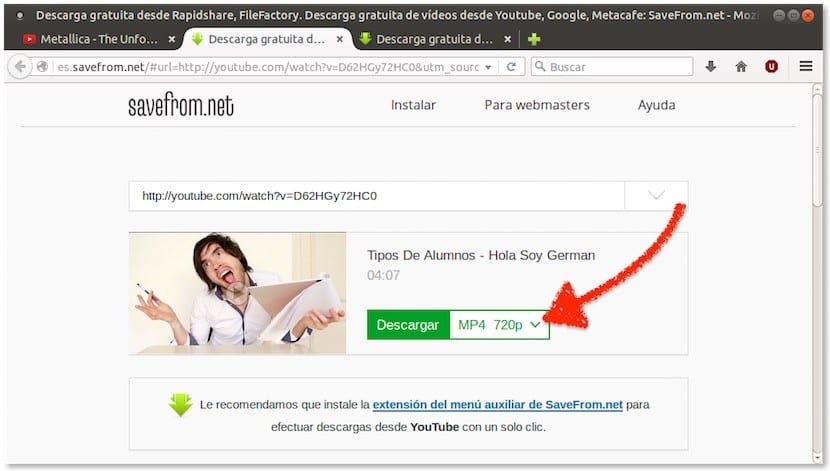
- Nó sẽ đưa bạn đến một trang giống như trang bạn thấy trong ảnh chụp màn hình trước đó. Bây giờ chúng ta chỉ phải tải video bằng cách tải trực tiếp. Hoặc, nếu chúng tôi chỉ muốn tải xuống âm thanh, hãy chọn tùy chọn đó từ menu thả xuống. Dễ dàng, phải không?
Điều tốt nhất về tùy chọn này là nó hoạt động trong bất kỳ trình duyệt nào cho phép bạn tải xuống tệp. Nó chỉ là tuyệt vời.
Các phương pháp tương tự khác
SaveFrom.net cũng có thể được sử dụng để tải xuống từ các trang khác. Nếu chúng tôi muốn tải xuống bất kỳ tệp nào từ web, chúng tôi luôn có thể thử thêm sfrom.net/ vào trước http: // của URL. Nếu thay vì thêm hai s ở trước youtube.com, chúng ta thêm sfrom.net/ vào trước mọi thứ, nó sẽ đưa chúng ta đến cùng một trang web.
Tuy nhiên, như chúng tôi đã giải thích trước đó và cũng trong phần tải trực tiếp đến .avi, nó cũng có thể được tải xuống bằng cách thêm "dlv" vào trước youtube.com hoặc "lataa".
Cách tải xuống video YouTube ở Full HD hoặc 4K
Với trình tải xuống video 4K
Một tùy chọn rất thú vị để tải xuống video YouTube vì nó có nhiều định dạng là Trình tải xuống video 4K. Chương trình nhỏ nhưng mạnh mẽ này sẽ cho phép chúng tôi:
- Tải xuống danh sách phát và kênh YouTube trước đó, có thể ghi chúng ở định dạng MP4, MKV, M4A, MP3, FLV, 3G và có khả năng tạo danh sách phát ở định dạng .M3U.
- Tải xuống video HD ở độ phân giải 1080p, HD 720p hoặc 4K để thưởng thức nội dung trên TV của chúng tôi mà không làm giảm chất lượng.
- Khả năng tải xuống cả phụ đề được tích hợp trong video hoặc riêng biệt trong tệp .srt.
- Khả năng tải xuống video ở định dạng 3D. Điều này thật thú vị khi thưởng thức các video trên TV 3D của chúng tôi. Về mặt logic, sẽ là vô ích nếu chúng ta không có nơi nào để tái tạo chúng.
- Tải xuống các video YouTube được nhúng từ bất kỳ trang web nào, chỉ bằng cách sao chép liên kết từ trang đó và dán vào ứng dụng.
- Tải xuống video từ Vimeo, SoundCloud, Flickr, Facebook và DailyMotion.
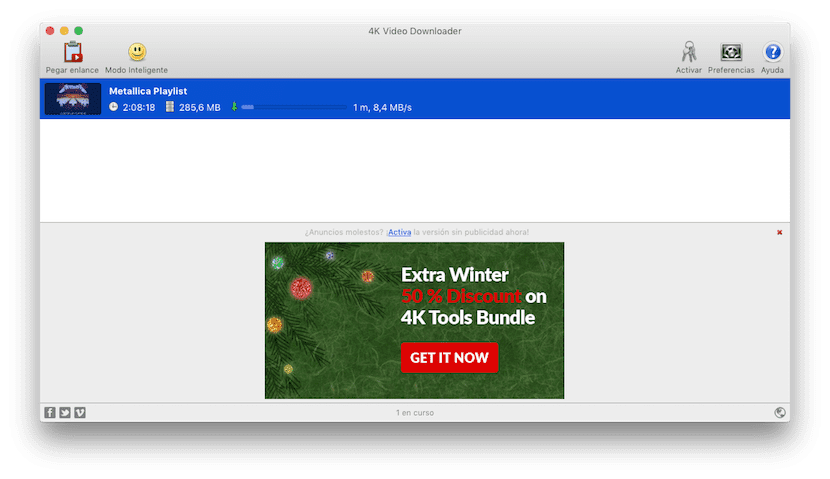
Tải xuống video YouTube ở định dạng 4K
Tải xuống video bằng Trình tải xuống video 4K không thể dễ dàng hơn. Chúng tôi sẽ chỉ phải làm những việc sau:
- Chúng tôi sao chép URL của video từ trình duyệt web của chúng tôi.
- Chúng tôi nhấp vào Dán liên kết.
- Chúng tôi chọn định dạng mong muốn.
- Chúng tôi nhấp vào tải về.
Về mặt logic, để video được tải xuống ở 4K, video phải được tải lên ở độ phân giải đó. Nếu không đúng như vậy, chúng tôi sẽ không thể tải xuống ở định dạng 4K.
Nhưng nếu chúng ta muốn nó đơn giản hơn nữa, chúng ta có thể sử dụng Chức năng thông minh. Nếu chúng tôi kích hoạt Chế độ thông minh, việc tải xuống sẽ chỉ bằng một cú nhấp chuột. Khi chúng ta bấm vào hình mặt cười sẽ xuất hiện cửa sổ thông báo cách thức hoạt động của chế độ này. Trong cửa sổ này, chúng tôi cũng sẽ cho biết chất lượng chúng tôi muốn bạn tải video xuống. Nếu chúng ta muốn chúng có chất lượng cao nhất, trên menu Chất lượng chúng ta phải chọn Nguyên. Nếu video có sẵn ở độ phân giải 4K, chương trình sẽ tải xuống cho chúng tôi ở chất lượng 4K. Dễ dàng, phải không?
Điều tồi tệ về 4K Downloader? Như bạn có thể thấy trong hình trước, nó có chứa quảng cáo. Nhưng, như chúng tôi luôn nói, mọi thứ đều có giá và đây là 4K Downloader.
Website: 4kdownload.com/products/product-videodownloader
Cách tải xuống video YouTube trực tiếp ở định dạng .avi
Thêm "lataa" vào trước youtube.com
Phương pháp này thực tế giống như thêm "ss" hoặc "dlv". Chúng tôi sẽ chỉ phải làm những việc sau:
- Như mọi khi, chúng tôi mở trình duyệt và chuyển đến video mà chúng tôi muốn tải xuống.
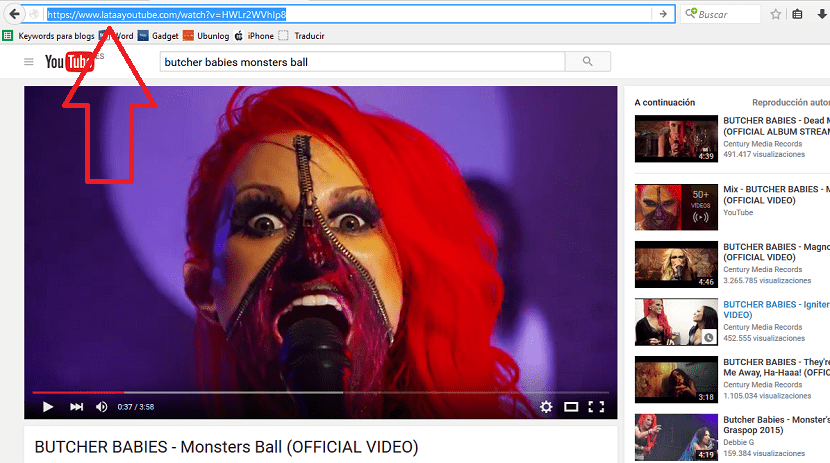
- Một thông báo sẽ xuất hiện rằng web không an toàn. Nếu bạn không muốn chấp nhận bất kỳ rủi ro nào, đừng tiếp tục đọc. Tôi nghĩ rằng nó liên quan đến ngôn ngữ của web, có các ký hiệu mà trình duyệt không hiểu lắm. Nếu bạn không sợ hãi, hãy tiếp tục, giống như những người từ Alicante.
- Trên trang LataYouTube.com, chúng ta sẽ phải thực hiện ba lần nhấp chuột, lần nhấp đầu tiên là hiển thị menu «Laatu» để chọn định dạng video / âm thanh mà chúng tôi muốn.
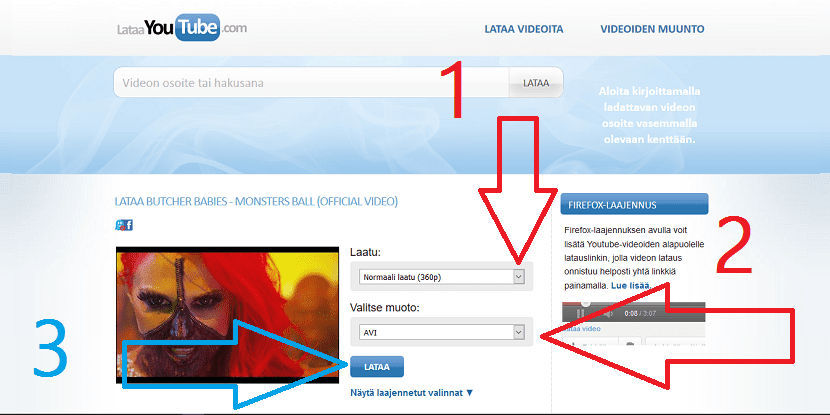
- Thực đơn mà chúng tôi quan tâm trong phần này là thực đơn thứ hai, "Valitse muoto". Đây là nơi chúng ta phải chọn «AVI».
- Và cuối cùng, chúng tôi nhấp vào Lataa. Nó sẽ bắt đầu chuyển đổi.
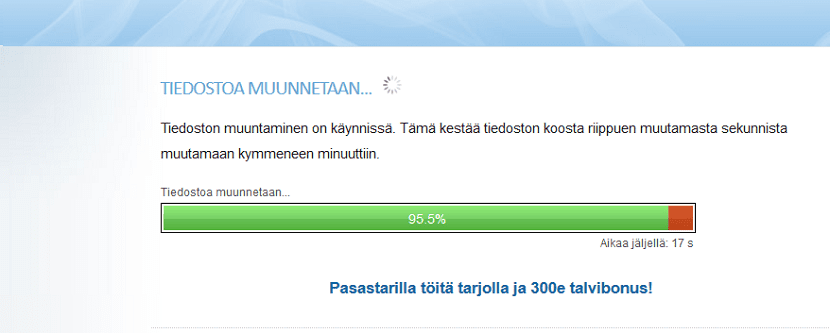
- Khi quá trình chuyển đổi kết thúc, cửa sổ tải xuống sẽ tự động xuất hiện. Bạn có thể bình tĩnh. Tệp đã tải xuống là .avi, không có tệp thực thi kỳ lạ hoặc bất kỳ thứ gì tương tự.
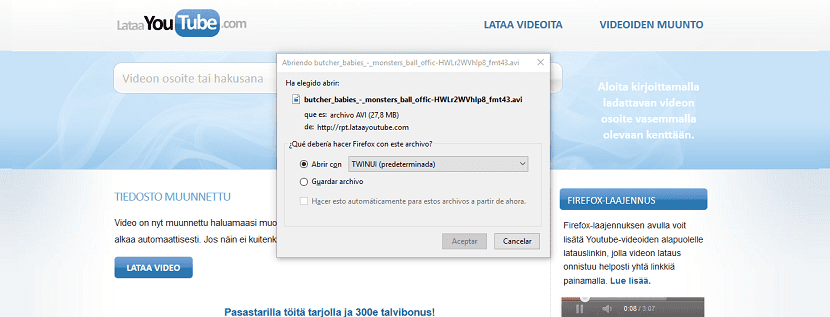
Cách tải xuống MP3 từ video YouTube
Với VidToMP3
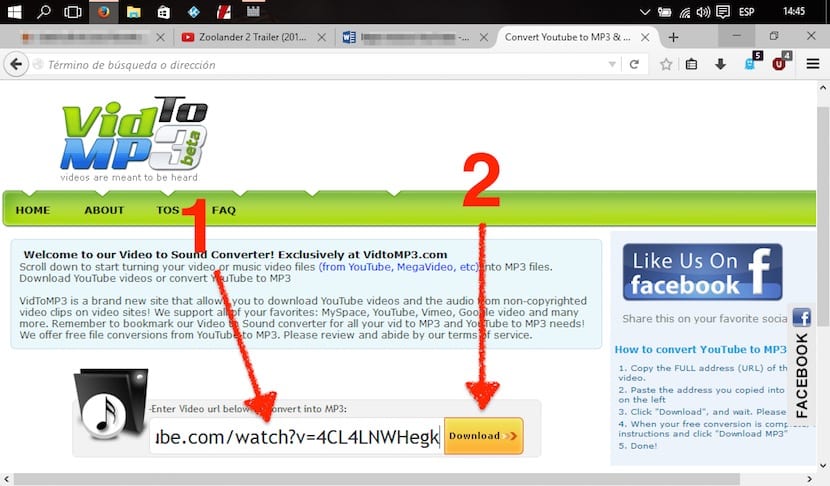
Gần như dễ dàng như phương pháp thêm SS vào trước youtube.com mà chúng tôi đã giải thích ở trên là đi đến Trang VidToMP3 và làm nhiều hay ít giống nhau. Điểm khác biệt duy nhất là, thay vì nhập các ký tự và truy cập trực tiếp vào web, chúng ta sẽ phải truy cập trang theo cách thủ công như khi truy cập bất kỳ trang web nào khác. Chúng tôi sẽ chỉ phải truy cập trang web mà tôi sẽ đặt cho bạn sau và làm như sau:
- Chúng tôi dán URL của video trong hộp.
- Chúng tôi nhấp vào "Tải về". Sau đó nó sẽ bắt đầu hiển thị phần trăm, công cụ đang trích xuất âm thanh và chuẩn bị tải tập tin xuống, khi phần trăm hoàn tất nó sẽ thông báo cho bạn rằng quá trình chuyển đổi đã hoàn tất. Vậy nên, chúng tôi đợi để quá trình chuyển đổi kết thúc.
- Trong cửa sổ tiếp theo, chúng tôi nhấp vào "Nhấp chuột vào đây để lấy đường link download".
- Sau đó, bỏ chọn hộp và chúng tôi nhấp vào "Tải xuống MP3".
Nó cũng là một phương pháp đơn giản, phải không? Vấn đề là, nó cũng không phải là món yêu thích của tôi. Với các chương trình như một số chương trình được trình bày chi tiết trong bài viết này, nó không phải là một lựa chọn mà tôi cân nhắc. Tất nhiên, tốt nhất nếu những gì chúng ta muốn là tải xuống âm thanh dưới dạng MP3. Nếu chúng tôi không làm điều đó qua trang web của VidToMP3Trong nhiều trường hợp, chúng tôi sẽ chỉ cung cấp âm thanh, chẳng hạn như định dạng M4V. Điều này phải được tính đến.
Tôi nghĩ rằng đó là tất cả. Trong bài viết này, bạn đã giải thích một số tùy chọn tốt để tải xuống video và âm thanh từ YouTube và trên thực tế tất cả các hệ điều hành, nếu không, có những hệ thống có thể hoạt động trên các hệ thống không được giải thích ở đây. Bạn có đề xuất nào tốt hơn có thể đã đưa ra danh sách này không? Trong trường hợp bạn muốn nhiều hơn, Tự do Nó cũng là một thay thế nữa để xem xét.
Có một cách khác có vẻ dễ dàng hơn với tôi, mở video youtube bạn muốn tải xuống và thêm »dl» trước URL youtube và bạn sẽ thấy tùy chọn để chọn chất lượng và tải xuống, bạn cũng sẽ có tùy chọn tải xuống dưới dạng âm thanh mp3