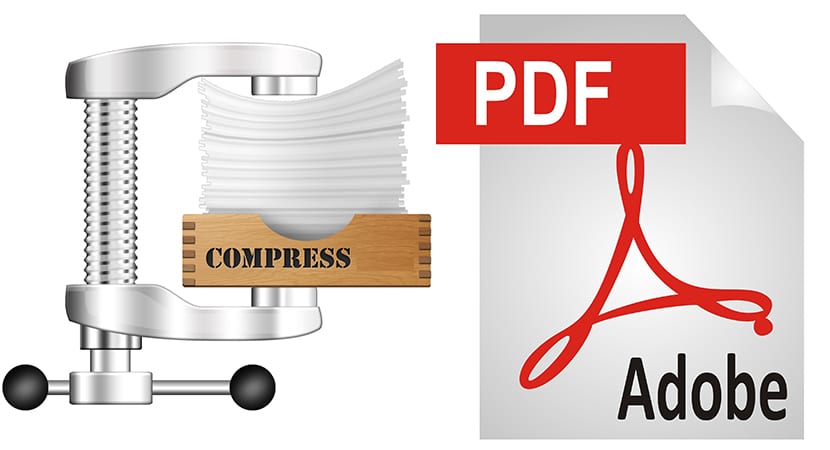Các tệp ở định dạng PDF đã được chuyển đổi thành định dạng tiêu chuẩn để chia sẻ bất kỳ loại tài liệu nào, giữa các công ty, cá nhân và từ các cơ quan công quyền. Định dạng này không chỉ cho phép chúng tôi bảo vệ tài liệu để tránh các lần xuất bản tiếp theo, mà còn cho phép chúng tôi bảo vệ chúng bằng mật khẩu để ngăn chặn những người không được phép truy cập.
Từ viết tắt PDF là viết tắt của Portable Document Format, ban đầu nó được tạo ra bởi nhà phát triển Photoshop, Adobe và từ năm 2008 nó trở thành một định dạng mở. Nhờ đó, không cần phải cài đặt các ứng dụng để có thể đọc các loại tệp này trên bất kỳ thiết bị nào, dù là máy tính, máy tính bảng hay điện thoại thông minh. Tuy nhiên, nếu chúng ta muốn viết thành PDF, điều này là phức tạp và khá, vì nó không đơn giản như nó có vẻ.

Định dạng PDF là chỉ đọc. Khi chúng ta mở một tài liệu ở định dạng này, chúng ta chỉ có thể đọc nó. Chúng tôi không thể chỉnh sửa nội dung của nó bất cứ lúc nào trừ khi chúng tôi sử dụng một ứng dụng được thiết kế để làm như vậy. Ngoài ra, cũng cần biết tài liệu đó có mật khẩu được bảo vệ điều đó ngăn cản việc sửa đổi nó. Trong những trường hợp này, chúng tôi phải sử dụng các ứng dụng bổ sung khác mà chúng tôi nêu chi tiết bên dưới.
Ghi sang PDF bằng Windows
Tiêu chuẩn Acrobat DC
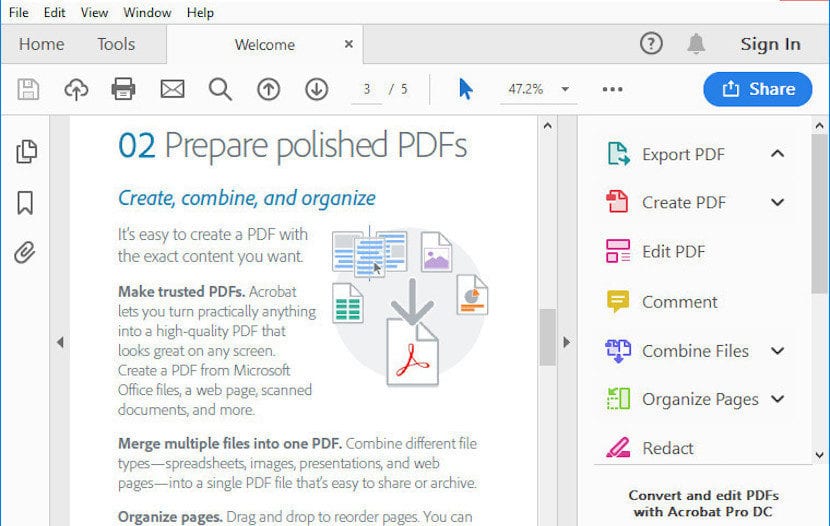
Adobe không chỉ là người tạo ra định dạng này mà còn cung cấp cho chúng tôi một trong những công cụ tốt nhất không chỉ để viết dưới dạng PDF mà còn để tạo chúng và thêm chữ ký tệp một cách nhanh chóng và dễ dàng. Nó cũng cho phép chúng tôi chuyển đổi bất kỳ loại tài liệu nào sang định dạng này theo cách hiệu quả nhất có thể, cung cấp khả năng nén tốt nhất tôn trọng chất lượng tối đa của hình ảnh có trong tài liệu, nếu đúng như vậy.
Vấn đề với ứng dụng này là để sử dụng nó, chúng tôi phải sử dụng đăng ký hàng tháng, đăng ký bắt đầu từ 15 euro và cũng có cam kết sử dụng một năm. Nếu bạn thường có nhu cầu làm việc với các loại tệp này, giải pháp do Adobe cung cấp là một trong những giải pháp tốt nhất bạn có thể. hiện được tìm thấy trên thị trường cho nền tảng Windows.
Viết sang PDF bằng Mac
Acrobat chuyên nghiệp DC
Phiên bản Mac của phần mềm Adobe được gọi là Acrobat Pro DC, một phiên bản không chỉ tương thích với Windows mà còn với bất kỳ nền tảng di động nào khác, đây là một điểm cộng bổ sung nếu chúng ta không phải lúc nào cũng có máy tính để bàn hoặc máy tính xách tay để soạn thảo văn bản.
Như với Acrobat Standard DC, để sử dụng ứng dụng này, chúng ta phải sử dụng dịch vụ đăng ký hàng tháng với số tiền là 18 euro mỗi tháng, với cam kết duy trì hàng năm. Mặc dù là một trong những ứng dụng tốt nhất để viết dưới dạng PDF, nhưng nếu bạn không tận dụng hết, Nó không phải là lựa chọn tốt nhất mà chúng tôi có theo ý của mình.
Chuyên gia PDF
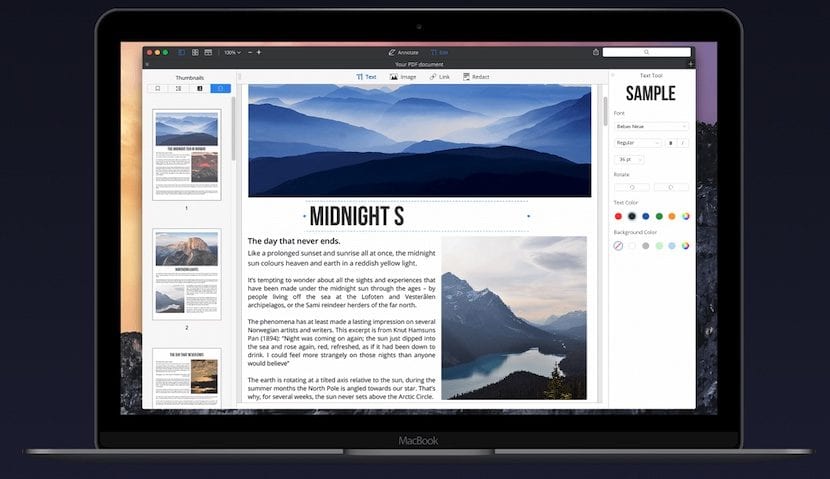
Trong hệ sinh thái Mac, chúng tôi có sẵn ứng dụng PDF Expert, một ứng dụng, giống như Acrobat, cho phép chúng tôi thực hiện bất kỳ công việc chỉnh sửa nào trên các tệp ở định dạng PDF. chỉnh sửa văn bản, thêm hình ảnh, tạo biểu mẫu, thêm chữ ký ...
Ưu điểm chính mà ứng dụng này mang lại cho chúng tôi so với Acrobat của Adobe là để sử dụng nó, chúng tôi phải mua giấy phép, một giấy phép có giá 79,99 euro vàNó cho phép bạn sử dụng ứng dụng trên 3 máy tính.
Với việc có thể sử dụng ứng dụng trên 3 máy tính, chúng tôi có thể chia sẻ chi phí giữa hai người nữa, do đó mức giá cuối cùng chúng tôi phải trả để sử dụng ứng dụng tuyệt vời này sẽ là 27 euro, nhiều hơn một chút so với chi phí đăng ký Acrobat hàng tháng.
Ứng dụng này có sẵn thông qua Mac App Store, đắt hơn 10 euro, vì vậy nó được khuyến khích, ghé qua trang web của họ để mua nó, nếu chúng tôi muốn tiết kiệm một số tiền, ngay cả khi chúng tôi không tận hưởng những lợi ích do Mac App Store cung cấp bằng cách liên kết ứng dụng với tài khoản của chúng tôi.

Viết sang PDF bằng Android
Trình đọc và chỉnh sửa Xodo PDF
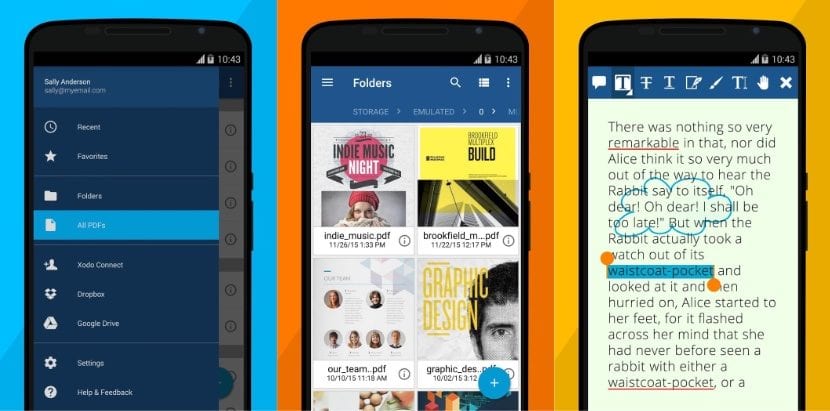
Xodo là một trong những ứng dụng tốt nhất mà chúng tôi hiện có thể tìm thấy trong hệ sinh thái Android cho viết, chỉnh sửa, thêm hình ảnh, đánh dấu văn bản... hoặc bất cứ điều gì khác xuất hiện trong tâm trí. Ngoài ra, nó còn cung cấp cho chúng ta chế độ ban đêm, lý tưởng khi chúng ta cần đọc trong điều kiện ánh sáng yếu. Các tài liệu đang mở được sắp xếp theo các tab, cho phép chúng ta làm việc với nhiều tài liệu cùng nhau, rất lý tưởng nếu chúng ta muốn sao chép nội dung giữa chúng.
Xodo PDF Reader & Editor có sẵn để tải xuống hoàn toàn miễn phí trong Cửa hàng Play và không cung cấp cho chúng tôi bất kỳ loại quảng cáo nào. Có sẵn để tải xuống miễn phí và không có quảng cáo, đây là một trong những ứng dụng tốt nhất, nếu không muốn nói là tốt nhất, vì các tùy chọn khác nhau có sẵn trong Cửa hàng Play hiển thị cho chúng tôi quảng cáo để cho phép chúng tôi sử dụng mà không cần phải trả một khoản tiền nào.
Viết sang PDF với iOS
Chuyên gia PDF
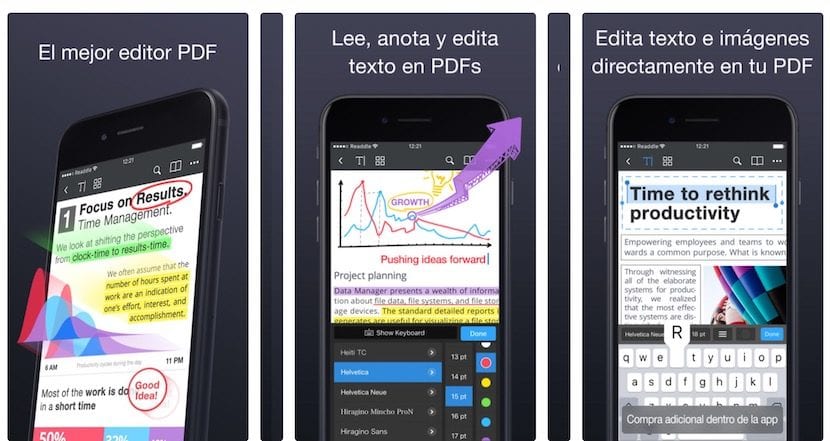
PDF Expert không chỉ khả dụng cho hệ sinh thái macOS mà còn có sẵn cho các thiết bị di động do iOS quản lý. Trên thực tế, Readdle, nhà phát triển ứng dụng này, đã phát hành phiên bản cho iPhone và iPad trước đó cho Mac. Chuyên gia PDF của Readle cho phép chúng tôi chỉnh sửa tài liệu PDF, thêm hình ảnh, ẩn thông tin, thêm chữ ký, gạch chân văn bản, tạo ghi chú, chèn tem, hợp nhất tài liệu và thậm chí điền vào biểu mẫu.
Readdle's PDF Expert có giá 10,99 euro trên App Store. Tuy nhiên, nếu chúng ta muốn có tùy chọn có thể chỉnh sửa tệp ở định dạng PDF, chúng ta cũng phải sử dụng giao dịch mua tích hợp, một giao dịch mua có cùng giá với ứng dụng, tức là 10,99 euro. Chỉ với 22 euro, chúng tôi có thể sử dụng một ứng dụng hoàn chỉnh mà thực tế không có gì đáng để ghen tị với phiên bản Mac.