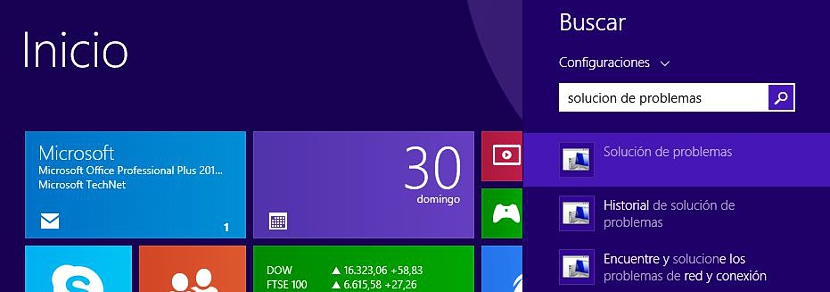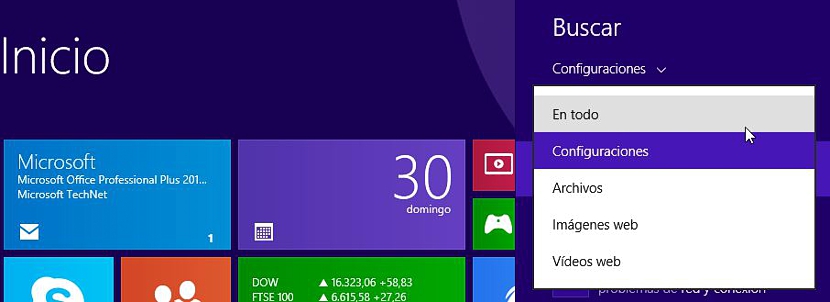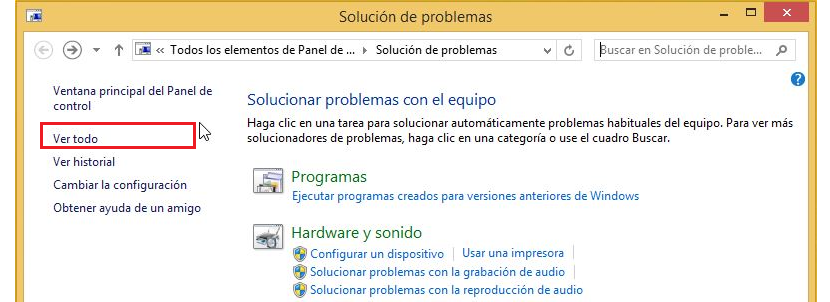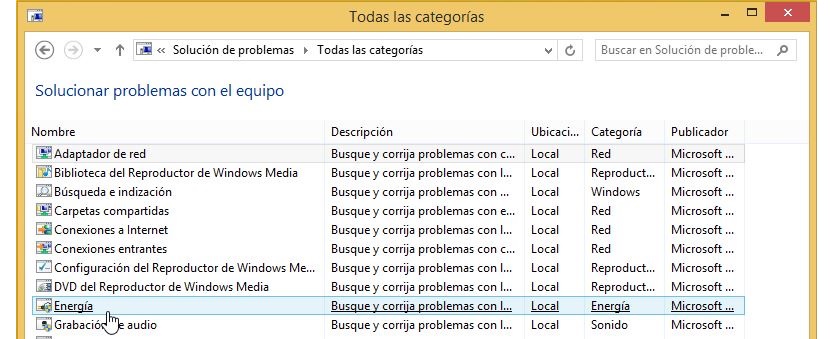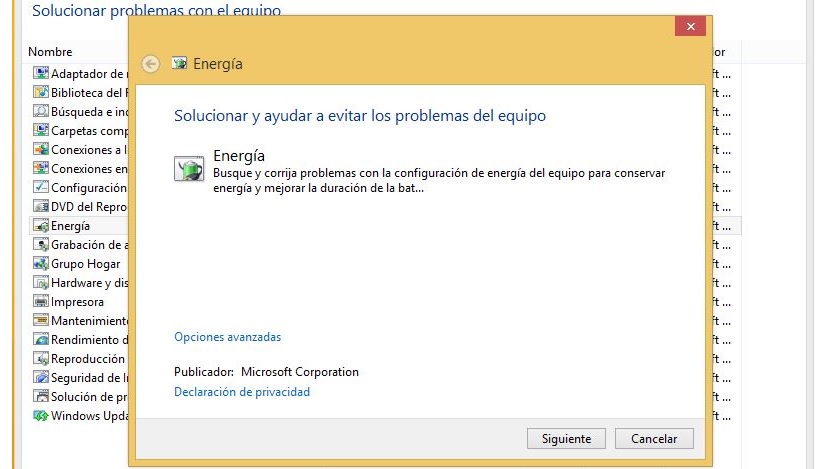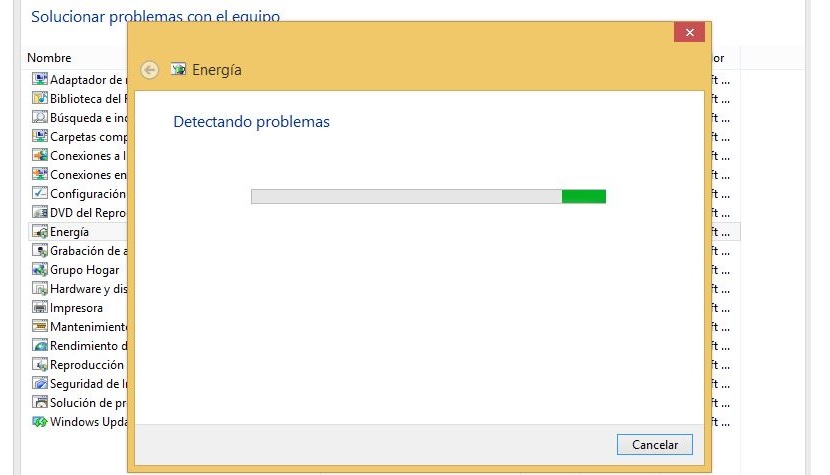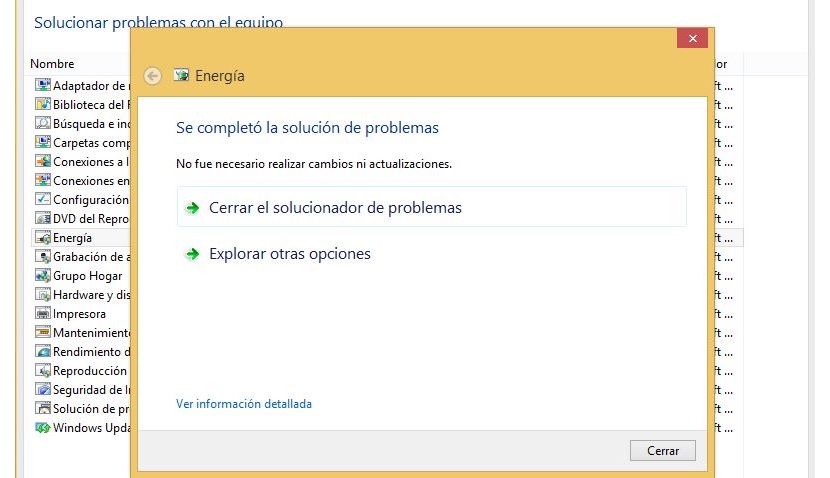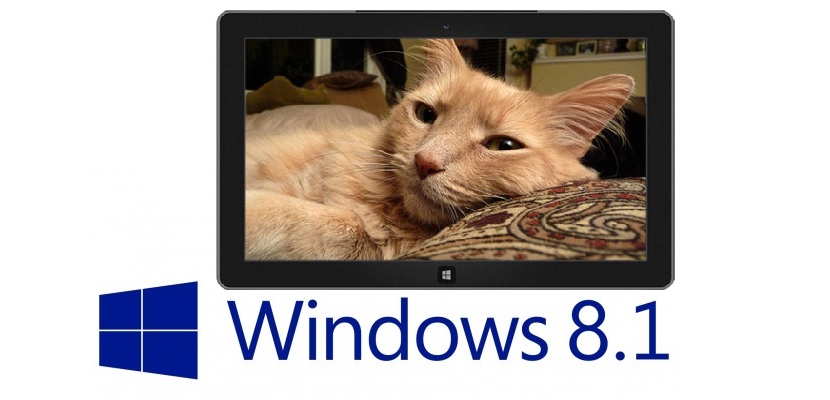
Windows 8.1 es la nueva actualización que propuso Microsoft para su más reciente sistema operativo, el cual agregó una considerable cantidad de funciones de las que ahora, todos somos beneficiarios.
Lastimosamente quienes llegaron a migrar desde Windows 8 hasta Windows 8.1 se han encontrado con un pequeño problema en el que, su ordenador ya no va a dormir de la forma convencional sino que más bien, se apaga del todo y con ello, todo el proceso de reinicio tendrá que realizarse por largo tiempo. Esta situación al parecer se dio por una pequeña variación en alguna de las funciones del sistema operativo, algo que es fácil corregir mediante una serie de pasos secuenciales que indicaremos en este artículo.
Enviar o no a dormir a Windows 8.1
Lo que hemos dicho anteriormente tiene un pequeño fundamento, y es que cuando se enviaba a Windows 8.1 a apagar, el mismo en realidad entraba en una etapa de sueño, siendo esta la razón por la cual el reinicio era mucho más rápido de lo que podríamos estar admirando en Windows 7 o en versiones anteriores a este; para conocer si el problema está presente en el sistema, solamente deberíamos de seguir los siguientes pasos:
- Iniciamos a Windows 8.1 de la forma convencional.
- Si saltamos directamente el escritorio nos regresamos hasta la Pantalla de Inicio con la tecla de Windows.
- Una vez aquí, debemos hacer uso del atajo de teclado Win + W.
- Inmediatamente se activará la casilla de Búsqueda en este entorno.
- Allí solamente tenemos que escribir «Solución de Problemas«.
Haremos un pequeño alto en esta parte del procedimiento para indicar unos cuantos trucos que podríamos llegar a utilizar en cualquier momento; al escribir esta frase (Solución de Problemas) podremos admirar que en la parte superior donde dice Configuraciones está también presente una pequeña flecha invertida hacia abajo.
Si presionamos a dicha flecha aparecerán unas cuantas opciones y de las cuales, tendremos que seleccionar la que dice «En Todo«; luego solamente tendremos que presionar la tecla de Entrar para que se abra el panel de ayuda en el Escritorio de Windows 8.1.
Lo que mencionamos anteriormente es sólo una opción que podríamos utilizar en dicho momento, aunque si lo olvidamos ello no es ningún problema ya que la misma opción que elegimos (En Todo) la encontramos posteriormente en la ventana que se abrió dentro del Escritorio.
La imagen que hemos colocado anteriormente nos muestra de lo que hemos sugerido, es decir, que una vez que se ha abierto una ventana perteneciente a la «Solución de Problemas» en el Escritorio de Windows, hacia el lado izquierdo se encuentra presente una banda de opciones. Allí también esta presente aquella que íbamos anteriormente, es decir, «Ver Todo«. Al hacer clic en dicho vínculo (Ver Todo) la interfaz de la ventana cambiará a una especie de listado.
De la misma, debemos dirigir nuestra atención hacia la parte media en donde se encuentra la que nos interesa realmente, misma que tiene el nombre de Energía. Al hacer clic en esta nueva opción (Energía) se abrirá un asistente mediante una ventana; allí se nos informará que la función de Energía de Windows 8.1 intentará corregir cualquier tipo de problemas que se encuentre en la configuración del sistema operativo.
Solamente tenemos que darle clic en Siguiente para que el asistente empiece a buscar cualquier tipo de error surgido.
Luego de un corto tiempo el análisis terminará, mostrándonos una pequeña ventana en donde se llegará a mostrar el tipo de error que se ha llegado a corregir; solamente tendremos que cerrar esta ventana y posteriormente disponernos a reiniciar el ordenador para que los cambios surtan efecto.
Si la última ventana que hemos mencionado no presenta ningún tipo de corrección de errores, ello quiere decir que el sistema está trabajando perfectamente bien y que la demora en el reinicio en realidad se debe a la gran cantidad de aplicaciones que podríamos haber instalado en Windows 8.1; si esto llega a pasar, te recomendamos que analices el área de las aplicaciones instaladas y puedas ver, cual de ellos esta ocupando demasiados recursos (como el espacio) y así, intentar corregir el problema por otra vía.