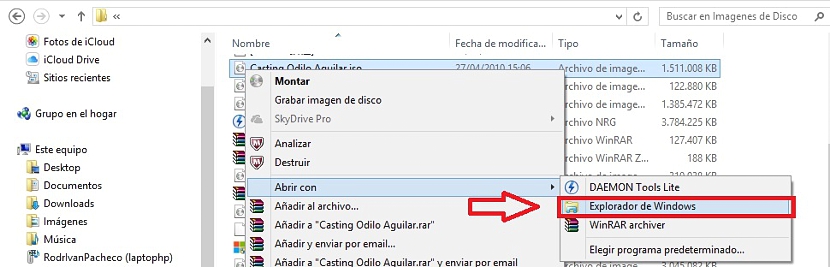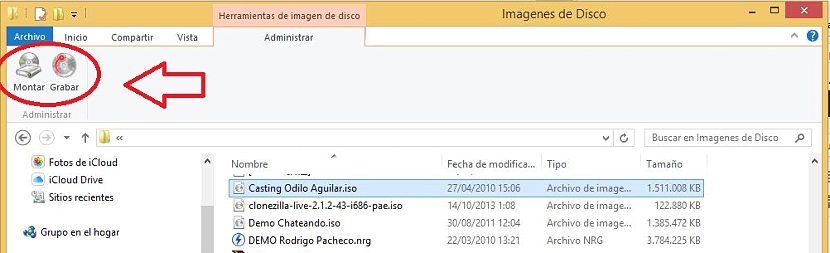在上一篇文章中,我们提到了 Windows 8.1的好处,Microsoft来确保使用上述操作系统 不再需要使用一定数量的第三方应用程序; 其中之一是帮助我们挂载ISO映像的映像,因为在此新版本中,该功能是本地安装的。
多亏了这一点,我们将有一些小技巧。 查看ISO映像的内容 无需使用第三方应用程序; 在本文中,我们将提到必须执行的技巧(具有各种变体),才能将其中一个图像的内容复制到USB闪存驱动器,尽管我们也可以将文件传输到其他任何位置,我们想要的地方。
为什么使用USB闪存驱动器作为ISO映像文件的目标?
在标题和前面的段落中,我们提到了USB Pendrive,因为该设备可以帮助我们 托管操作系统的所有安装文件。 例如,假设我们已经下载了Microsoft提供的ISO映像(Windows 10),那么最好将其所有内容传输到USB记忆棒,其技巧将在稍后介绍。
网络上一定数量的论坛建议使用此副本或 从ISO映像到USB记忆棒的文件传输, 我们可能已经有了一个引导设备,可以帮助我们在计算机上安装操作系统。 尽管我们没有尝试过这种替代方法,但由于USB笔式驱动器不仅需要我们可能已经从ISO映像转移过来的安装文件,而且还需要这样做, 引导扇区(MBR) 可以为不同的设备提供此功能,例如我们目前建议的CD-ROM,DVD,硬盘或USB随身碟。
如果我们遵循稍后将要提到的技巧,为了拥有可帮助我们安装特定操作系统的USB Pendrive,除了复制ISO映像文件外,我们还需要遵循特定的处理到 提供所述USB闪存驱动器的可启动功能.
利用本机Windows 8.1功能挂载ISO映像
如果我们打算用操作系统(很可能是Windows 10)的安装文件制作USB随身碟,那么我们应该选择大小从4 GB开始的USB随身碟。 我们将需要格式化USB随身碟,因为我们将需要尽可能多的空间来容纳具有此特性的ISO映像的文件。
无需安装第三方应用程序(例如 守护程序工具),在Windows 8.1中挂载ISO映像所需要做的一切如下:
- 让我们登录该操作系统。
- 我们打开Windows 8.1文件资源管理器
- 我们导航到有ISO映像的地方。
我们暂时停下来说明存在的两个变体,一旦我们使用Windows 8.1 File Explorer找到了它们,它们就可以挂载ISO映像。 第一个变体依赖于上下文菜单, 也就是说,我们只需要使用鼠标右键选择该文件,然后选择选项«蒙塔尔«。
执行此任务时,ISO映像将自动向我们显示其所有内容。 第二变型可以应用于当选项«蒙塔尔“ 没有出现。 为此,我们只需要用鼠标右键选择ISO映像,然后:
- 点击 ”打开与«
- 在显示的选项中,选择显示“文件浏览器«。
通过此简单操作,将像以前的方法一样打开“文件资源管理器”窗口,显示其所有内容,我们现在可以 选择将其复制到USB随身碟 这是我们最初的目标。
第三种选择也是可行的,它通常由Windows 8.1 File Explorer工具栏中出现的附加选项支持。
只需使用鼠标左键选择ISO映像(无需双击),选项«管理«; 当我们选择它时,将出现两个不同的选项。
其中之一将允许我们挂载此ISO映像 而另一个将用于将其记录到物理介质上,即CD-ROM或DVD。