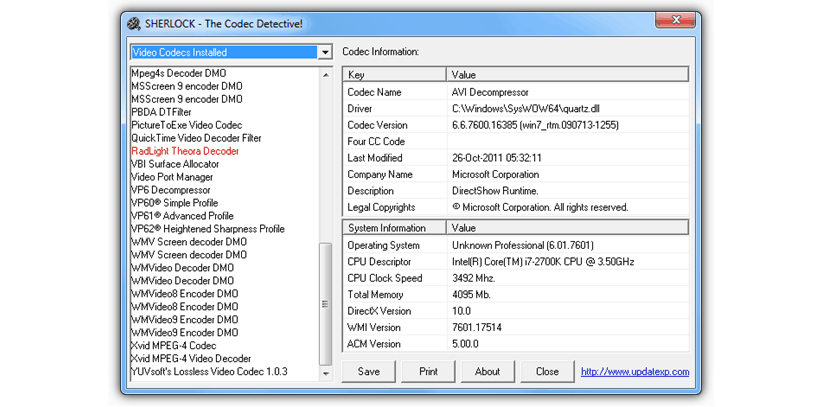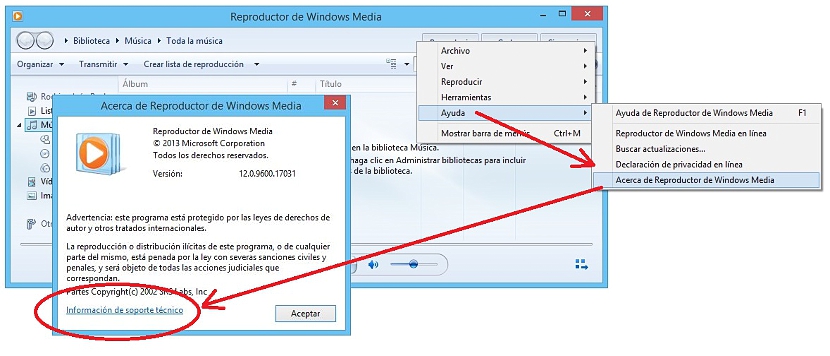在上一篇文章中,我们提到了 我们可能使用的五个选择 能够 修复理论上损坏的AVI文件 或损坏,是许多用户因为其媒体播放器不显示它们而得出的结论。
就像我们在那篇文章中建议的那样,文件实际上并没有被损坏,而是 媒体播放器与它们不兼容 由于缺少某种音频或视频编解码器。 这就是为什么我们在下面要提到的三个原因,您必须调查Windows中已安装的编解码器的类型,这将极大地帮助您确认所述视频(或音频)文件的状况。
1. 福尔摩斯
与往常一样,我们将尝试简要说明可以用于特定目的的一些替代方案。 Sherlock是重量轻的便携式应用程序,可以在任何版本的Windows上运行。 这将帮助我们交流知道音频或视频编解码器的类型 Windows中当前安装的文件。
我们在上部放置的图像向我们展示了此便携式应用程序的界面,在这里我们可以清楚地区分不同的工作区域。 在左上角有一个小的下拉菜单,这将有助于我们 在音频或视频之间选择,即对您的编解码器进行调查。 在同一列的底部,所有编解码器将通过一个小的列表显示。 我们仅需选择它们中的任何一个,以使所述编解码器的相应信息显示在右侧。 如果您想保留此信息的记录,则可以冷静地进行,因为在底部有一些按钮,其中有一个按钮表示 “保存”将帮助您导出描述 所有这些编解码器中的一个到文本文件。
恰恰是一个更专业的工具(对于许多专业人士而言)。 它使我们能够分析Windows中安装的每个音频和视频编解码器。 最重要的是,它也提供给我们 Windows中支持64位体系结构的列表。 另一方面,在此列表中,还将显示此操作系统中可能安装的不同DirectShow筛选器。 我们可以从此工具中拯救的一个非常有趣的方面是当编解码器处于不良状态时使用的术语,它将以“粉红色”颜色显示。
在Nirsoft InstalledCodec的界面中,您会注意到几列,这些列将告知我们特定编解码器的名称,其说明,位置,大小以及其他一些特征。
- 3.使用«Windows Media复制者«
您一定会喜欢这种技巧。 事实是Windows Media Player具有 很少有人知道的秘密功能 在哪里,您将有可能查看涉及这些音频和视频编解码器的大量信息。 我们建议您按照以下步骤操作,以便您发现此技巧:
- 查找并打开(运行)Windows Media Player
- 用鼠标右键单击此播放器“工具栏”中的空白区域。
- 在显示的选项中,选择显示“帮助->关于Windows Media Player«
建议您按照以下简单步骤操作 将会出现一个有关该播放器信息的弹出窗口 视窗; 在此窗口的底部,有一个小的链接指向“技术支持”,您现在必须选择该链接。 默认的Internet浏览器窗口将立即打开,其中显示了专业技术人员可能想知道此Windows工具在播放音频或视频文件时使用哪些资源的所有信息。