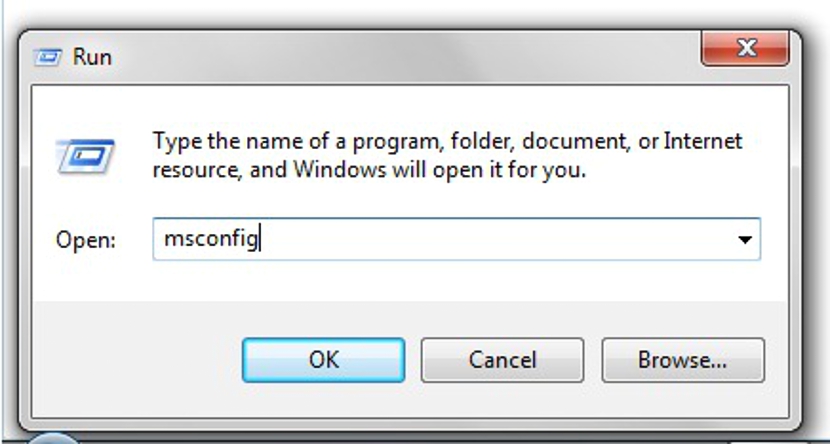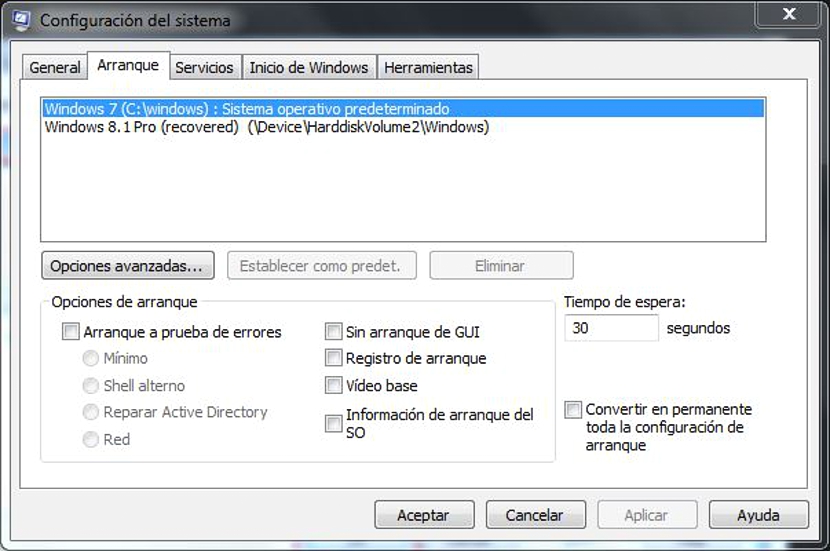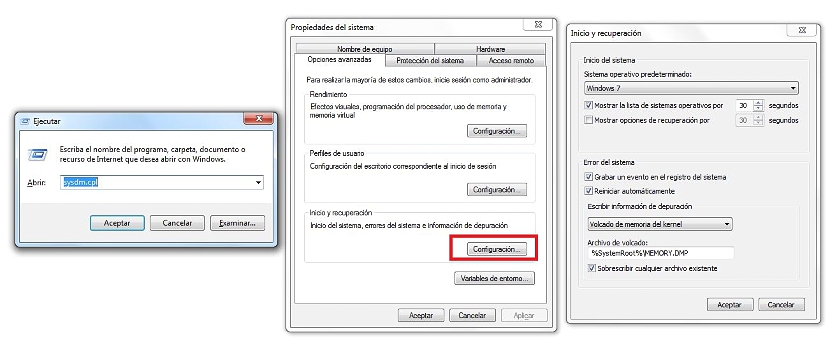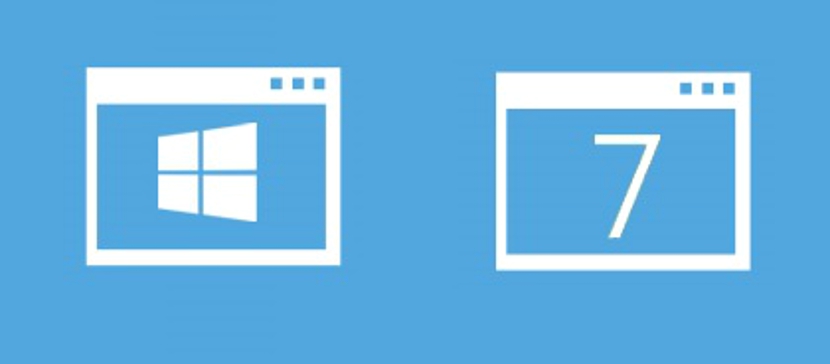
Dado que Microsoft llegó a proponer recientemente su sistema operativo de Windows 8.1, muchas personas se niegan a migrar por completo desde una versión anterior debido a su falta de experiencia en cuanto al trabajo que pueden llegar a tener con aplicaciones profesionales en un sistema operativo completamente nuevo.
Por tal motivo, no es extraño encontrar a diferente número de estos usuarios con sus respectivos ordenadores personales trabajando con 2 versiones diferentes de Windows; con unos cuantos trucos a seguir tendremos la posibilidad de administrar el arranque de cada uno de estos sistemas operativos, haciendo que se inicie en primer lugar, a aquel que nosotros consideramos como de «mayor importancia».
El Dual Boot de Windows con interfaz moderna y clásica
Supongamos por un momento que tienes a Windows XP o Windows 7 trabajando con cada una de las aplicaciones que has instalado en dichas versiones; llega un momento determinado en el cual por una necesidad extrema (por que seguramente la aplicación te lo solicita así) requieres de instalar una versión superior, lo cual sugiere a Windows 8.1; cuando instales a esta nueva versión del sistema operativo de Microsoft, el inicio se modificará a lo que conocemos actualmente como un «DUAL Boot».
En el caso planteado, el gestor de arranque adoptara una «interfaz moderna», algo que se diferencia inmensamente de la «clásica» y que viene a ser un aspecto de forma antes que de fondo. Bajo esta modalidad de trabajo, cada vez que reinicies el ordenador, será Windows 8.1 el que se inicie en primera instancia, lo cual se debe a que fue el último que se lo instaló y por tanto, el que generó a este «gestor de arranque moderno».
Si llegas a modificar el orden de las versiones del sistema operativo en su arranque, esta «interfaz moderna» se llegará a perder temporalmente, dando paso a la «clásica» que seguramente la habremos visto en distintas ocasiones.
Cambiar la versión de Windows predeterminado del DUAL Boot
Pues bien, una vez que hemos mencionado los respectivos antecedentes y las posibles consecuencias con las que te encontrarás, ahora nos dispondremos a explicarte la forma en que debes actuar para poder cambiar el orden de arranque de las versiones de sistemas operativos que tengas en el ordenador personal, pero asumiendo a que uno de ellos es Windows 8.1.
- Inicia sesión con cualquier versión de Windows (Windows XP, Windows 7 o Windows 8.1)
- Si te encuentras en Windows 8.1, dirígete hacia el Escritorio.
- Has uso del atajo de teclado: WIN + R
- En el espacio en blanco escribe: «msconfig.exe» sin las comillas y luego la tecla de Entrar.
- Ahora dirigirte hacia la pestaña de «arranque«.
Una vez que te encuentres aquí, podrás ver a las 2 versiones (o más si has instalado otras revisiones de Windows) que forman parte del Dual Boot, estando plenamente identificado a aquel que es considerado como «predeterminado»; si no llegaste a realizar ningún tipo de variación anteriormente, Windows 8.1 será el que se encuentre como predeterminado. Solamente tienes que elegir de la lista a cualquier otro y marcarlo como «predeterminado» y posteriormente, aplicar y aceptar los cambios para que se cierren las ventanas y que surtan efecto en el próximo reinicio.
Asumiendo como ejemplo que decidiste hacer que Windows 7 sea predeterminado, en el próximo reinicio ya no lograrás divisar a la «interfaz moderna del Dual Boot» sino más bien a la clásica. Allí te encontrarás con un pequeño temporizador de aproximadamente 30 segundos, debiendo utilizar las teclas de dirección (para arriba o abajo) para seleccionar a algún otro que tu desees que se inicie en ese momento.
Tiempo de espera de inicio de Windows en el Dual Boot
La ventana en la que llegamos a configurar como predeterminado a una versión específica de Windows nos puede ser útil para muchas otras tareas más, lo cual sugiere a la eliminación de algunos de ellos si estamos seguros de que no vamos a utilizarlo en adelante; además de ello, en esta misma ventana tienes la oportunidad de definir el tiempo de espera en la selección de una u otra versión de Windows (en el gestor de arranque Dual Boot).
Existen determinadas circunstancias en las cuales un usuario no puede llegar a variar este dato (el tiempo de espera de 30 segundos), lo cual se puede deber a diferente tipo de problemas en Windows. Si esto llegase a ocurrir por alguna extraña razón, sugerimos que sigas este otro procedimiento que también te ofrece dar la misma posibilidad y objetivo:
- Inicia tu versión de Windows 7 o XP.
- Has uso del atajo de teclado: WIN + R
- En el espacio vacío escribe: «sysdm.cpl» sin las comillas y posteriormente la tecla de Entrar.
- Se abrirá la ventana de las «Propiedades del Sistema«
- Allí tienes que ir hacia la pestaña de «Opciones Avanzadas».
- Luego tienes que seleccionar a «Configuración» del área de «inicio y recuperación«.
Con esto sencillos pasos, ahora tendrás la misma información pero con una interfaz completamente diferente. Allí estarán presentes los sistemas operativos que forman parte del Dual Boot en el gestor de arranque aunque, con una pequeña flecha desplegable. Desde aquí también puedes definir el tiempo de espera antes de que el sistema operativo predeterminado se inicie.
Ahora ya tienes 2 buenas alternativas para administrar la forma en que debe iniciarse alguna de las versiones de Windows que forman parte de tu Dual Boot en el gestor de arranque.