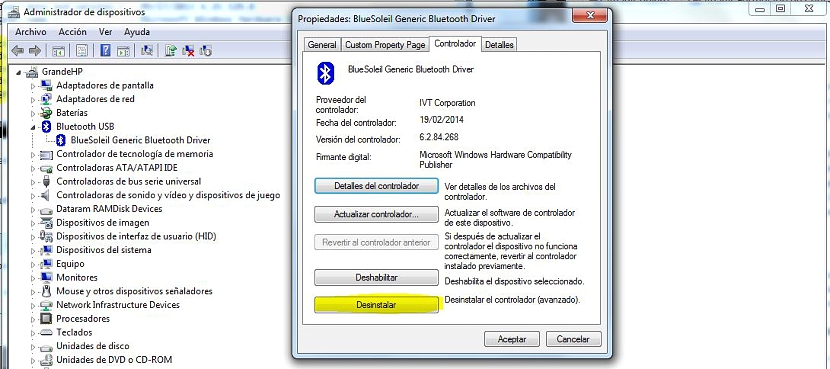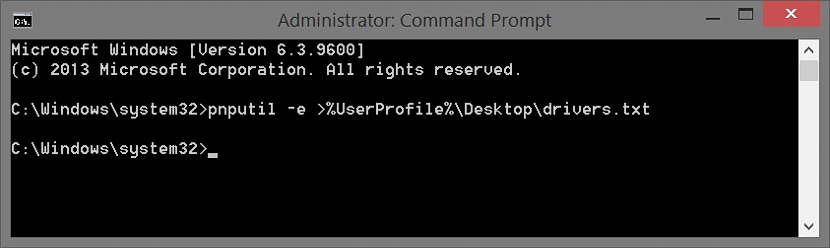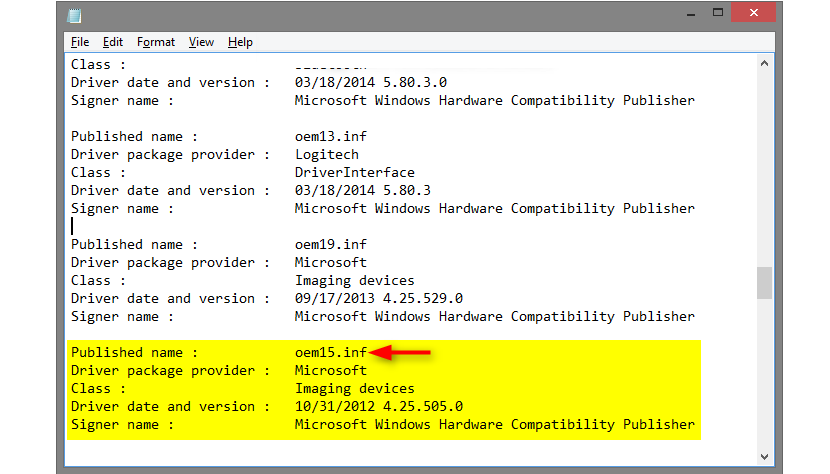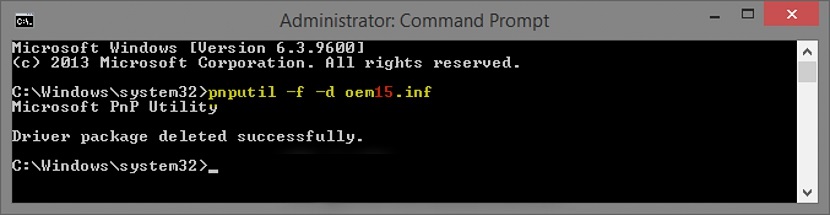En la web existen desarrolladores que nos han propuesto una gran cantidad de herramientas que nos pueden ayudar a desinstalar aplicaciones o controladores de Windows, mismas que podrían representar a una licencia de pago y otras completamente gratuitas. En un post anterior habíamos recomendado el uso de una interesante herramienta que nos podría ayudar a «forzar la desinstalación» de aplicaciones difíciles de eliminar de nuestro sistema operativo.
Dicho tipo de alternativas son válidas únicamente cuando se presente algún problema en la desinstalación de aplicaciones en Windows, algo que no es demasiado común y que por tanto, se deben de acudir a otro tipo de alternativas; antes de apresurarse a utilizar aplicaciones que podrían estar dañando el registro de Windows, sería bueno intentar utilizar algunas de estas alternativas, las cuales no representarán ningún tipo de peligro ni daño para el sistema operativo.
Primera alternativa para desinstalar aplicaciones de Windows
Los métodos y alternativas que sugeriremos a continuación pueden ser aplicadas tanto para Windows 7 como para su más reciente versión. En esa primera alternativa sugeriremos realizar los siguientes pasos:
- Nos dirigimos hacia el «Panel de Control» de Windows
- De las opciones mostradas elegimos a «Programas-> Desinstalar un programa«.
- De la lista mostrada, le damos doble clic a la aplicación que deseamos Desinstalar.
- Posiblemente aparezca una ventana de confirmación para realizar esta tarea.
- También podría aparecer una casilla adicional, la cual nos permitirá quitar la configuración o eliminar determinados rastros de la aplicación seleccionada.
- Confirmemos nuestra acción presionando al botón de OK en la ventana.
Eso es todo lo que necesitaríamos realizar con esta primera alternativa, siendo quizá necesario, que reiniciemos Windows para que los cambios se hagan efectivos; el método es válido también cuando deseemos desinstalar los controladores de un dispositivo instalado en Windows.
Segunda alternativa para Desinstalar aplicaciones de Windows
Esta segunda alternativa que mencionaremos a continuación puede ser utilizada cuando una aplicación o el controlador que deseamos desinstalar, está asociado a un hardware específico. Para ello, tendremos que ingresar hacia el área en donde se encuentran todos nuestro dispositivos, pudiendo lograr nuestro objetivo con los siguientes pasos:
- Ubicamos al icono de «Mi PC» en el escritorio de Windows (no a su acceso directo).
- Lo seleccionamos con el botón derecho del ratón y del menú contextual elegimos a «propiedades«.
- De la barra lateral izquierda seleccionamos la opción que dice «Administrador de Dispositivos«.
- Se abrirá una nueva ventana, debiendo ir hacia la pestaña de «Controlador«.
- Allí solamente tendremos que seleccionar a la pestaña que dice «Desinstalar» y posteriormente, cerrar la ventana con el botón de «aceptar«.
Tal y como lo sugerimos anteriormente, este procedimiento puede ser útil cuando se necesite Desinstalar algún software vinculado a un hardware, es decir, a un posible controlador. También puede ser necesario tener que reiniciar al sistema operativo para que los cambios surtan efecto.
Tercera alternativa para Desinstalar aplicaciones en Windows
Si por alguna razón las alternativas antes mencionadas no surten efecto se puede llegar a usar una adicional, la cual se apoyará inicialmente en el uso de una ventana terminal de comandos, lo cual sugiere tener que hacer el llamado del «símbolo del sistema» (cmd) pero con permisos de administrador; para ello, solamente deberíamos de:
- Hacer clic en el botón de «menú de inicio» de Windows.
- Escribir la palabra «cmd» y de los resultados, elegir a la opción que nos permitirá ejecutarlo con permisos de administrador.
- Alternativamente en Windows 8 podemos hacer clic con el botón derecho del ratón en el icono del menú de inicio y seleccionar al símbolo del sistema con permisos de administrador.
- Una vez se abra la ventana terminal de comandos debemos escribir la siguiente instrucción y posteriormente, presionar la tecla de «entrar«.
pnputil -e >»%UserProfile%Desktopdrivers.txt
Con los pasos que hemos sugerido anteriormente se generará un archivo txt en el escritorio de Windows aunque, si deseamos cambiar la ubicación lo podríamos realizarlo tranquilamente y sin problema modificando la sentencia en la parte final reemplazando a la ruta del «Desktop».
De todas maneras, es recomendable dejar a dicha sentencia tal y como está para poder ubicar al archivo generado directamente en el escritorio.
Cuando el archivo sea generado solamente le tendremos que dar doble clic para que se abra inmediatamente, viniendo allí la segunda parte del truco; este archivo txt vendrá a ser una lista de todos los controladores instalados en Windows, debiendo ubicar al fabricante de aquel que necesitamos Desinstalar junto con su software.
Lo que debemos prestar atención de listado se encuentra en la parte del «Publish Name», debiendo tomar nota del archivo que tiene un nombre con «oemxx.inf». Si lo hemos encontrado, ahora deberemos escribir lo siguiente en la misma terminal de comandos:
pnputil -f -d oem##.inf
Si hemos procedido de la forma en que lo hemos aconsejado, los controladores y el software vinculado a aquel que hemos seleccionado se desinstalarán por completo.
Con estas tres alternativas que hemos mencionado, ya podemos elegir a alguna de ellas para poder Desinstalar algún tipo de aplicación aunque, podríamos recomendar que su uso se podría aplicar efectivamente a los controladores de un dispositivo o hardware específico dentro de Windows.