
في الوقت الحالي ، يمكن العثور على أي مستخدم في شبكة العشرات من أنظمة إدارة الملفات ، ولكن دون شك يبرز أحدهم فوق كل شيء. نحن نتحدث عن Kodi، والذي يسمح لنا بتجميع كل محتوى الوسائط المتعددة الخاص بنا في مكان واحد ، ولكن أيضًا لإضافة الوظائف الإضافية ، المعروفة باسم الوظائف الإضافية ، والتي ستحسن تجربة المستخدم بشكل كبير.
سنتحدث عن الأخير في هذا المقال الذي سنشرح فيه كيفية تنزيل الملحقات والإضافات وتثبيتها على Kodi بأسهل طريقة ممكنة وحتى تتمكن من تحقيق أقصى استفادة من نظام إدارة ملفات الوسائط المتعددة الشهير.
ما هو كودي؟
قبل الانطلاق في مغامرة تثبيت الإضافات والوظائف الإضافية Kodi ، المعروفة سابقًا باسم Xbox Media Center أو XBMC، يجب أن نعلم أننا نواجه تطبيقًا متعدد الأنظمة يتيح لنا ذلك إدارة محتوى الوسائط المتعددة، بطريقة بسيطة إلى حد ما والتي اكتسبت شعبية كبيرة في الآونة الأخيرة.
أحد المفاتيح هو أنه متاح لعدد كبير من المنصات وخاصة الاحتمالات العظيمة التي يقدمها لنا ، وذلك بفضل الإضافات أو الإضافات التي سنتحدث عنها بعمق اليوم.
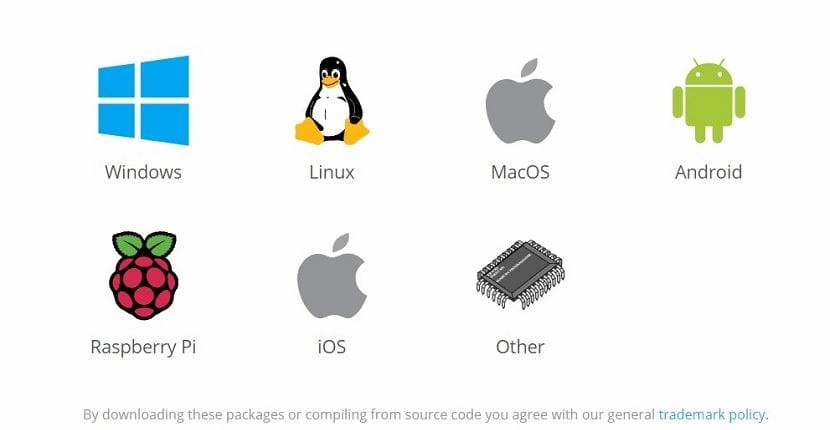
En هذا الرابط يمكنك تنزيل Kodi لجميع الأنظمة الأساسية التي يتوفر عليها ، كما هو موضح في الصورة أعلاه ، هناك العديد منها وأكثرها تنوعًا (Windows و Linux و MacOS و Android و Raspberry Pi و iOS وغيرها). بالطبع أي تنزيل مجاني تمامًا واستخدامه مجاني أيضًا لأنه يعمل بموجب ترخيص GNU / GPL.
ما هي إضافات Kodi؟
بمجرد أن يكون لدينا أكثر أو أقل وضوحًا عن ماهية Kodi ولماذا ، يجب أن نعرف ما هو أدونس. يُعرف أيضًا باسم الامتدادات ، هناك واحد متاح تقريبًا لأي شيء يمكنك تخيله، طالما كان مرتبطًا بتنظيم وإدارة محتوى الوسائط المتعددة.
كمية الإضافات المتوفرة هائلة ، لدرجة أنها منظمة من قبل فئات لا نهاية لها عمليا. على سبيل المثال ، يمكننا العثور على خدمة تتصل تلقائيًا بخدمات الفيديو عبر الإنترنت ، مثل YouTube ، مما يعني أنه لا يتعين علينا حتى فتح المتصفح أو تطبيق خدمة Google للاستمتاع بجميع محتوياته.
تحسين الاتصال والمعلومات التي يعرضها محتوى الوسائط المتعددة أو تحسين الطريقة التي نشاهد بها مسلسلاتنا المفضلة هي بعض الإضافات العديدة المتاحة لـ Kodi ، والتي ، مثل التطبيق ، تكون مجانية تمامًا في معظم الحالات.
تثبيت الإضافات من مستودع Kodi
مع وصول سوق كودي 17 كريبتون، تمت إضافة بعض التغييرات إلى نظام تثبيت وإدارة ملحقات Kodi ، وهو أمر يقدره المستخدمون بشدة.
يتمثل أحد التغييرات الرئيسية في تبسيط الوصول إلى الامتدادات ، والتي تم تضمينها الآن في تثبيت البرنامج الخاص ، بحيث تكون قادرة على الوصول إليها بسهولة بالغة. للقيام بذلك يجب أن نصل إلى فئة الوظائف الإضافية من القائمة الجانبية التي سنجدها على الشاشة الرئيسية. بمجرد وصولنا إلى الفئات الرئيسية للإضافات ، سيتم عرضنا.
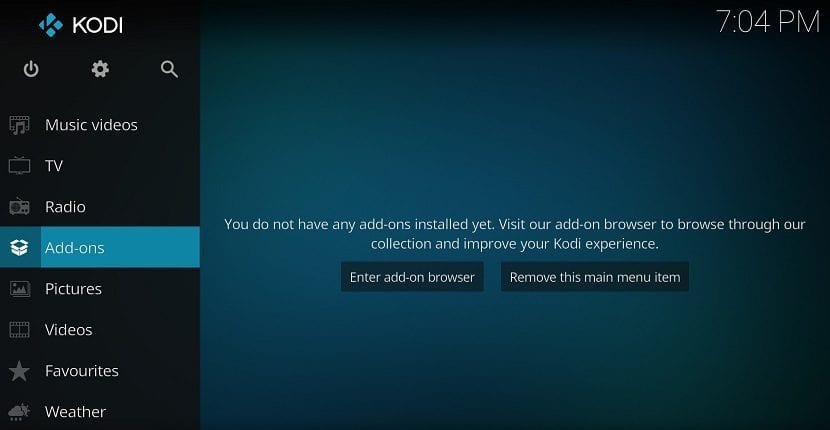
على سبيل المثال يمكننا تثبيت ملف امتداد YouTube ، والذي كما قلنا سابقًا ، يتيح لنا الاستمتاع بمحتويات خدمة Google حتى دون فتح متصفح الويب.
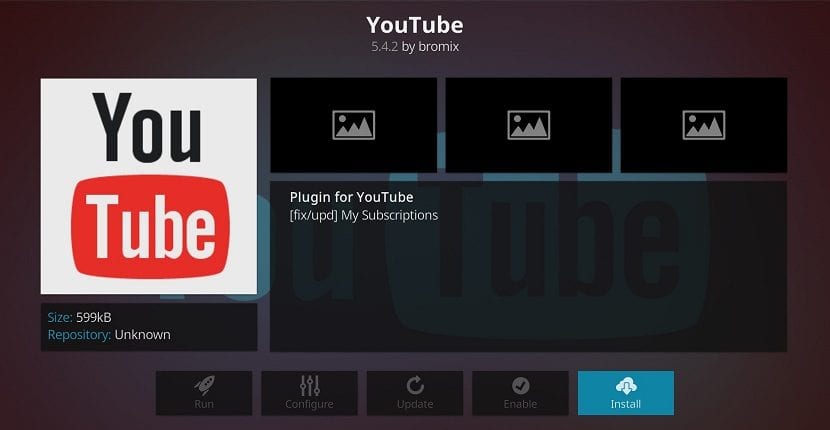
بمجرد التثبيت ، هذا الامتداد أو أي امتداد آخر ، يمكننا البدء في الاستفادة منه ، على الرغم من أنه سيتعين علينا أولاً تحديد هويتنا وإثبات هويتنا حتى نتمكن من استخدام حساب Google المرتبط بـ YouTube.
إضافات الطرف الثالث لـ Kodi
بعد تنزيل Kodi ، الشيء الطبيعي هو أننا نتمسك بالملحقات التي تقدمها لنا Kodi رسميًا ، لتسميتها بطريقة ما ، ولكن هناك أيضًا العديد من الجهات الخارجية التي تقدم لنا الامتدادات الأكثر إثارة للاهتمام.
قبل البدء في تثبيت الوظائف الإضافية من مستودعات الجهات الخارجية ، يجب علينا تنشيط الخيار الذي سيسمح بهذه التثبيتات. للقيام بذلك ، يجب علينا الوصول إلى تكوين Kodi ، الموجود في أيقونة العجلة المسننة التي سنجدها في الجزء العلوي من اللوحة الجانبية. بمجرد تحديد الموقع ، انقر فوق إعدادات النظام.
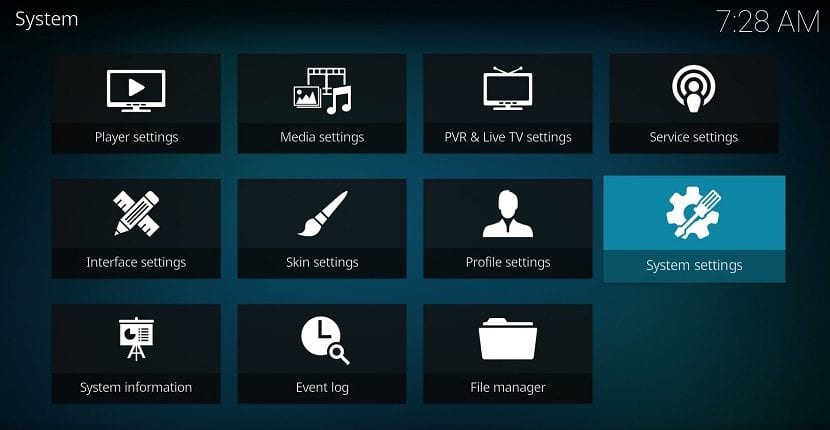
داخل قسم الإعدادات ، يجب أن نصل إلى قسم الوظائف الإضافية الذي سنجده في اللوحة الجانبية. هناك تفعيل الخيار أصول غير معروفة. باستخدام هذا ، سنمكّن خيار تثبيت أي امتداد لـ Kodi بتنسيق ZIP وحتى إذا لم يكن في المستودع الرسمي للتطبيق.
يمكن العثور على الوظائف الإضافية للجهات الخارجية في عدد كبير من الأماكن ، بما في ذلك صفحة Kodi الرسمية. على سبيل المثال ، يمكننا تنزيل امتداد Plex منه والذي سيتيح لنا توصيل حساب Plex بـ Kodi بسرعة وسهولة.
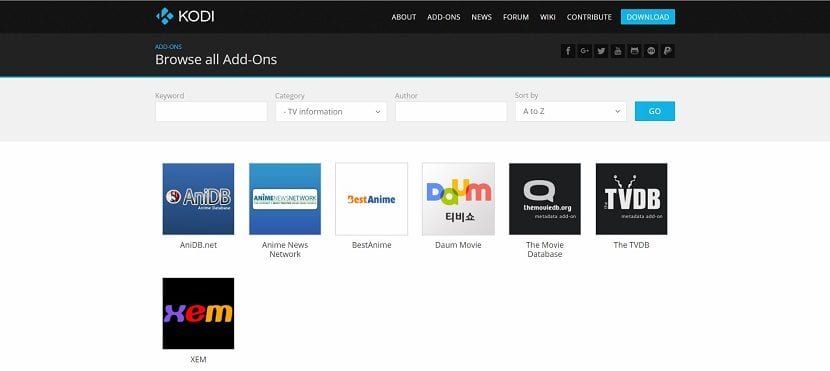
كيفية تثبيت الإضافات على Kodi من الملفات الخارجية
بمجرد تنزيل ملف ZIP الخاص بالوظيفة الإضافية لـ Kodi ، حان الوقت الآن لتثبيته. بالطبع ، لا تقلق لأنه يكاد يكون بسيطًا مثل تثبيت الامتدادات من المستودع الرسمي. تذكر أنه نعم ، يجب أن يكون لدينا إمكانية نشطة لتثبيت ملفات خارجية أو ملفات طرف ثالث ، في قائمة التكوين.
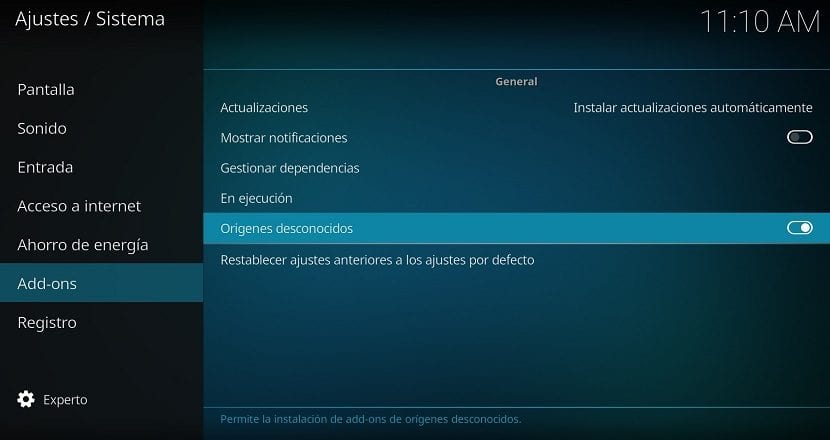
قم بالوصول إلى قسم الوظائف الإضافية الموجود في قائمة اللوحة الجانبية. الآن الوصول إلى الخيار "التثبيت من ملف ZIP". باستخدام مستكشف الملفات ، يجب علينا تحديد موقع الملف الذي قمنا بتنزيله منذ فترة. حدده وسيبدأ التثبيت تلقائيًا.
بمجرد التثبيت ، يمكنك تكوينه حسب رغبتك ، كما يمكنك القيام به مع أي ملحق مثبت من مستودع Kodi الرسمي. لهذا يكفي أن تذهب إلى قسم الوظائف الإضافية المثبتة.
كيفية تثبيت مستودع على Kodi
أخيرا لن نتوقف عن شرح الخيار الأخير لدينا لتثبيت الإضافات على Kodi، وذلك من خلال تثبيت مستودع في التطبيق نفسه. هذا يعني أننا لسنا مضطرين إلى اللجوء إلى المستودع الرسمي ، والذي لا يتوفر في بعض الأحيان ما نبحث عنه ، ولا لتثبيت إضافات الجهات الخارجية يدويًا.
شرح ببساطة ، مستودع الملحقات لـ Kodi ، هو الاتصال المباشر بخادم بعيد يحتوي على جميع الملحقات ، بحيث يتم سردها في التطبيق المثبت على جهاز الكمبيوتر الخاص بك ، مما يسمح لنا بتثبيت الوظائف الإضافية بسهولة. من المؤكد أنك كنت تتخيل بالفعل كل هذا المحتوى ، في العديد من المناسبات ، لم تتم مراجعته ، ويمكن أن يخلق مشكلة لنا.
الخطوة الأولى للتثبيت في مستودع على Kodi ، أبدأ بتثبيت وظيفة إضافية ، معمدة باسم سوبر ريبو، وأنه أحد أشهر الإضافات في جميع أنحاء العالم. كما أوضحنا بالفعل ، للقيام بذلك ، يجب عليك الوصول إلى لوحة التكوين بالنقر فوق عجلة التروس في اللوحة الجانبية والدخول إلى قسم File Explorer.
استمر في الاختيار "إضافة مصدر" واضغط على الخيار "لا شيء" من الساحة المركزية. في المربع المعروض ، اكتب http://srp.nu/ وهو عنوان ويب SuperRepo. مرة أخرى في المربع السابق ، حدد هذا الإدخال بالاسم الذي تريده ، لتعرف أنه يتوافق مع SuperRepo.
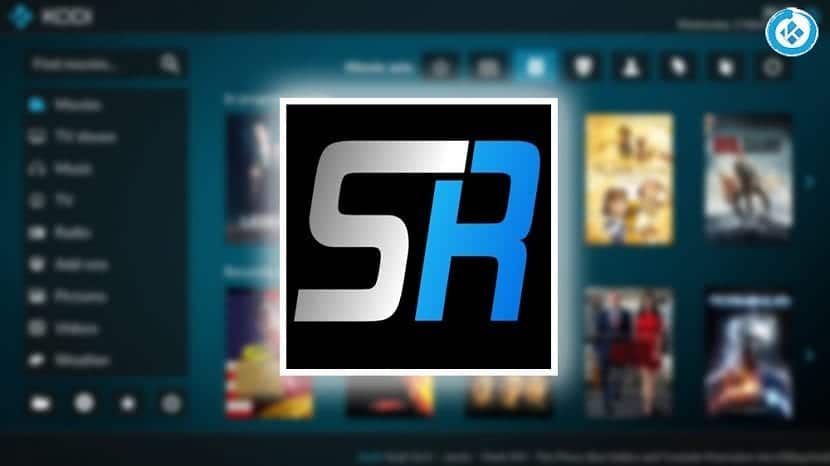
عد الآن إلى شاشة Kodi الرئيسية ، ومرة أخرى من اللوحة الجانبية ، قم بالوصول إلى قسم الوظائف الإضافية. يجب أن نختار الخيار "التثبيت من ملف ZIP". ومع ذلك ، على عكس الطريقة التي أوضحنا بها من قبل لتثبيت ملحق ، لا نحتاج إلى تنزيل ملف .ZIP مسبقًا ، لأنه موجود بالفعل على الخادم الذي قمنا بتكوينه مسبقًا كمصدر.
في قائمة المصادر التي تظهر ، انقر فوق إدخال SuperRepo ، ويجب عليك الوصول إلى إصدار Kodi الذي قمت بتثبيته. الحالة الأكثر شيوعًا هي حالة Kodi 17 ، وهي أحدث إصدار من التطبيق المتاح في السوق ، على الرغم من أنه من الممكن أن يكون لديك إصدار آخر من التطبيق متاحًا. الآن داخل الدليل ، انتقل إلى المجلد "All" وسيتم تخزين ملف ZIP الخاص بتثبيت المستودع هناك ، والذي بمجرد لمسه سيتم تثبيته في بضع ثوانٍ وسيمنحنا الوصول إلى عدد كبير من الامتدادات.
بمجرد الانتهاء من التثبيت ، يجب أن نذهب إلى قسم الإضافات في اللوحة الجانبية ، الموجود على شاشة Kodi الرئيسية ويمكننا تثبيت الإضافات من خلال الوصول إلى خيار التثبيت من المستودع.
يعد Kodi بلا شك أحد أفضل الأنظمة لإدارة محتوى الوسائط المتعددة الخاص بنا والذي يجب ألا تتوقف عن المحاولة الآن ، ليس فقط لتتمكن من تنظيم كل شيء ، ولكن لتتمكن من الاستمتاع بمقاطع الفيديو أو الصور الخاصة بك على أجهزة مختلفة ، ويمكن أيضًا التوسع إلى حد كبير ميزاته وخياراته بفضل الإضافات المعروفة أيضًا باسم الامتدادات.
ما هي أفضل الإضافات التي جربتها لـ Kodi؟. أخبرنا في المساحة المخصصة للتعليقات على هذا المنشور أو من خلال إحدى الشبكات الاجتماعية التي نتواجد فيها ، حتى نتمكن جميعًا من تثبيت أفضل الإضافات.