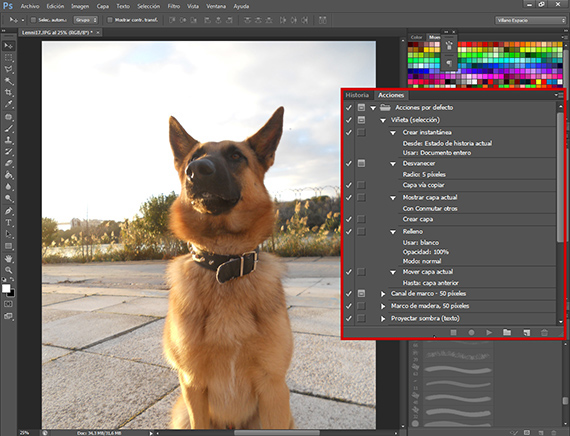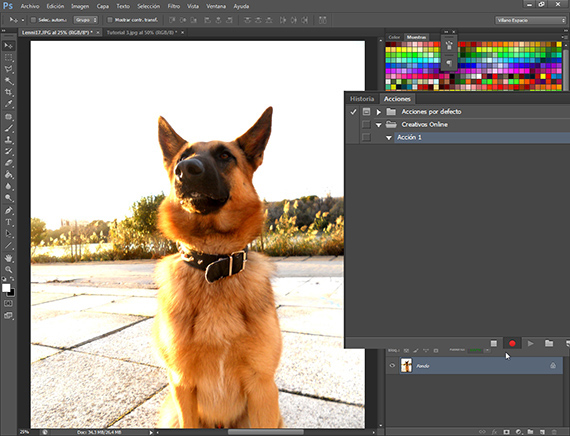في هذا الجزء من البرنامج التعليمي: العمل الجماعي مع Adobe Suite ، سنبدأ برمجة البرنامج التعليمي لأتمتة ملف عمل.
جدولة إجراء هو فوتوشوب الأمر سهل ، ولكن السؤال الذي يطرح نفسه للتأجير: ما هو السهم؟
حصة واحدة في فوتوشوب وهي عبارة عن مجموعة من الأوامر المحددة مسبقًا والمبرمجة ليتم تنفيذها. لنفترض أن علينا التعامل مع 150 صورة بنفس الطريقة. كذلك في فوتوشوب لدينا خيار القدرة على تسجيل سطر الأوامر ليتم تنفيذه وتكراره بضغطة زر ، حيث يمكننا برمجتها ليتم تنفيذها بالضغط على مفاتيح الوظائف.
كما أوضحنا في الجزء السابق ، في البرنامج التعليمي: البرنامج التعليمي: العمل الدُفعي مع مجموعة Adobe (الجزء الثالث) قبل تطوير إجراء ، من الضروري معرفة ما يجب القيام به ، وإعداد الخطوات السابقة بدقة ، حتى لا تحدث مشاكل في وقت لاحق. لهذا ، نعد ، من بين أشياء أخرى ، ورقة نكتب فيها العلاجات التي أجريناها على الصورة وبأي ترتيب.
نافذة الإجراءات
للوصول إلى نافذة الإجراءات ، علينا فقط الذهاب إلى الطريق نافذة الإجراءات، ومن هناك الوصول. عادةً ما ترتبط نافذة الإجراءات بنافذة المحفوظات. بمجرد تحديد موقعه ، سنرى كيف يحتوي على مجلد باسم الإجراءات افتراضيًا. داخل هذا المجلد إذا فتحناه ، فسنجد العديد من الإجراءات التي يجلبها افتراضيًا فوتوشوب CS6 وهذا بمثابة عينة لما يمكن أن يكون عليه الإجراء. إذا نظرنا سنرى مثلثًا يشير إلى اليمين ، بجانب اسم الإجراء ، وإذا ضغطنا عليه ، فسنكون قادرين على رؤية جميع الأوامر التي ينفذها هذا الإجراء لتحقيق هدفه. بجانب هذا الأمر ، يظهر مثلث آخر إذا ضغطنا عليه ، فسيخبرنا القيم التي يستخدمها هذا الأمر في الإجراء الذي ينفذه. في الحافة السفلية من نافذة الإجراءات ، نجد عدة خيارات ، وهي الخيارات التي سنعمل معها.
البدء في إنشاء العمل
في الجزء السفلي من نافذة الإجراءات ، سنرى عدة رموز سأشرحها بدءًا من اليمين:
- حذف: يتم استخدامه لحذف إجراء أو أمر داخل الإجراء.
- إنشاء إجراء جديد: قم بإنشاء إجراء جديد ضمن مجموعة الإجراءات التي تختارها.
- إنشاء مجموعة جديدة: إنشاء مجموعة جديدة حيث يمكنك وضع الإجراءات الخاصة بك.
- تنفيذ التحديد: تشغيل الإجراء المحدد.
- بدء التسجيل: يبدأ عملية تسجيل الإجراء.
- Stop: يوقف التسجيل أو تنفيذ الإجراء.
باستخدام هذه الأوامر ، سنقوم ببرمجة إجراء سيسمح لنا بعد ذلك بتنفيذ عدة صور لكل دفعة ، وللوصول إلى المزيد من الخيارات في نافذة الإجراءات ، نذهب إلى الجزء العلوي الأيمن من مربع نافذة الإجراءات وسنرى رمزًا هي 3 خطوط أفقية ومثلث يشير إلى الأسفل. نضغط على السهم ونصل إلى المزيد من الخيارات في نافذة الإجراءات. نجد الخيار الأول ، وهو وضع الزر الذي يعمل على تبسيط عملية تشغيل الإجراء ، وتحويل النافذة إلى لوحة من الأزرار الرقمية التي عليك فقط النقر فوقها لتشغيلها. كما أنه يحتوي على نفس الخيارات المذكورة سابقًا وبعض الخيارات الأخرى التي أوصيك بالتحقيق فيها بنفسك ، لأنها ستكون مفيدة للغاية بمجرد شرح العملية. بمجرد الانتهاء من المراجعة ، سنبدأ الإجراء.
البرمجة المسبقة
قبل البدء في برمجة الإجراء ، دعنا نجهز الورقة بالأوامر والقيم التي سنقوم بإدراجها في الإجراء. يجب أن نعرف أن هذه الأوامر ستكون هي التي تعطي صورتها النهائية إلى كل من عمل. بمجرد أن نقررها ونجهزها ، نبدأ في التسجيل.
Grabación
لبدء التسجيل ، سنقوم أولاً بإنشاء مجموعة جديدة من الإجراءات ، والتي سنسميها تصميمات على الإنترنت.
ضمن هذه المجموعة من الإجراءات ، سننشئ إجراءً جديدًا. نضغط على إنشاء إجراء جديد وسيتم فتح مربع حوار حيث يمكننا اختيار عدة خيارات ، بما في ذلك اختيار اللون الذي سيتم استخدامه لوضع الزر ، أو الخيار (مفيد للغاية) لربط أحد مفاتيح الوظائف بإجراء ، والتي يمكننا أيضًا ربطها بمزيج منها Ctrl أو Shift.
بمجرد أن نعطي زر التسجيل الذي يوفر لنا الخيار ، سننتقل إلى برمجته بالأوامر والقيم التي أشرنا إليها من قبل ، بالترتيب المشار إليه. لبرمجتها ، علينا فقط تنفيذ الأمر ، وهذا هو ، لبرمجة في العمل الأمر الشدة، علينا فقط تشغيل الأداة ، دون أن ننسى تطبيق القيم التي حددناها وسيتم تسجيلها تلقائيًا. A النهاية ، لكي تعمل بشكل صحيح ، سنضع الأمر حفظ باسم. عندما ننتهي من تنفيذ جميع الأوامر ، سنضغط على خيار Stop (إيقاف) وسنقوم بتسجيل الإجراء الخاص بنا ويكون جاهزًا للاستخدام وقتما نريد.
في الجزء التالي من البرنامج التعليمي ، سنرى بعض خيارات التسجيل الموجودة في الإجراءات ، وسنبدأ في العمل معها. عمل لكل دفعة.
مزيد من المعلومات - البرنامج التعليمي: البرنامج التعليمي: العمل الجماعي مع مجموعة Adobe (الجزء الثالث)