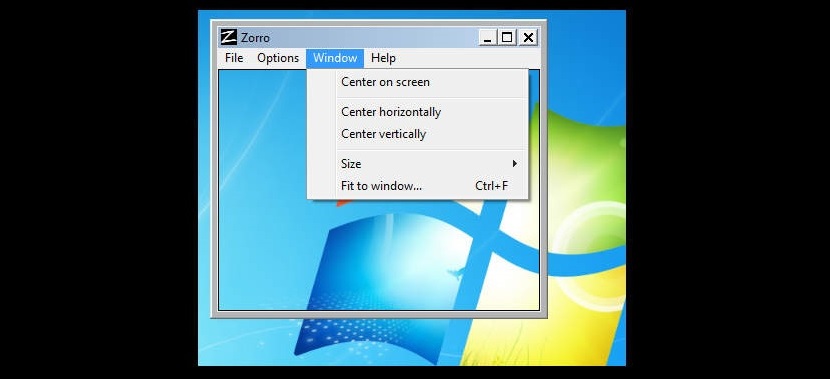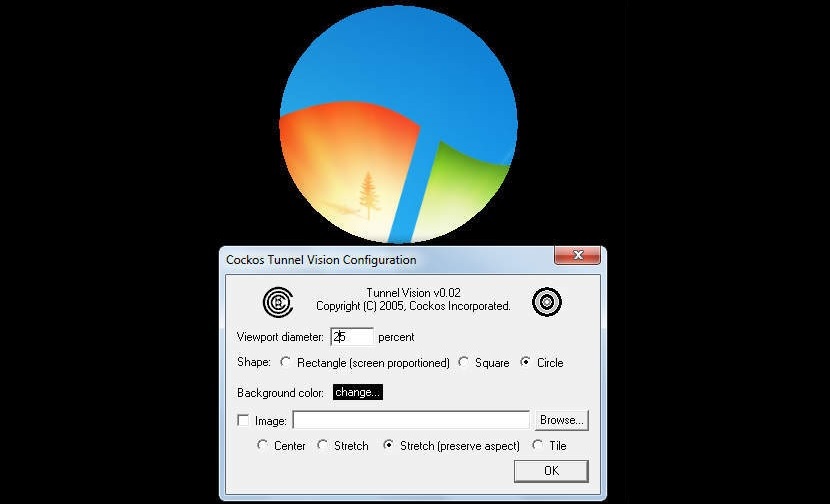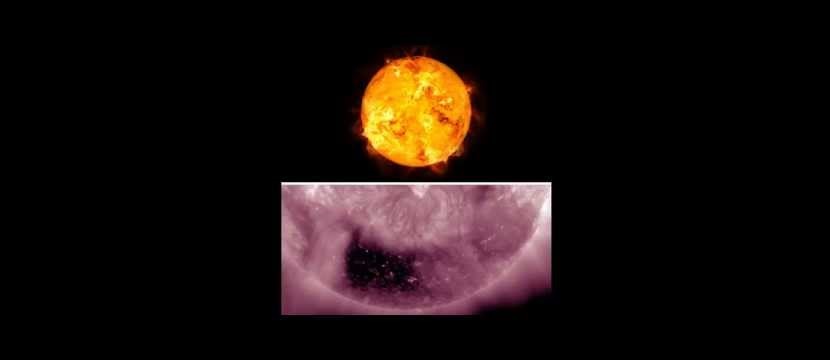
إذا قمت في أي وقت بنقل جهاز الكمبيوتر الشخصي الذي يعمل بنظام Windows إلى معرض وبدأت في تشغيل مقطع فيديو محفوظ على القرص الصلب ، فسيتم فتحه في النافذة الخاصة به ، مما يكشف عن عدد كبير من العناصر التي تشكل جزءًا من سطح المكتب نظام التشغيل هذا.
في ظل هذه الظروف ، يمكن أن يشتت انتباه كل من يشاهد الفيديو ترى ما حول النافذة المذكورة، والتي تمثل بشكل عام أيقونات اختصارات التطبيقات المختلفة المثبتة على هذا الكمبيوتر. لقد قدمنا مثالًا لفيديو بسيط على الرغم من أن الموقف قد يتغير إلى أنواع أخرى من الأنشطة.
تطبيقات مجانية لتمييز نافذة واحدة على الأخرى في Windows
قد يقترح شخص ما إمكانية عرض الفيديو المراد تشغيله في "ملء الشاشة" ، لأن هذا من شأنه إخفاء الرموز التي تشكل جزءًا من العناصر خارج نافذته. اعتمادًا على نوع الحاجة التي قد تكون لديك ، سنذكر أدناه بعض الاقتراحات التي يمكنك استخدامها إذا كنت ترغب في ذلك. منطقة سطح المكتب "فارغة" لعرض نافذة فقط بمشروع معين.
في السابق ، يجب أن نقترح أنه إذا كانت حاجتك الوحيدة هي إخفاء جميع الرموز التي هي جزء من سطح المكتب Windows ، هناك ما عليك سوى:
- ضع مؤشر الماوس في مساحة فارغة على سطح المكتب.
- استخدم زر الفأرة الأيمن.
- من خيارات قائمة السياق ، قم بتعطيل المربع الذي ينص على "إظهار رموز سطح المكتب".
عند تنفيذ هذه المهمة ، ستختفي جميع الرموز حتى يتم عكس العملية ، وتكون قادرًا على استخدام هذه البيئة النظيفة تمامًا ، لإظهار نافذة تطبيق أو مجلد أو مقطع فيديو في التشغيل الكامل.
الحيلة الأساسية مع جوجل كروم
لقد ذكرنا Google Chrome على الرغم من أنه يمكن التعامل مع الحيلة في متصفحات الإنترنت الأخرى ؛ إذا كنت تنوي ترك نافذة فيديو قيد التشغيل على خلفية بيضاء ، فنحن نقترح عليك تنفيذ الخطوات التالية:
- افتح متصفح جوجل كروم.
- تكبير إلى نافذة المتصفح
- في مساحة URL ، اكتب: about: blank
- الآن اضغط على مفتاح F11
- قم بإجراء مكالمة الفيديو الذي تريد تشغيله
بهذه الحيلة الصغيرة ، ستكون نافذة المشغل هي الشيء الوحيد الذي يمكن رؤيته ، بينما في الخلفية سيكون متصفح الإنترنت موجودًا باللون الأبيض ولا يوجد عنصر آخر يصرف انتباه أولئك الذين يرون الشاشة.
تطبيق Zorro لتحديد منطقة العمل
هذه أداة محمولة يمكنك تشغيلها على Windows ؛ في عنوان URL الخاص به ستجد إصدارات لأنظمة التشغيل المختلفة في كل من 32 بت وكذلك 64 بت. بمجرد تنفيذه ، سيظهر إطار يمكنك تعديل أبعاده ، واختيار وسحب أي من أركانه.
في أسفل اليمين ، سيظهر الحجم الحالي للنافذة في كل تعديل تقوم به. عندما تكون متأكدًا من الحجم ، يجب عليك الضغط على خيار "التنشيط" بحيث تكون هذه المنطقة محاطة بمنطقة سوداء. يمكن للمستخدم تغييره ، ويتم ذلك من أحد خياراته في شريط القائمة.
تطبيق TunnelVision لتحديد منطقة العمل
هذا إنها أداة مثيرة للاهتمام على الرغم من أنها متضاربة بعض الشيء عند تحديد بعض معلمات العمل. بمجرد تشغيله ، ستظهر دائرة على الفور تتبع مؤشر الماوس ؛ كل ما يحيط بالدائرة سيكون له لون أسود ، ومن المستحيل عمليا رؤية ما حوله. لتكوين بعض وظائف هذه الأداة ، يجب عليك بالضرورة إلغاء تنشيط نشاطها الحالي.
للقيام بذلك ، يجب عليك توجيه مؤشر الماوس (بشكل أعمى) إلى أسفل اليمين وبشكل خاص في منطقة علبة المهام. ستجد هناك الرمز الذي تنتمي إليه هذه الأداة ، حيث يتعين عليك تحديدها بالزر الأيمن لتتمكن من إلغاء تنشيط نشاطها والبدء في تكوينها وفقًا لراحتك. واجهة مشابهة جدًا للواجهة التي يمكنك رؤيتها في الجزء العلوي هي تلك التي ستراها بالتأكيد ، حيث يمكنك تحديد ما إذا كنت تريد أن تكون هذه المنطقة دائرية أو مستطيلة ، ويمكنك أيضًا تغيير لون الخلفية. إضافة مثيرة للاهتمام إلى حد ما تقدمها لك هذه الأداة هي إمكانية اختيار صورة بصيغة BMP، والذي سيحل عمليًا محل الخلفية الملونة التي ذكرناها.