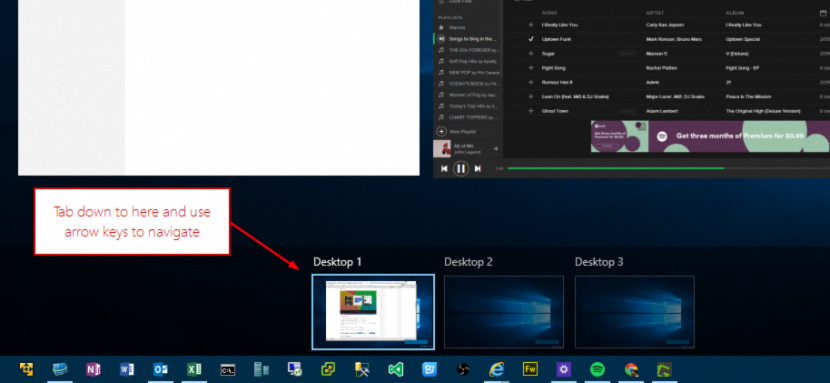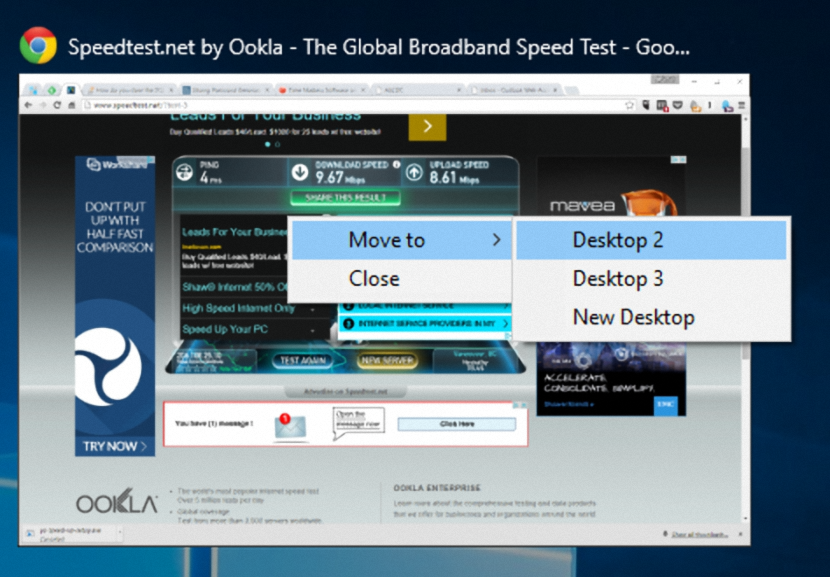Windows 10 идва с много нови функции, които ще очароват главно всички потребители на Windows 7; Това се дължи на факта, че Microsoft реши да даде най-новата версия на своята операционна система безплатно на потребители, които преди това са закупили лиценз (официално и законно) със съответните си персонални компютри, което представлява голям скок, защото няма да им се налага да преминават през Windows 8.1 по всяко време.
Сред толкова много напълно нови функции, които са интегрирани в Windows 10, тази, в която се споменава „Виртуални настолни компютри“, е голямата новост за много хора, защото с това ще имаме възможност да работим в различен брой приложения и в напълно различна среда, но , "на един персонален компютър."
Клавишни комбинации за виртуални настолни компютри в Windows 10
Тези, които имат Windows 10 на таблет, могат лесно да управляват тази функция, като докоснат съответната икона от лентата с инструменти; разбира се, бихме могли да изпълним тази задача и с помощта на обикновена мишка, защото с показалеца на мишката ще трябва да изберем елемента на тези «Виртуални настолни компютри», за да можем създайте такъв или се преместете сред някои от тях. Има и трета опция, която е посветена главно на онези потребители, които са „любители на клавишните комбинации“, защото с проста комбинация можем да изпълним същите тези задачи, но по-лесно. Това ще бъде целта на тази статия, където ще споменем най-важните „клавишни комбинации“, които ще ни помогнат да работим ефективно с „Виртуалните настолни компютри“ на Windows 10.
Създайте нов виртуален работен плот в Windows 10
Това е най-лесната част от всичко, тъй като трябва да обърнем внимание само на елемента, който ще се намира в лентата с инструменти на операционната система; Този, който ще ни помогне да създадем нов виртуален работен плот, присъства точно там, въпреки че клавишната комбинация е както следва:
Win + Ctrl + D
С еднократна употреба от клавишната комбинация ще създадете "виртуален работен плот", въпреки че ако повторите операцията за втори път, ще създадете друг "виртуален работен плот".
Как да затворите виртуален работен плот в Windows 10
Няма значение дали сте свикнали да използвате показалеца на мишката или сензорния екран, но със сигурност ще започнете да използвате тази клавишна комбинация:
Win + Ctrl + F4
С него ще затворите "виртуалния работен плот", където се намирате, като автоматично ще преминете към следващия. Ако няма повече създадени "виртуални писатели", в края ще се окажете в основния (единственият останал).
Как да навигирате между различните „Виртуални настолни компютри“ на Windows 10
След като сте създали различни „Виртуални настолни компютри“ в Windows 10, ще трябва да изберете механизъм, за да преминете към някой от тях и да работите с приложенията, които искате да стартирате там.
Win + Ctrl + ?
Win + Ctrl + ?
Стрелките, които можете да видите в преките пътища, които сме поставили преди това, всъщност представляват „посоките“ на вашата клавиатура; с първата можете да преминете към следващия «виртуален работен плот», докато с помощта на втората клавишна комбинация ще се върнете към предишната.
Как да преместите прозорец от виртуален работен плот на различен
Въпреки факта, че се опитваме да знаем клавишните комбинации за управление на «Виртуални настолни компютри», за тази задача е необходимо комбинирано използване, при което трябва да се намеси показалеца на мишката; Предлагаме ви да изпълните следните стъпки, за да можете да изпълните тази задача:
- Използвали сте клавишната комбинация „Win + Tab“, за да активирате „View Task“.
- Сега потърсете прозореца, който искате да преместите на друг работен плот.
- Изберете го с десния бутон на мишката и от контекстното меню изберете „Преместване в“.
- Сега просто изберете Виртуалния работен плот, където искате да преместите този прозорец.
Има много повече функции, които бихме могли да опишем, въпреки че тези, които споменахме, са най-важните според Microsoft. Докато се справяме с Windows 10, ще изброим няколко други допълнителни клавишни комбинации, въпреки че за момента тези, които описахме, за да се справят с „Виртуалните настолни компютри“, са достатъчни за момента.