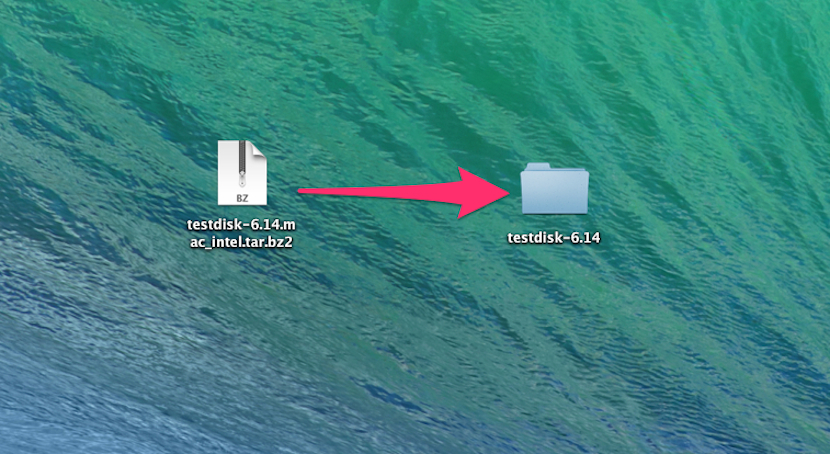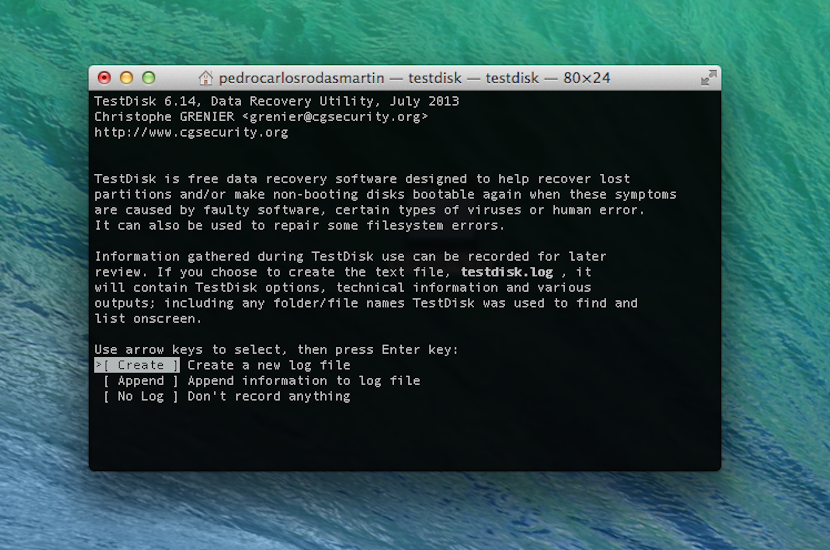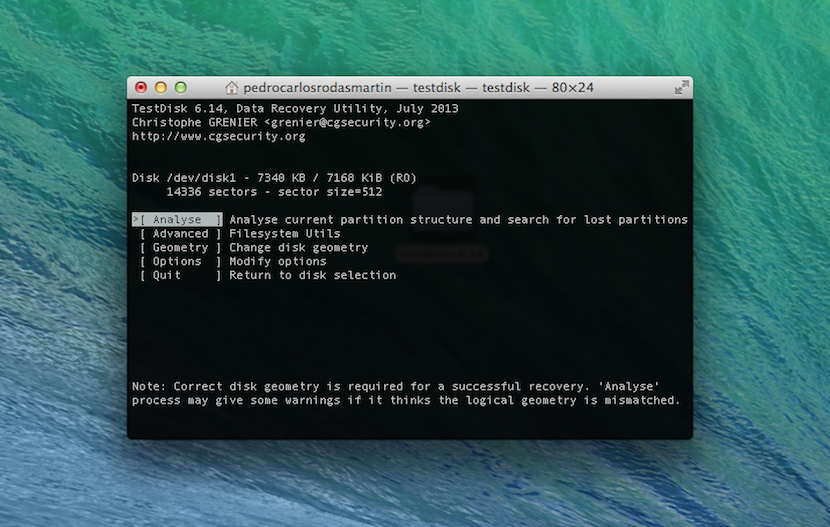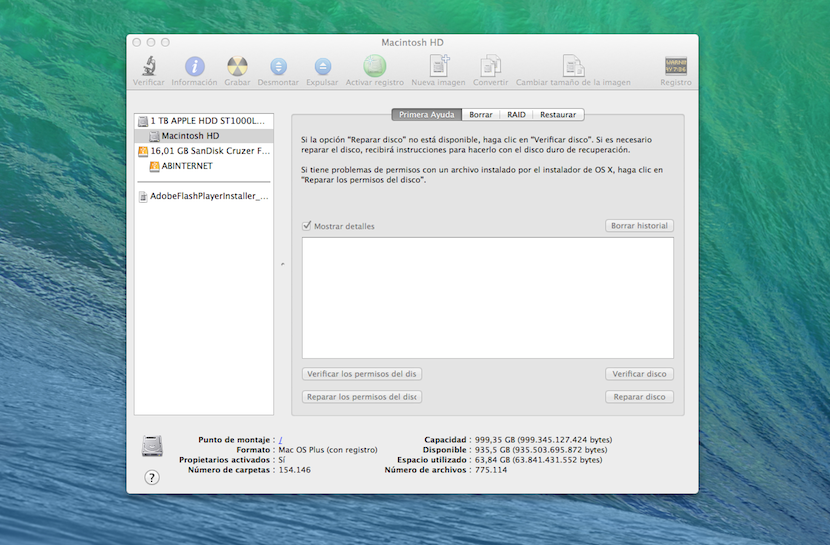След като ви обяснихме колко лесно е да създавате и изтривате дялове в системата на Apple, днес преминаваме към второто ниво на търсене за всеки потребител, който си заслужава солта.
Сега ще обясним как да възстановите случайно изтрити дялове в OSX. Имаме много начини да го направим, но препоръчваме двата, които обясняваме днес, поради тяхната простота и лекота при намирането им.
Два много бързи и лесни начина за възстановяване на изтрити дялове в OSX са, един чрез Дискова програма а другата чрез безплатен инструмент на трета страна, наречен TestDisk.
Не знам дали сте запознати с типа дялове, които OSX прави, но като обобщение мога да ви кажа, че от самото му създаване, дяловете на системите на Apple са от тип HFS, като в момента е този, който се използва, еволюция на вече коментирания и който се нарича Плюс HFS. Както в единия, така и в другия, съкращението HFS означава „Йерархична файлова система“.
Ами тогава, да се захващаме за работа. За да възстановим дяловете, изтрити по погрешка или не от диска, трябва да възстановим таблицата на дяловете, която трябва да оставим както е била в началото. Ако сте били предпазлив потребител и сте копирали данните от всеки от дяловете, които сте имали, просто трябва да кажете на системата какво сте имали и тя ще възстанови дяловете. Въпросът е, че обикновено всеки, когато създава или изтрива дялове, не взема под внимание тези данни. В тези случаи на сцената излизат двете форми, които ще ви обясним днес.
Ако отидем на инструмент, външен за самата система на ябълката, можем да се възползваме от напълно безплатен и който можем да изтеглим от собствената страница на разработчика. Обажда се TestDisk. Стъпките, които трябва да следвате с него, са следните:
- След като изтеглим инструмента, отиваме към файла, който сме изтеглили, и го разархивираме на работния плот на Mac. Ще видите, че папка, наречена "Testdisk-6.14".
- Влизаме в папката и търсим файл, наречен "Testdisk" с икона на терминал и ние го отваряме.
- Автоматично се отваря терминален прозорец с искане да изберем опцията, която създаваме, подходяща за това дали искате да създадете дневник, да добавите към съществуващ или да не запишете вашите действия в дневник. Когато сте ясни, натиснете "enter", за да приемете.
- Следващата стъпка ще се състои в избиране на диска, където се намират HFS дяловете, които искаме да възстановим. Точно на следващия екран ще бъдете помолени да информирате инструмента за типа таблица на дяловете, въпреки че най-вероятно TestDisk ще го открие автоматично.
- След натискане на "enter" ще преминем към следващия прозорец, в който трябва да изберете опцията "Анализирам". В следващия избор опцията вече трябва да бъде проверена "Бързо търсене", след което TestDisk започва да търси диска за дялове.
- След като намерените дялове са показани, изберете този, който смятате, че искате и натиснете "p" така че да ви показва съдържанието и да сте напълно сигурни, че е това. Ако е вярно натиснете "q" за да излезете и да се върнете към предишния прозорец. За да завършите тази стъпка, върнете се, за да изберете дяла, който искате и в този случай натиснете „enter“, за да приемете.
- Остава само да изберете опцията „Пиши“ и натиснете "enter" отново за инструмента за пренаписване на таблицата на дяловете и по този начин възстановяване на дяловете, които сме изтрили.
- Рестартирайте системата след приключване на процеса.
След като обяснихме инструмента на трета страна, сега разглеждаме как да го направим с инструмента Disk Utility на самия OSX. Стъпките, които трябва да следвате, са:
- Отворете инструмента Disk Utility, намиращ се в Папка ДРУГИ вътре в Lauchpad.
- След като се отвори, отиваме в лявата колона и избираме диска, където сме премахнали дяловете. Трябва предварително да затворите всички приложения, така че никое от тях да не използва диска по време на възстановяване.
- Сега, ако го погледнете, в централния прозорец в горната част можете да видите някои раздели. Кликваме върху първия, чието име е „Първа помощ“. Сега, в долната част на прозореца имате два бутона, единият за проверка на разрешенията, а другият за възстановяване на разрешенията. Кликнете върху тях в реда, в който сме ги посочили. След тези прости стъпки системата трябваше да възстанови изтритите дялове и да презапише таблицата на дяловете.