
Изглежда невероятно, но оттогава минаха почти 11 години YouTube започна да прави първите си стъпки. За кратко време видео платформата, вече компания на Google, се превърна в референт за този тип аудиовизуално съдържание. Неговото значение е такова, че премина от поставяне на телевизионни видеоклипове в YouTube до правенето на точно обратното, поставяне на видеоклипове в YouTube по телевизията, дори в новините, за които се казва скоро. Още през 2016 г. много от съмненията, които търсим в Интернет, имат решение на видео уебсайта за това, за което става въпрос в тази статия. Но ако намерим видеоклип, който ни харесва, необходимо ли е да го преиграем от браузъра с помощта на интернет връзка? За щастие не.
Това е нещо от най-логичното, което понякога искаме изтеглете видео, за да можете да го гледате отново офлайн. Например, изтеглих уроци за това как да свиря някои песни на китара. Наистина харесвам стил музика, който е трудно да се получи на слух или дори резултатите му, така че понякога гледам в YouTube как да ги пускам. Когато намеря демонстрация, която ме задоволява, не се колебая нито секунда да изтегля видеоклипа на компютъра си, докато поне науча песента. Ако, подобно на мен, вашето желание е да можете да изтеглите видеоклипове от видео платформата на Google, продължете да четете, защото ние ще се опитаме да обясним всички възможни начини, които включват от мобилни устройства и да изтеглим само аудиото на видеоклиповете.
Настолни програми за изтегляне на видеоклипове в YouTube
aTube Ловец
Една от опциите, които брат ми винаги препоръчва, е aTube Ловец, безплатно приложение за прозорци което ви позволява да изтегляте както видеоклипове, така и музика от YouTube и други уеб страници. Хубавото на aTube Catcher е неговата гъвкавост, която също така ще ни позволи да конвертираме файлове в други формати и лекотата на използване. За да изтеглите съдържание от YouTube с това приложение, ще трябва да отидем в мрежата с всеки браузър и да копираме URL адреса на видеото. По-късно изпълняваме следните стъпки:
- Поставяме връзката в диалоговия прозорец, както е показано на снимката.
- Посочваме профила изход.
- Кликваме върху „изтегляне". Както можете да видите, той ще ни предложи добра шепа опции.
- Избираме една от опциите за видео или аудио, в зависимост от това дали искаме да изтеглим цялото видео или само музиката.
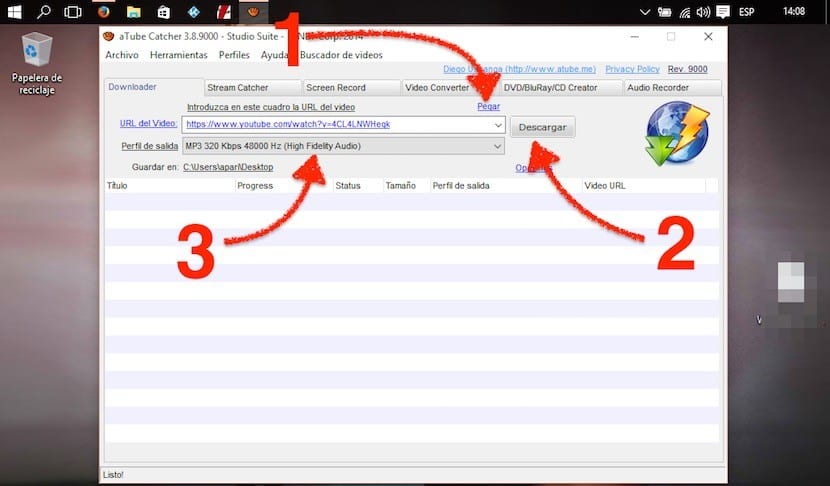
Уебсайт: http://www.atube.me/video/
Въпреки че съм коментирал тази опция, трябва да призная, че тя не ми е любима. Вярно е, че aTube Catcher е страхотна програма, но обикновено не използвам Windows, нито ми трябва приложение, което предлага толкова много опции. Както ще видите по-късно, има много по-прости опции, които освен това можем да ги използваме във всяка операционна система, стига да използваме браузър, който позволява изтегляне на файлове от интернет.
JDownloader
Приложение, което включва думата „изтегляне“ в името си, трябва да работи за нас, нали? Ами има. Доброто от JDownloader е, че вече го инсталирахме на компютъра, за да извършим много други изтегляния от всякакъв вид, така че няма да се налага да инсталираме софтуер само за изтегляне на видеоклипове или музика от YouTube.
Най-хубавото при JDownloader е, че прави всичко почти автоматично. Казвам „почти“, защото логично ще трябва да му кажем кой файл искаме да изтеглим от уеб страница или може да изтегли много боклук. За да изтеглите видео или музика от YouTube с JDownloader, просто трябва да копираме URL адреса на видеото и той ще бъде добавен като висяща задача в програмата, без да се налага да правите нещо друго.
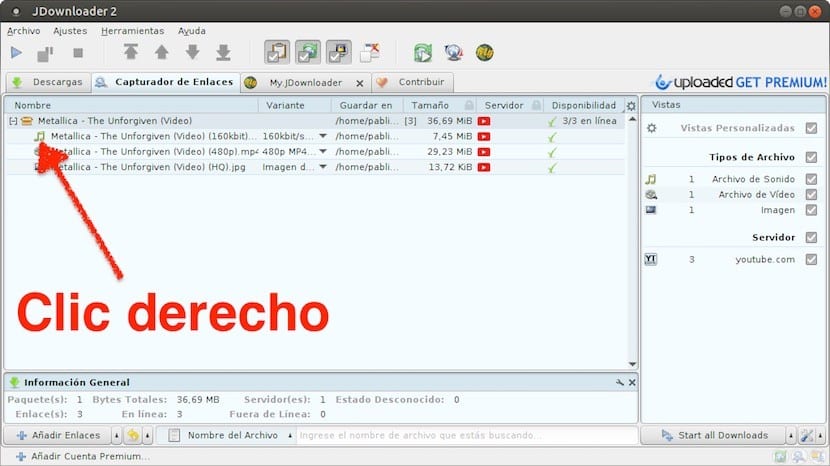
Ако го бяхме отворили, едновременно с това копираме URL адреса, ще видим малък прозорец, който предупреждава, че той също е копиран в JDownloader. Ако не, той ще бъде добавен веднага след като отворите програмата. За да не ви обърка, описвам подробно стъпките, които трябва да следвате, за да изтеглите видеоклипове или музика от YouTube с JDownloader:
- Ние отваряме JDownloader (Не е необходимо да се започва по този начин, но е как го правя).
- В нашия уеб браузър, да отидем на видеото искаме да изтеглим.
- Копираме URL адреса от адресното поле. Той ще бъде копиран автоматично в JDownloader.
- А сега нека JDownloader.
- Ако не е отворен автоматично, отидете в раздела Хващач на връзки.
- Кликваме върху символ плюс (+).
- Тук ще се появи нещо като това, което виждате в предишното изображение. Както можете да видите, има няколко опции за видео и аудио. Ние избираме този, който предпочитаме.
- Щракваме с десния бутон върху желания файл и избираме Добавете и започнете изтеглянето.
- Изчакваме и той ще бъде изтеглен в папката Downloads.
Ако трябва да избера програма за изтегляне на съдържание от YouTube, избирам JDownloader. Не че ми е любим, но е наличен и в Windows, като например за Mac и Linux (всъщност улавянето е от Ubuntu). Друго мултиплатформено приложение, което може да ви заинтересува, е 4k Video Downloader, но ще говорим за това в раздела за изтегляне на 4K видеоклипове.
НеMP3
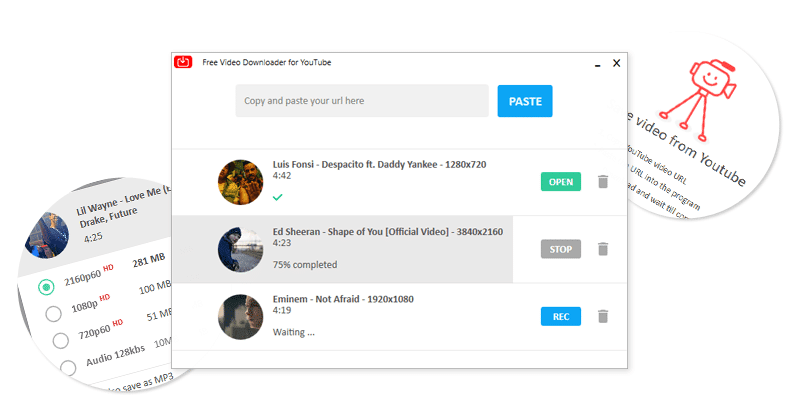
Видео конвертор Kigo
Kigo Video Converter Това е програма, която толкова ми харесва, че не мога да разбера напълно как е безплатна. Нямам инсталиран на компютъра си за изтегляне на видеоклипове или музика от YouTube, но е добър вариант да конвертирате видеоклипове в друг формат. Но също така ни помага да изтегляме съдържание от видео уебсайта на Google, поради което го включвам в статията.
Изтеглянето на съдържание от YouTube с тази програма е много просто, както всичко, което прави. Просто трябва да изпълним стъпките, описани по-долу:
- Въпреки че не е в улавянето, първото нещо, както винаги, ще бъде копирайте url на желаното видео от нашия предпочитан уеб браузър.
- Отваряме Kigo Video Converter и кликваме Изтегли видео.
- След това кликваме върху Добавете URL адрес. Ще видим, че се появяват много опции. Това е така, защото приложението може да конвертира и в други формати.
- Избираме желаната опция.
- Накрая кликваме върху OK.
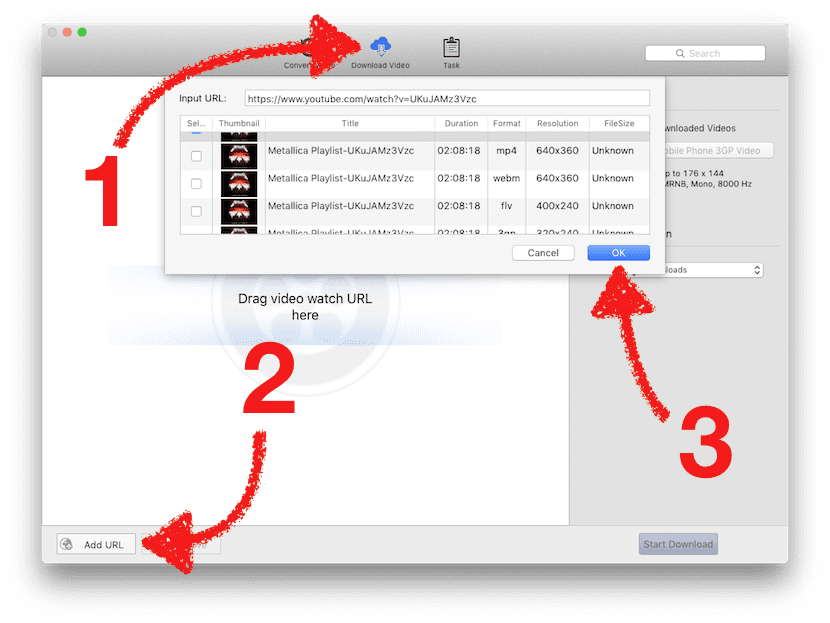
Ако и ние го искаме можем да плъзнем url до прозореца Kigo Video Converter за откриване на съдържанието. Много харесвам това приложение и го препоръчвам.
Уеб сайт: kigo-video-converter.com
Изтеглете видеоклипове в YouTube от Android
От браузър
Доброто (или лошото, в зависимост от това как го гледате) Android е, че това е много отворена система. Почти всякакви браузърът може да изтегли неща в интернет и следователно видеоклиповете в YouTube могат да бъдат изтеглени директно от браузъра. Тъй като това е един от най-известните браузъри и моят любим, това, което ще обясня по-долу, е постигнато Firefox, но със сигурност работи и с Chrome на Google. От методите на браузъра ще обясня нов, който се опитва да добави буквите "dlv" пред "youtube" в URL адреса. Ще го направим както следва:
- Отваряме интернет браузъра. В този случай Firefox.
- Отиваме на видеото, което искаме да изтеглим.
- Ако сме в мобилната версия на YouTube, трябва да сменим "m" на "www" и след периода (пред "youtube") да добавим буквите "dlv", както можете да видите на следното изображение:
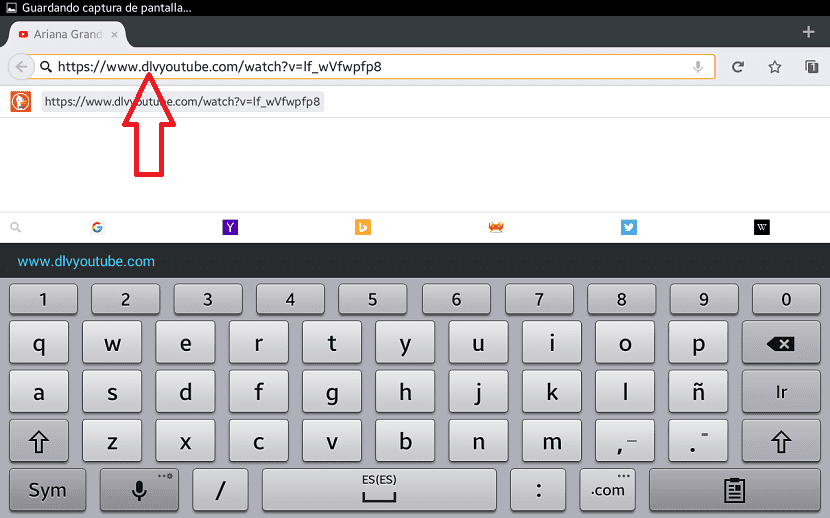
- Докосваме go или Enter и това ще ни отведе до нова страница, готова за изтегляне на желания видеоклип.
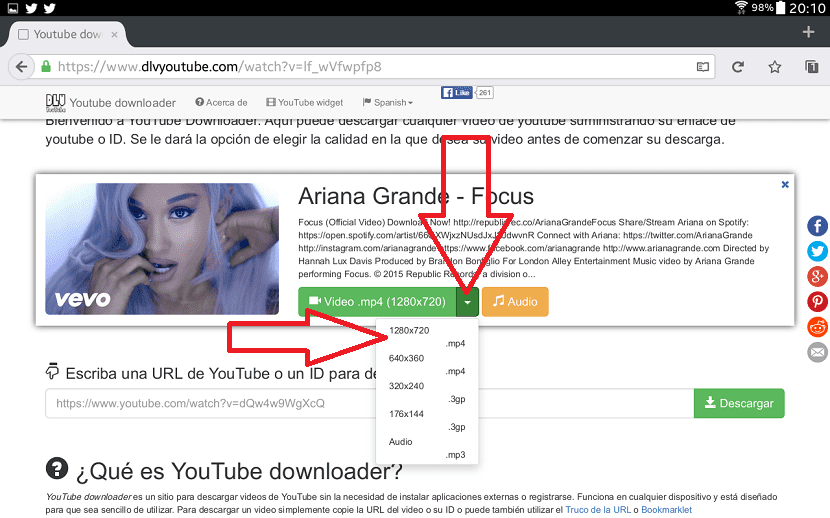
- Докосваме падащото меню и избираме в какъв формат искаме да изтеглим видеото.
- След това, тъй като искаме да запазим файла, избираме Изтегляне.
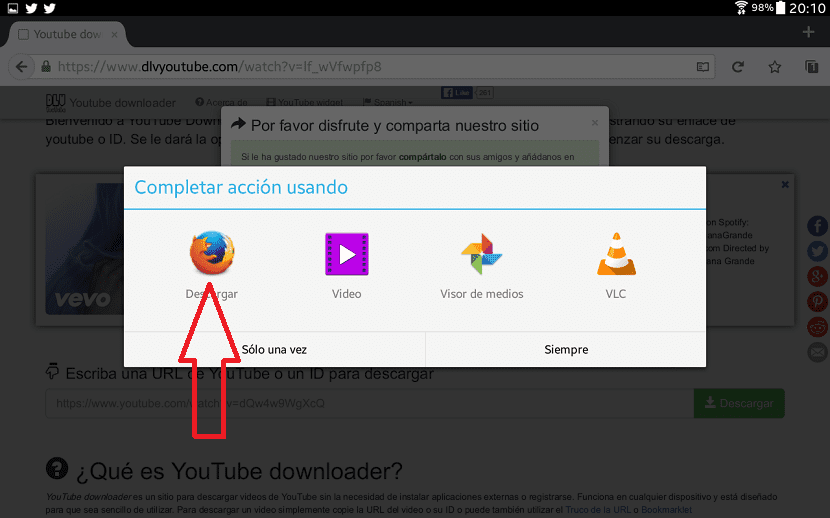
- Изчакваме изтеглянето да приключи. Можем да видим какво липсва в известията (известията в Twitter не са за моя x) Трябваше да отида в дома на баща си и да взема назаем Galaxy Tab 3 от него).
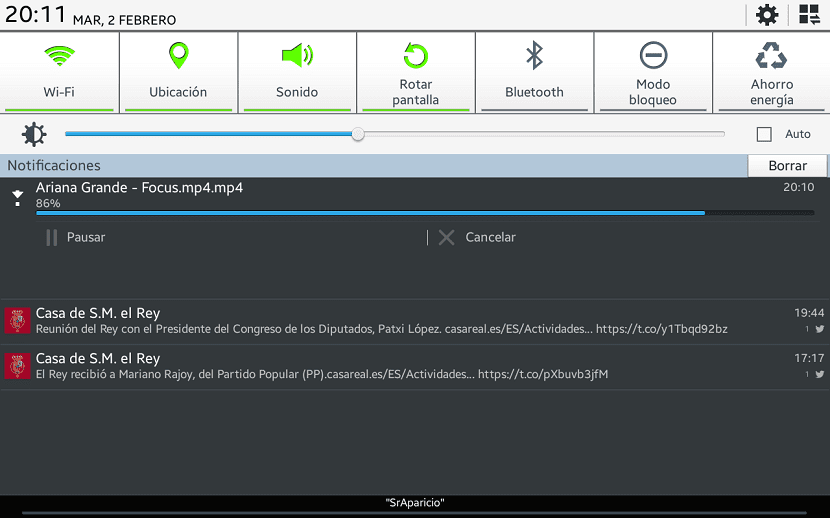
- И накрая, вече можем да пуснем видеоклипа.
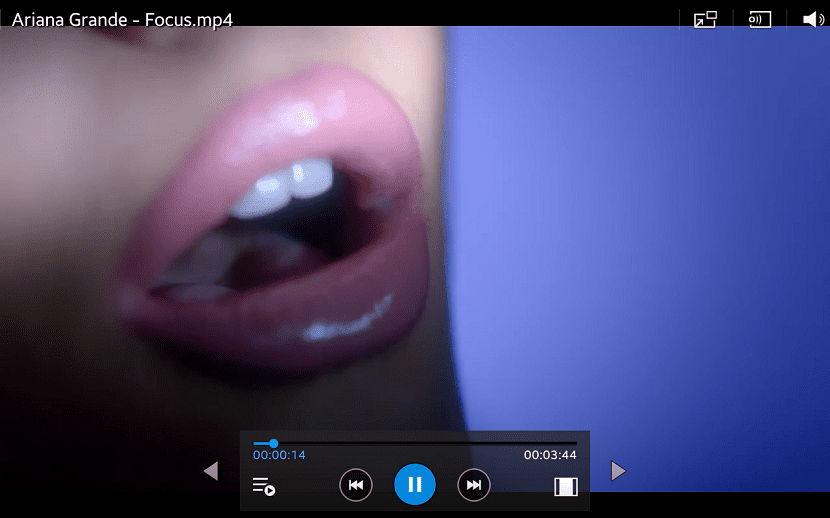
С YouTube Downloader
Въпреки че харесвам повече опциите на браузъра, има и други опции, които са еднакво или по-добри като приложение. YouTube Downloader е чудесно приложение за Android, което ще ни позволи да изтегляме видеоклиповете и дори да конвертираме аудиото, след като бъде изтеглено. Проблемът е в това Той не е в магазина за приложения на Google Play, така че ако решите да използвате този метод, вие и само вие сте отговорни за това, което може да се случи. Във всеки случай аз сам се опитах да създам този урок, но е по-добре да предупредя и че нищо не се случва от обратното. За да изтеглите видеоклипове с YouTube Downloader, ще направим следното:
- С нашето устройство с Android отиваме в мрежата dentex.github.io/apps/youtubedownloader/, изтегляме .apk и го инсталираме.
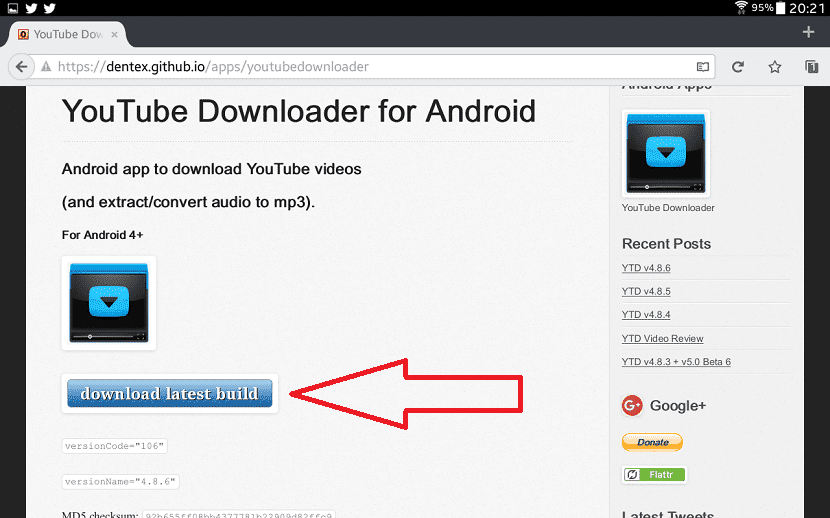
- Отваряме YouTube Downloader и търсим видеото, както бихме направили с всяко друго приложение.
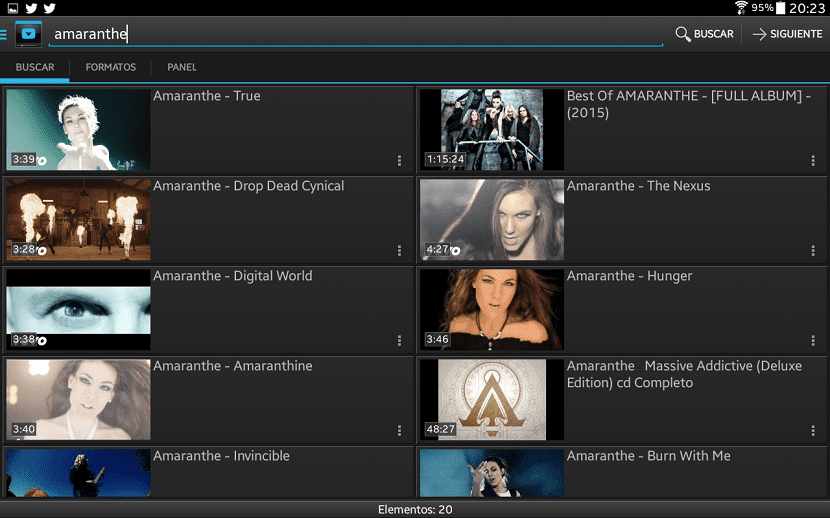
- Ще се отвори меню с наличните формати. Ние избираме един от тях.
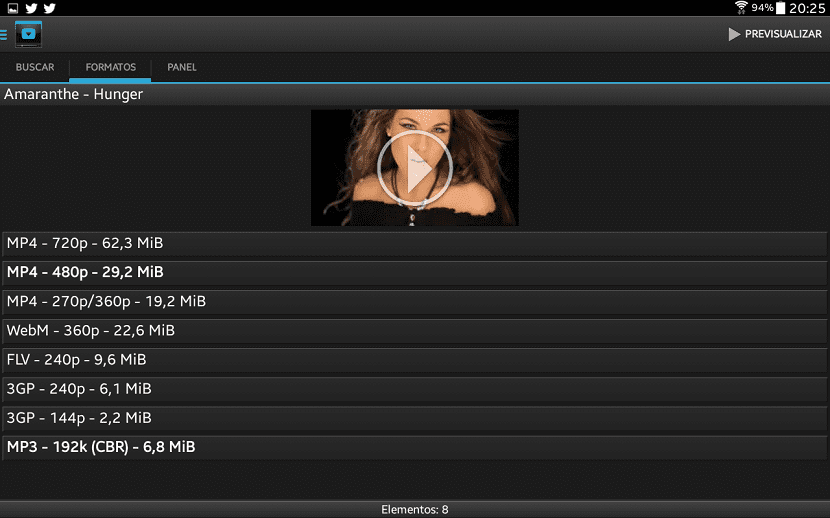
- Потвърждаваме изтеглянето.
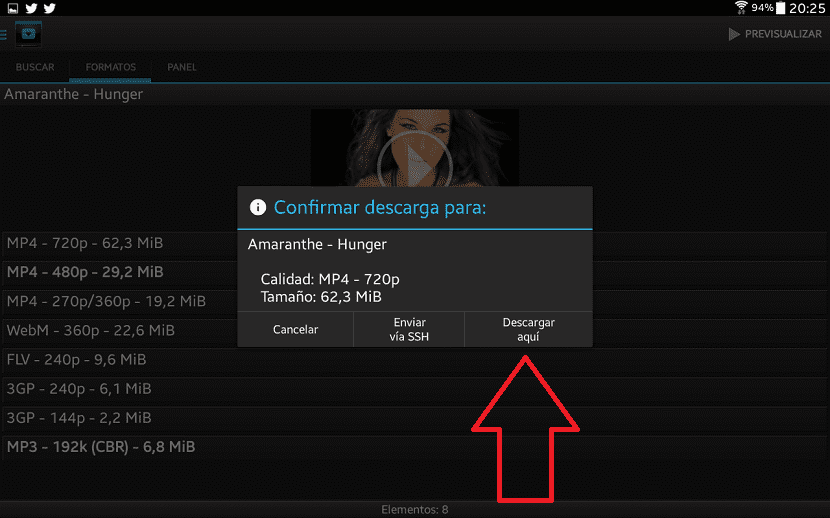
- Изчакваме изтеглянето да приключи и го отваряме. Както можете да видите на изображението, ние също можем да извлечем аудиото от файла и да го конвертираме в MP3.
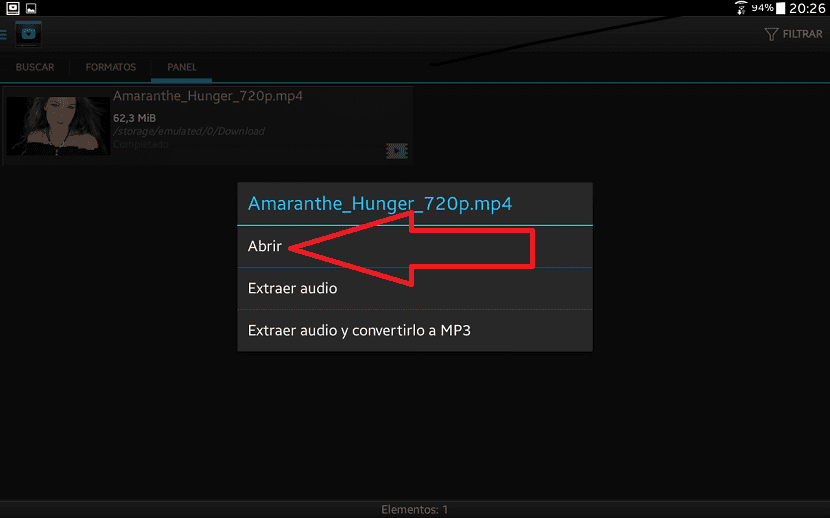
- И да се насладите. Между другото, тази на снимката е Elize Ryd от Amaranthe (една от групите, които харесвам най-много в наши дни), а песента е „Hunger“.
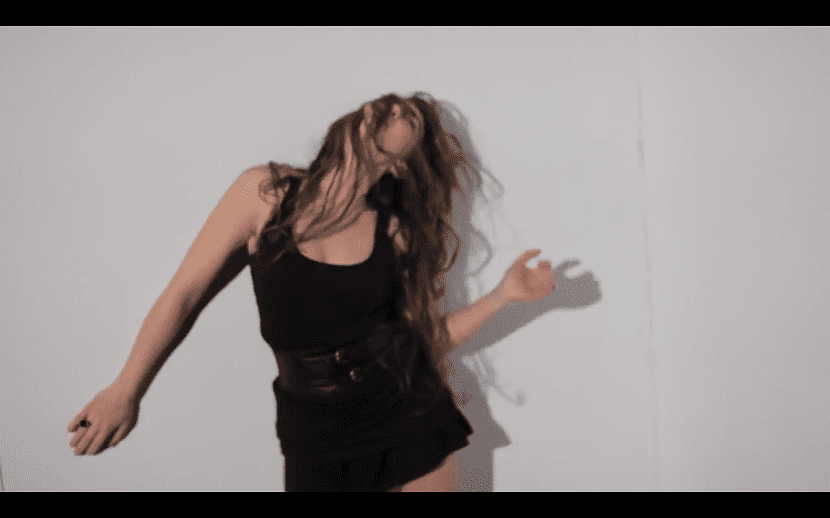
А с Remix OS?
Ако сте потребители на Android, вероятно знаете Remix OS. Въз основа на проекта Androidx86, Remix OS е най-доброто нещо, което е могло да се случи на някои компютри, особено тези с ниски ресурси. Първоначално те не щяха да пускат версия, съвместима с 32-битови, но вече са предвидили, че ще го направят, така че можем да изчистим праха от тези 10-инчови компютри, които бедните малки почти плъзгат с други операционни системи и някой който има такъв с Lubuntu ви казва.
Въпросът е, че Remix OS също е в състояние да изтегля видеоклипове с "SS метода" (обяснен по-късно и подобен на предишния чрез добавяне на "dlv"). В момента операционната система е в начален етап, така че няма нищо просто, но е способна като всяка друга версия, използвана от всяко устройство с Android. В тази статия не можем да ви покажем как да добавите магазина Google Play към Remix OS, но започваме от основата, че вече сте го инсталирали.
Настоящият браузър на Remix OS не е много способен, така че ще трябва да изтеглим друг. The Firefox работи перфектно, както показват следващите екранни снимки.
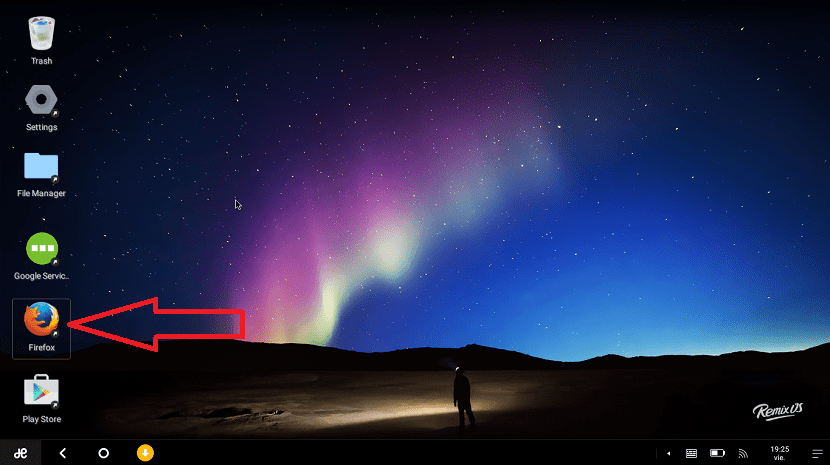
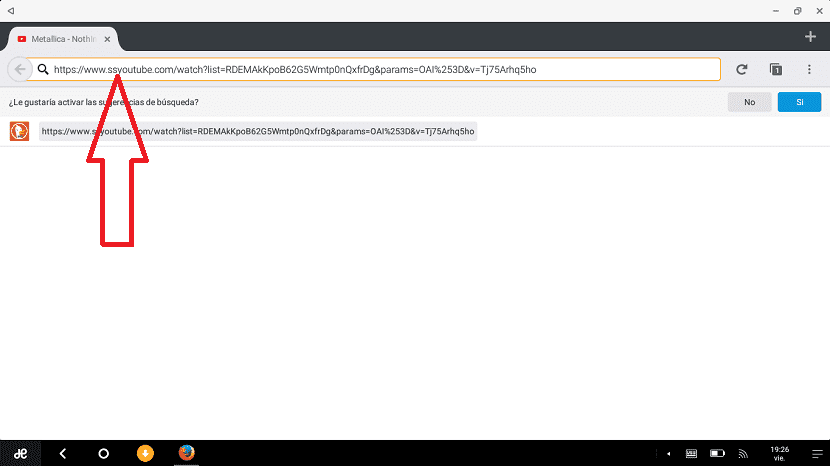
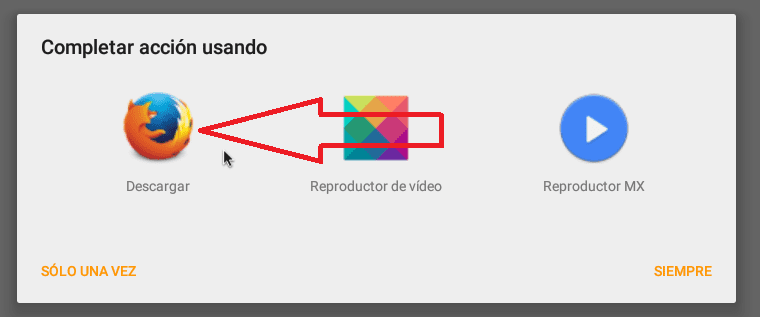
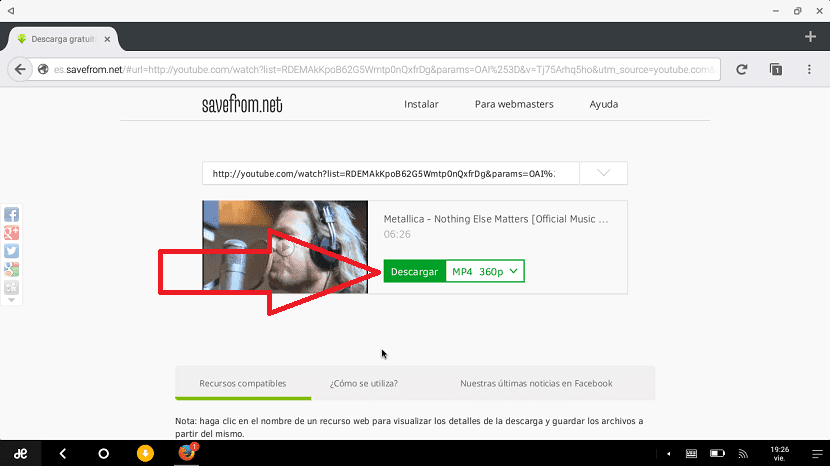
Хубавото на Remix OS е, че това е система, която е много подобна на всяка друга настолна система, така че ще имаме видеото да чака в изследователя на файлове, в папката Downloads. Ако все още не сте го пробвали и имате компютър с малко ресурси, препоръчвам ви да го изпробвате.
Изтеглете видеоклипове в YouTube от iOS
Ако смятате, че е необходимо да направите Jailbreak на вашето iOS устройство, за да можете да изтегляте видеоклипове в YouTube, не бихте могли да сгрешите повече. Вярно е, че няма толкова прост и директен начин, както при други устройства, но това може да се направи. Без да се налага да се опитвам много, мога да се сетя за две приложения и едното от тях е напълно безплатно по време на писането. Става въпрос за приложението Turbo Downloader - Файлов мениджър и браузър (за да се избегне объркване, ще добавя връзката по-късно).
С Turbo Downloader
Процесът за изтегляне на видеоклипове в YouTube с това безплатно приложение Това е просто, но трябва да знаете пътя. Ето стъпките, които трябва да следвате, за да запазите видеоклиповете на барабана на iOS:
- Логично, първата стъпка би била изтеглянето на e инсталирайте приложението. За това можем да търсим приложението в App Store, но най-хубавото е, че кликнете върху една от връзките, които ще поставя по-долу от вашето iOS устройство. По този начин, както казах преди, ще избегнем объркване и ще инсталираме правилното приложение.
- Ако сме имали достъп до видеоклипа с друго приложение като Safari, трябва да копираме и поставете URL адреса в съответното поле, което не е нищо друго освен полето за URL адреси на Turbo Downloader. Ако желаем, можем да отидем до него с Turbo Downloader точно както правим с всеки друг браузър.
- Както можете да видите на първата екранна снимка на предишните, до URL адреса се появява a икона на мълния с цифрата 1. Това означава, че има видео, достъпно за изтегляне. Играхме на този лъч. Ако не се появи, можем да имаме достъп и до опциите натискане и задържане за видеото.
- Следващата стъпка е еднопосочна улица. Тъй като не можем да направим нищо друго, докосваме видеото, обозначено със синята стрелка. Ще се появи меню.
- Както вече се досещате, сега трябва да натиснем изтегляне. Ако искате да посочите конкретна папка, трябва да изберете опцията с многоточието в края.
- Сега имаме видеоклипа на нашето iOS устройство, но изненада! Можем да го видим само с Turbo Downloader. Това не е това, което искаме, така че ще отнеме няколко допълнителни стъпки. Отиваме към изтегления файл, докосваме три точки и след това се докосваме дял.
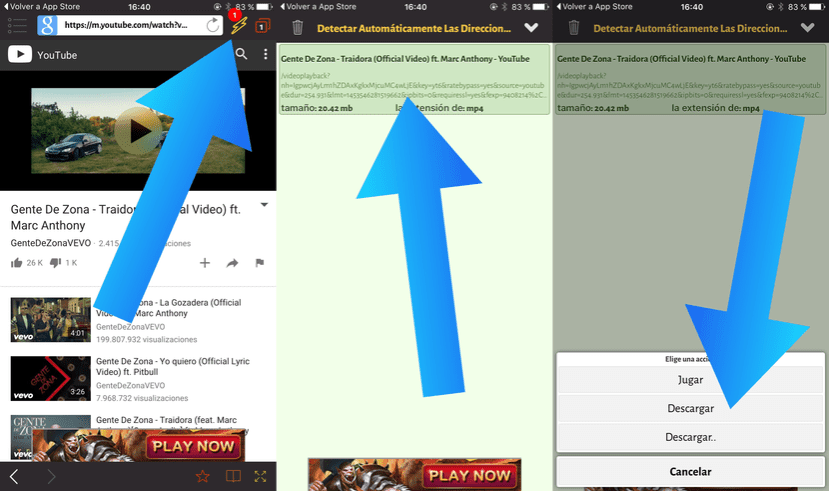
- Номерът е да добавите видеоклипа в бележка, за да го запазите по-късно на нашата макара. Така докосваме иконата бележки.
- Тогава можете да поставите това, което смятате за най-добро, но ако преценим, че това, което искаме, е да запазим видеото на нашата макара, бих сложил писмо или дори нищо. Просто, ние пазим бележката.
- Следващата стъпка, както можете да видите на последната екранна снимка, трябва да отворим приложението бележки.
- Докосваме иконата дял.
- И накрая, ние се докосваме Запазване на видео. Сега ще го накараме да правим това, което искаме.
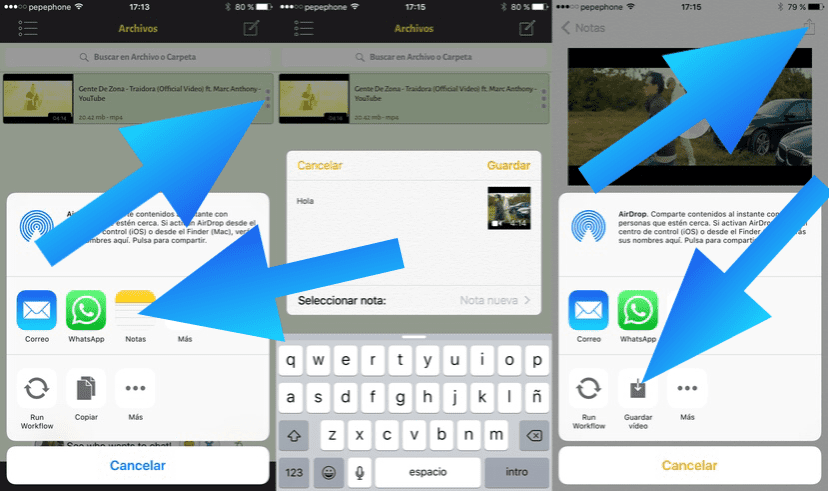
Недостатъкът на този метод? Е, методът всъщност е много добър, но приложението е безплатно и без интегрирани покупки, което означава, че разработчикът ще трябва да получи предимства по друг начин. Един добър начин да получите тези предимства, както показа известната игра Flappy Bird, е чрез продажба на реклама. Всеки път, когато използваме Turbo Downloader, ще виждаме a изскачащ прозорец с реклама което можем да пропуснем след 5 секунди. Всичко има цена и това е тази за това приложение
Алтернативна връзка: Турбо изтегляне.
С Workflow
Това е любимият ми метод на iOS. Workflow Това е платено приложение, но се използва за извършване на много неща, дори някои, които са ограничени от Apple. Работният процес ни позволи, например, да изпратим снимка от барабана от WhatsApp много преди това да е било възможно в началото. Друг пример за ограничения, които премахваме с Workflow е, че можем да изпратим повече от 5 снимки по пощата. Освен това с Workflow не се ограничаваме само до видеоклипове, но можем и да изтегляме музика. Приложението си заслужава и тъй като вече го закупих, го използвам, ако искам да изтегля каквото и да е съдържание от YouTube.
Процесът за изтегляне на видеоклипове и музика от YouTube с Workflow е много прост. Необходимо е само приложението и разширение необходимо. Стъпките, които трябва да предприемем, са следните:

- Логично, първото нещо ще бъде да отидете в App Store и изтегляне Worflow.
- С вече инсталиран Workflow отваряме Safari и ние се придвижваме до видеото които искаме да изтеглим.
- Играхме на дялслед това в още и ние активираме опцията Run Workflow. Тази стъпка ще бъде направена само веднъж и ще бъде валидна за други разширения на работния поток, използвани в Safari.
- Докосваме иконата за споделяне и избираме Изпълнете работния поток.
- Ние избираме разширението от YouTube до Reel (или разширението YouTube към MP3 ако искаме да изтеглим само аудиото).
- Ние чакаме. В края на задачата видеото ще бъде достъпно на барабана.
Какво си струва? Единственото лошо нещо е, че приложението е платено, но ако погледнете информацията на ТОВА ВРЪЗКА Ще разберете, че си струва да платите за това.
Алтернативен метод
Въпреки че предишният метод е този, който ми харесва най-много, трябва също да призная, че се проваля много пъти, но трябва да е, когато нещо странно се случи на уебсайта на YouTube. Това, което обикновено не се проваля, е "методът SS", но iOS Safari не позволява да се изтеглят файлове в оригинал. Това, което ще направим, е да добавим двете s пред youtube.com, да натиснем Intro и да отидем в мрежата. След това кликваме върху Изтегляне, което ще ни отведе до мрежа, която се възпроизвежда с родния плейър на Safari. В този момент трябва да пуснем друго разширение, което създадох за случая. Видеото ще се изтегли на барабана. За да изтеглите въпросното разширение, просто трябва да натиснете ТОВА ВРЪЗКА от вашия iPhone.
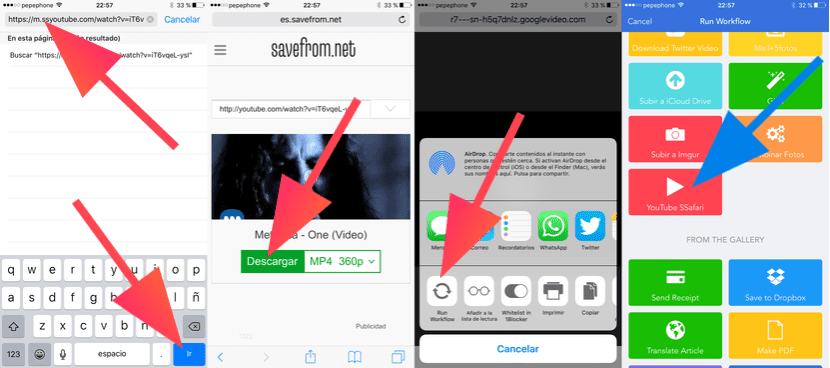
Алтернативна връзка: Workflow.
Америго
Ако изтегляте много онлайн, може да ви е интересно да опитате Amerigo. Не че е евтино приложение, но ще ни позволи да изтеглим практически всичко. Процесът за изтегляне на видеоклипове с Amerigo е много прост. Просто трябва:
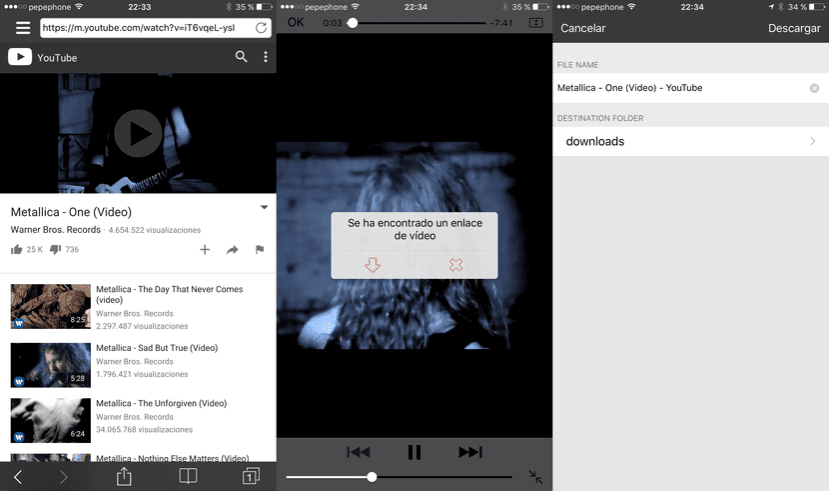
- Отваряме Америго.
- Придвижваме се до видеото, което искаме да изтеглим.
- Ако не играе автоматично, докосваме триъгълника (игра).
- Ще се появи прозорецът, който виждате на централната екранна снимка над тези редове. Докосваме стрелката надолу (изтегляне).
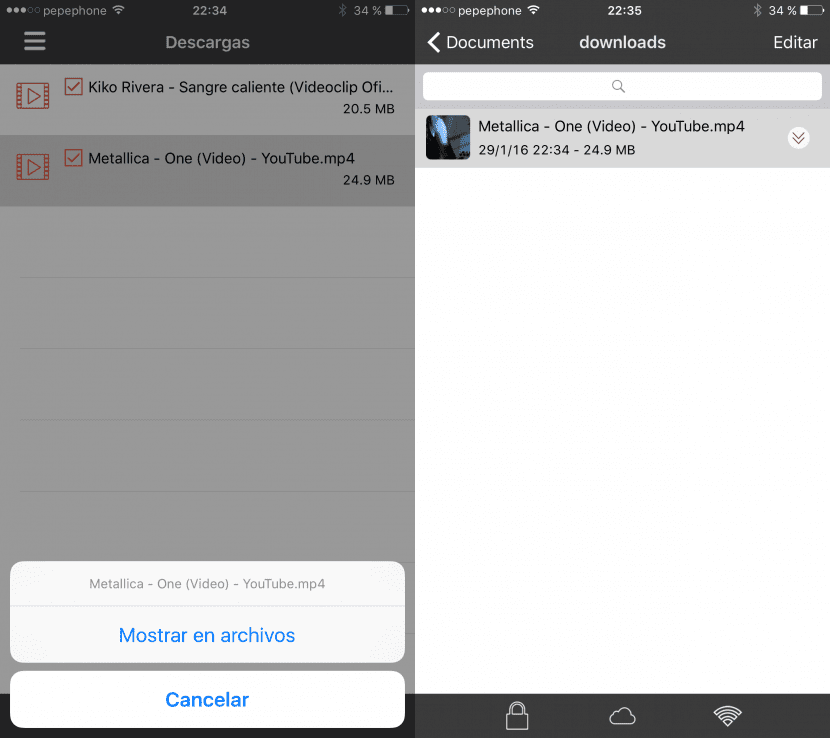
- След това докосваме желаното видео и след това «Показване във файлове».
- Накрая докосваме двете стрелки надолу и докосваме Save на барабана. Между другото, първото видео е там за един от тестовете, които направих.
Алтернативна връзка: Америго
Как да изтеглите видеоклипове в YouTube от браузъра
Методът за добавяне на SS
Колкото и просто да изглежда всичко, което се появява в тази статия, всичко може да бъде по-просто и без да инсталираме софтуер на нашия компютър, нещо, което винаги завършва с зареждането на системата. Може да се направи директно от браузъра и има опции, които са толкова прости, че няма да разберем как сме могли да живеем без тях. Вариантът, който ще обясня, е добре да се запомни, тъй като можем да го използваме практически във всеки браузър.
Въпреки че знам, че има и други уеб страници, които ще ни позволят да изтегляме съдържание от YouTube от браузъра, препоръчвам този метод. Ще направим следното:
- Както винаги, ние отваряме уеб браузъра и отиваме към желаното видео.
- Не е нужно да копираме URL адреса или да го поставяме в която и да е програма. Това, което трябва да направим, е да поставим две eses (ss) пред «youtube». Трябва да изглежда така (рамка в червено, което ще трябва да добавим): https://www.ssyoutube.com/watch?v=3rFoGVkZ29w
- Оставяме останалата част от URL адреса, както е. След това натискаме клавиша Enter и ще видите какво се случва.
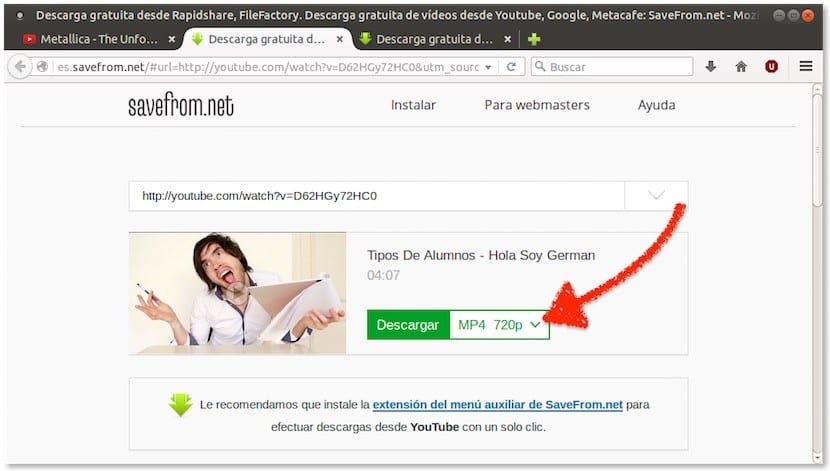
- Това ще ви отведе до страница като тази, която виждате в предишната екранна снимка. Сега трябва само да изтеглим видеото чрез директно изтегляне. Или, ако искаме да изтеглим само аудиото, изберете тази опция от падащото меню. Лесно, нали?
Най-хубавото при тази опция е, че тя работи във всеки браузър, който ви позволява да изтегляте файлове. Просто е страхотно.
Други подобни методи
SaveFrom.net може да се използва и за изтегляне от други страници. Ако искаме да изтеглим всеки файл от мрежата, винаги можем да опитаме да добавим sfrom.net/ пред http: // на URL адреса. Ако вместо да добавим двете s пред youtube.com, ние добавим sfrom.net/ пред всичко, това ще ни отведе до същия уебсайт.
Но, както обяснихме по-рано, а също и в раздела за изтегляне директно в .avi, той може да бъде изтеглен и чрез добавяне на "dlv" пред youtube.com или "lataa".
Как да изтеглите видеоклип в YouTube във Full HD или 4K
С 4K Video Downloader
Много интересна опция за изтегляне на видеоклипове в YouTube, защото е многоплатформена 4K видео изтегляне. Тази малка, но мощна програма ще ни позволи да:
- Изтеглете предишни плейлисти и канали в YouTube, като можете да ги записвате във формати MP4, MKV, M4A, MP3, FLV, 3G и с възможност за генериране на плейлисти във формат .M3U.
- Изтеглете HD видеоклипове в резолюция 1080p, HD 720p или 4K, за да се насладите на съдържанието на нашия телевизор без загуба на качество.
- Възможност за изтегляне и на субтитрите, интегрирани във видеото или отделно във .srt файл.
- Възможност за изтегляне на видеоклипове в 3D формат. Интересно е да се насладите на видеоклиповете на нашата 3D телевизия. Логично е безполезно, ако няма къде да ги възпроизведем.
- Изтеглете вградени видеоклипове в YouTube от всяка уеб страница, като просто копирате връзката от нея и я поставите в приложението.
- Изтеглете видеоклипове от Vimeo, SoundCloud, Flickr, Facebook и DailyMotion.
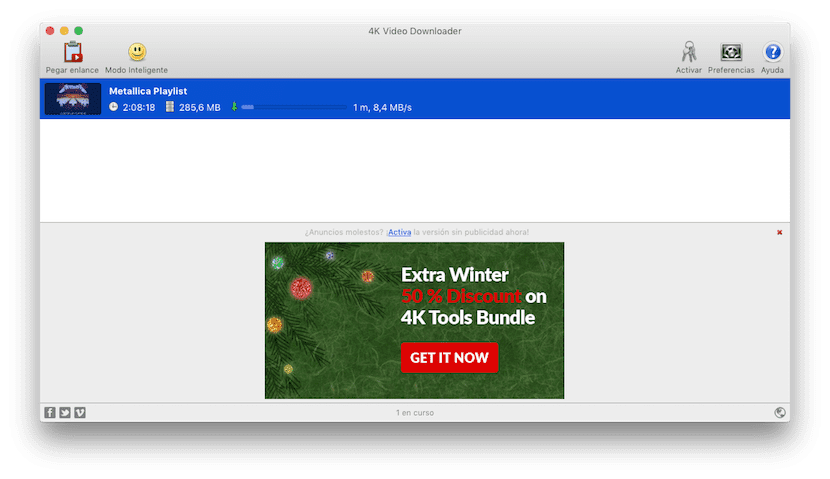
Изтегляне на видеоклипове от YouTube в 4K
Изтеглянето на видеоклипове с 4K Video Downloader не може да бъде по-лесно. Ще трябва да направим само следното:
- Копираме URL адреса на видеото от нашия уеб браузър.
- Щракваме върху Поставете връзката.
- Избираме формата желания.
- Щракваме върху изтегляне.
Логично е, че за да се изтегли видеото в 4K, видеото трябва да е качено в тази резолюция. Ако случаят не е такъв, няма да можем да го изтеглим в 4K.
Но ако искаме да е още по-просто, можем да използваме Интелигентен режим. Ако активираме интелигентния режим, изтеглянията ще бъдат само с едно щракване. Когато щракнем върху усмивката, ще се появи прозорец, който ни информира как работи този режим. В този прозорец ще посочим и с какво качество искаме да изтеглите видеоклиповете. Ако ги искаме с най-високо качество, в менюто качество трябва да изберем Оригинал. Ако видеото е налично в 4K резолюция, програмата ще го изтегли при нас в 4K качество. Лесно, нали?
Лошото в 4K Downloader? Е, както можете да видите на предишното изображение, той съдържа реклама. Но, както винаги казваме, всичко си има цена и това е 4K Downloader.
Уеб сайт: 4kdownload.com/products/product-videodownloader
Как да изтеглите видеоклип в YouTube директно във формат .avi
Добавяне на „lataa“ пред youtube.com
Този метод е практически същият като добавянето на "ss" или "dlv". Ще трябва да направим само следното:
- Както винаги, ние отваряме браузъра и отиваме към видеото, което искаме да изтеглим.
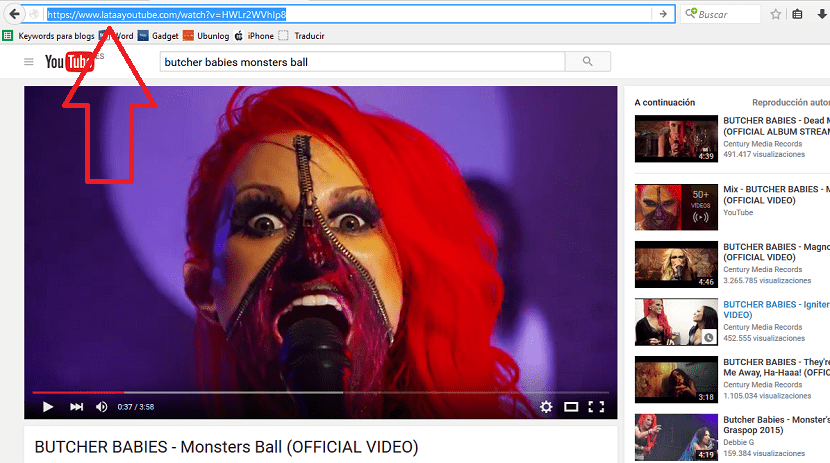
- Ще се появи съобщение, че мрежата не е защитена. Ако не искате да рискувате, не продължавайте да четете. Мисля, че това е свързано с езика на мрежата, който има символи, които браузърът не разбира напълно. Ако не се страхувате, продължете, като тези от Аликанте.
- На страницата LataYouTube.com ще трябва да направим три щраквания, първото от които е да покажем менюто «Laatu», за да изберем желания от нас видео / аудио формат.
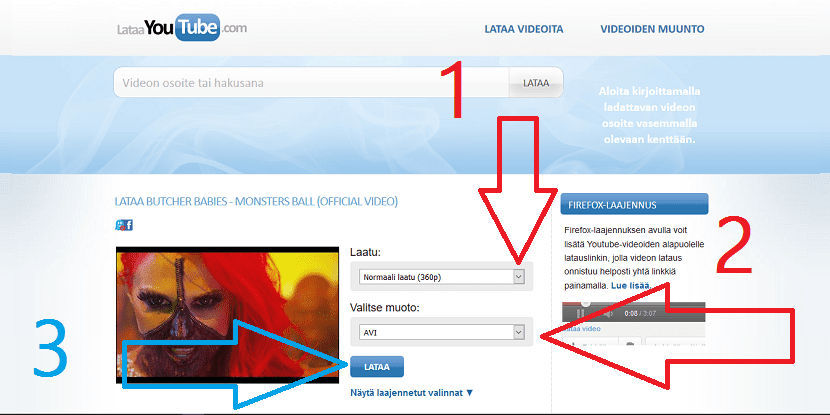
- Менюто, което ни интересува в този раздел, е второто, „Valitse muoto“. Тук трябва да изберем «AVI».
- И накрая кликваме върху Lataa. Ще започне да конвертира.
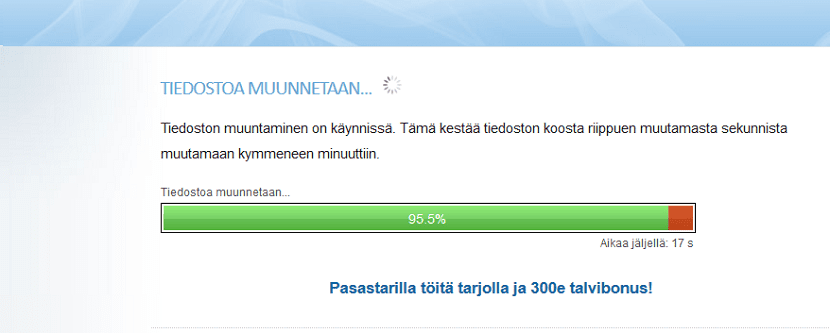
- Когато преобразуването приключи, прозорецът за изтегляне ще се появи автоматично. Можете да бъдете спокойни. Изтегленият файл е .avi, без странни изпълними файлове или нещо подобно.
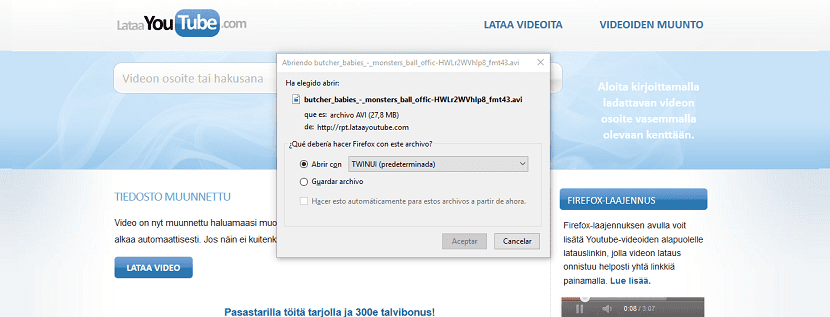
Как да изтеглите MP3 от видеоклип в YouTube
С VidToMP3
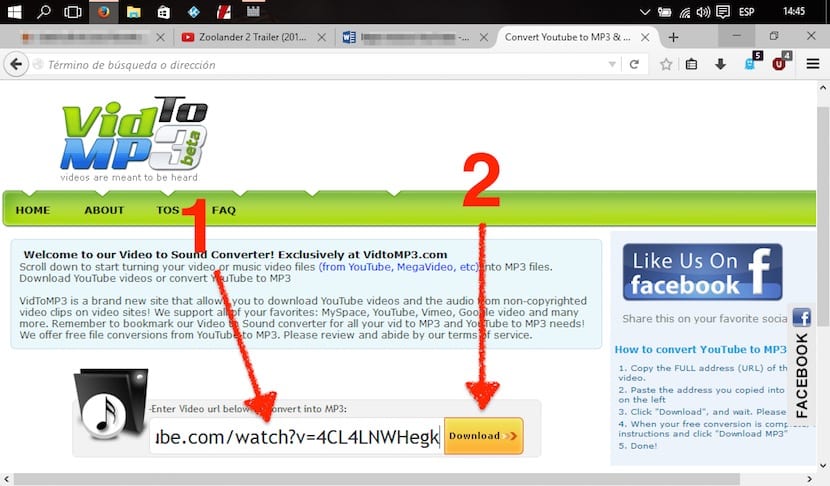
Почти толкова лесен, колкото методът за добавяне на SS пред youtube.com, който обяснихме по-горе, е да отидете на Страница VidToMP3 и прави горе-долу същото. Единствената разлика е, че вместо да въвеждаме буквите и да отидем директно в мрежата, ще трябва да отидем на страницата ръчно, както бихме имали достъп до всяка друга уеб страница. Ще трябва само да отидем в мрежата, която ще ви изпратя по-късно и да направим следното:
- Поставяме URL адреса на видеото в кутията.
- Кликваме върху „Изтегли". След това ще започне да показва процент, инструментът извлича аудиото и подготвя файла за изтегляне, когато процентът приключи, той ще ви уведоми, че преобразуването е завършено. Така че, ние чакаме за да завърши преобразуването.
- В следващия прозорец щракваме върху „Щракнете тук, за да получите връзката за изтегляне".
- След това премахнете отметката от квадратчето и ние кликваме върху "Изтеглете MP3".
Това е и прост метод, нали? Работата е там, че и той не ми е любим. С програми като някои от тези, описани подробно в тази статия, това също не е опция, която разглеждам. Разбира се, най-добре е това, което искаме, да изтеглите аудиото в MP3. Ако не го направим чрез уебсайта на VidToMP3В много случаи ще имаме аудио на разположение само във формат M4V. Това трябва да се вземе предвид.
Мисля, че това е всичко. В тази статия сте обяснили доста шепа опции за изтегляне на видео и аудио от YouTube и за практически всички операционни системи или, в противен случай има системи, които могат да работят на системи, които не са обяснени тук. Имате ли по-добри предложения, които биха могли да направят този списък? В случай, че сте искали повече, OffLiberty Това е и още една алтернатива за разглеждане.
Има и друг начин, който ми се струва по-лесен, отворете видеото от youtube, което искате да изтеглите, и добавете »dl» преди URL адреса на youtube и ще видите опцията за избор на качество и изтегляне, ще имате и опцията за изтегляне като mp3 аудио 😉