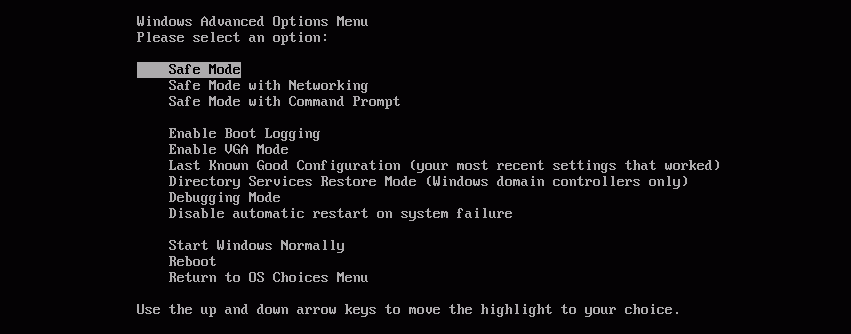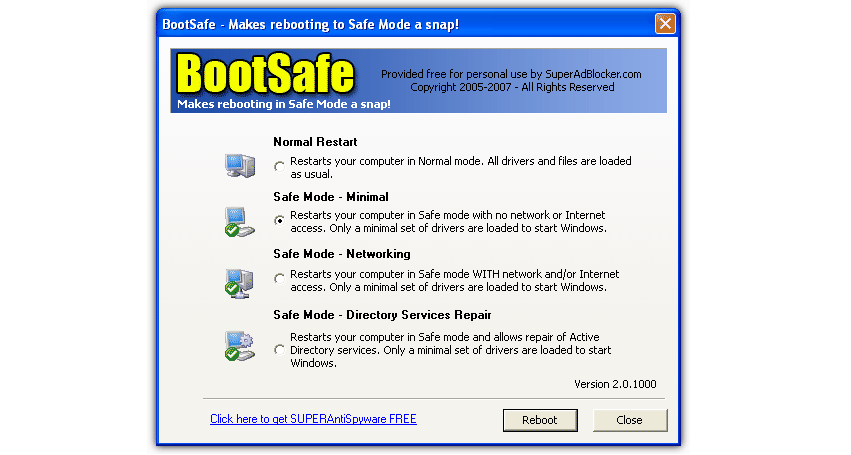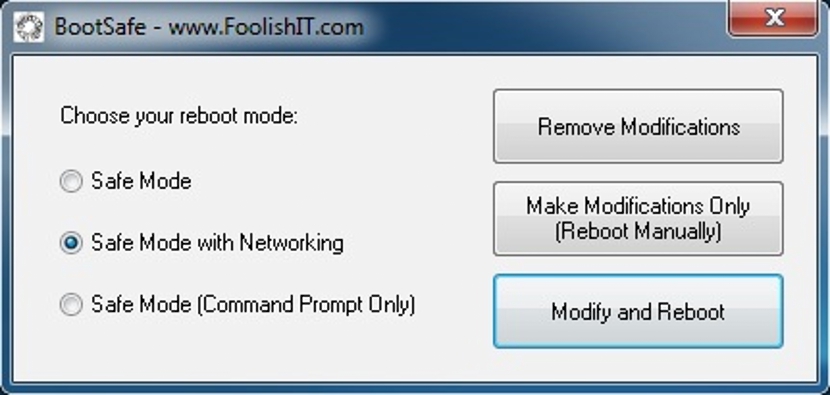Когато нашият персонален компютър с Windows започне да се срива, алтернатива за опит възстановяването до операционната система е в "Безопасен режим".
За много хора тази ситуация е една от най-трудните за изпълнение, тъй като периодът от време, в който трябва да натиснете клавиша F8 няколко пъти влизането в безопасен режим обикновено е твърде малко. Поради тази ситуация функцията не реагира ефективно и следователно Windows се рестартира в конвенционалния режим. След това ще споменем трите алтернативи, които съществуват, за да можем да изпълним тази задача.
1. Конвенционален метод за влизане в безопасен режим в Windows
Вече го споменахме леко отгоре, тоест, за да влезем в „Безопасен режим“ в Windows, трябваше само натиснете клавиша F8 няколко пъти; Трикът, за да можете да изпълните тази задача, е просто следният:
- Включете компютъра.
- Изчакайте да се появи логото на производителя (обикновено свързано с дънната платка).
- Натискане на клавиша F8 няколко пъти веднага щом това лого изчезне.
От момента на включване на компютъра до момента, в който трябва да натиснем този клавиш няколко пъти не трябва да мине повече от около 3 секунди; Ако това време е извън нашите ръце, компютърът непременно ще стартира с Windows.
Ако успеем да постигнем целта си, веднага ще се възхитим на екран, много подобен на този, който сме поставили на върха. Там ще трябва само да използваме клавишите със стрелки (нагоре или надолу), за да изберете «Безопасен режим», с това, което нашият компютър влезе в намалена версия на операционната система.
2. Използване на инструмента BootSafe
Методът, който предлагаме по-горе, е конвенционалният, т.е. всеки компютърен специалист го използва по всяко време, когато пожелаеВъведете "Безопасен режим"; ако все пак не сме имали късмет при натискане на клавиша F8 няколко пъти, тогава можем да отидем на инструмента за име BootSafe, който е преносим и напълно безплатен.
Когато го изпълним, ще намерим интерфейс, много подобен на улавянето, което сме поставили в горната част. Точно там ще бъдат представени всички онези опции, които е трябвало да видим когато натиснем клавиша F8 няколко пъти макар и с по-атрактивен графичен интерфейс. Тук ще трябва само да изберем втората опция, която принадлежи към този «Безопасен режим».
Когато влезете в този «Безопасен режим», можете да направите каквато и да е промяна, модификация или ремонт на Windows; единственият проблем е, че когато рестартирате компютъра, той отново влиза в този «Безопасен режим». Поради тази причина е необходимо да стартирате инструмента отново, но този път да изберете първата опция, т.е. тази, която Това ще ни позволи да извършим „Нормално рестартиране“.
3. Влезте в безопасен режим с BootSafe
Ако смятате, че сме сгрешили с името и повтаряме гореспоменатата информация, нека просто споменем, че това е едноименно приложение, което означава, че има същото име.
Освен със същото име, този инструмент ни предлага и възможността да влезем в „Безопасен режим“ на Windows по много лесен и лесен начин. Разликата с предишната алтернатива е, че след като е извършил какъвто и да е вид ремонт в операционната система, потребителят може да рестартира компютъра си, без да се налага да стартира това приложение, за да поръча споменатата задача. Това означава, че ще трябва само да изпратим екипа да се рестартира така че "Нормален режим" присъства в Windows.
Причините, поради които трябва да използвате този "безопасен режим" в Windows, е, че операционната система работи по минималистичен начин, което означава, че много от контролерите няма да бъдат активирани и следователно потребителят може да стигне до Деинсталиране, който причинява проблем. Можете също така да деинсталирате приложения и дори да премахнете всякакъв вид заплаха със злонамерен код.