
Microsoft Word е предпочитаният инструмент на голям брой хора, посветени на изпълнението на различни видове задачи, които основно включват, доклади, статии от различен вид и дори автобиография, нещо, което е лесно за изпълнение поради наличието на шаблоните, които са част от неговата структура.
Поради голямото количество работа, която бихме могли да свършим на определен компютър, може би точно там са генерирани други видове документи, които не ни принадлежат и които по-скоро стават случайни работни места на наши сътрудници или на близък член на семейството. Може да не сте го осъзнали, но всеки път, когато отворите нов документ в Microsoft Word, се появява списъкът с наскоро генерираните, нещо, което може да ни досади, ако там има много информация, която не ни интересува преглед в нито един момент. Чрез малък трик, който ще предложим по-долу, ще имаме възможността да премахнем тази история, а също и да я покажем за нула време.
Как да изтрия някои скорошни статии в Microsoft Word
Триковете, които ще споменем в тази статия, могат да бъдат лесно приложими за версиите на Microsoft Word, които излизат от 2003 до 2013 г., въпреки че за момента решихме да извършим този урок само като фокусираме вниманието си върху версията на Microsoft Word от 2010 г.. Предлагаме ви да изпълните следните последователни стъпки, за да можете да постигнете предложената цел:
- Стартирайте или отворете Microsoft Word
- След като видите интерфейса, кликнете върху опцията «архив»От лентата с менюта.
- Сега се придвижете надолу по опцията «скорошен".
След като сме на това място, ще можем да видим всички онези "скорошни документи", които биха могли да бъдат генерирани в определен момент. За да покажем примера, който се опитваме да споменем, поставихме екранна снимка, на която можете да се възхищавате по-долу и където списъкът не е значително голям, но във вашия случай може да е обратното.
Веднъж попаднали тук, трябва само да изберете с десния бутон на мишката някой от документите, които искате да скриете или изтриете от този списък, благодарение на опцията за контекстно меню, която ще се появи точно в този момент; Можете също така да използвате опцията, която казва „Изтриване на незакрепени документи“ или да кликнете върху иконата отдясно, която ще извърши същото действие. С този трик и метод сме направили селективно прекратяване на връзката или премахването на онези документи, които не искаме да виждаме в момента.
Как да изтрия цялата история от последните документи
Сега, ако не искаме да виждаме по всяко време всички онези „скорошни документи“, които могат да бъдат генерирани, тъй като компютърът „не е личен“, тогава можем да стигнем до конфигурирайте една от опциите от настройките на този инструмент. За това ви препоръчваме да следвате следните последователни стъпки:
- Абриго работи с Microsoft Word.
- Сега изберете опцията «архив»От лентата с менюта.
- Отидете до дъното и изберете «опции".
- Веднъж тук трябва да отидете на «Разширено»От лявата странична лента.
- От дясната страна се опитайте да намерите раздела «шоу«, Което обикновено се среща към средната част на тази област.
След като сте на това място, трябва да потърсите опцията, която казва «покажете този брой скорошни документи«, Което ще бъде зададено по подразбиране на 25. Всичко, което трябва да направите, е да промените тази стойност на« 0 »и след това да затворите прозореца с помощта на бутона«приемам".
С този втори трик, който споменахме, в този списък няма да бъде регистриран документ, за да сме сигурни, че нашата няма да бъде видяна от някой, който реши да използва компютъра с Microsoft Word; Ако решите да върнете промените, трябва да следвате същите стъпки, но обратно, т.е. да зададете стойността по подразбиране 25 за тази втора алтернатива, която споменахме.

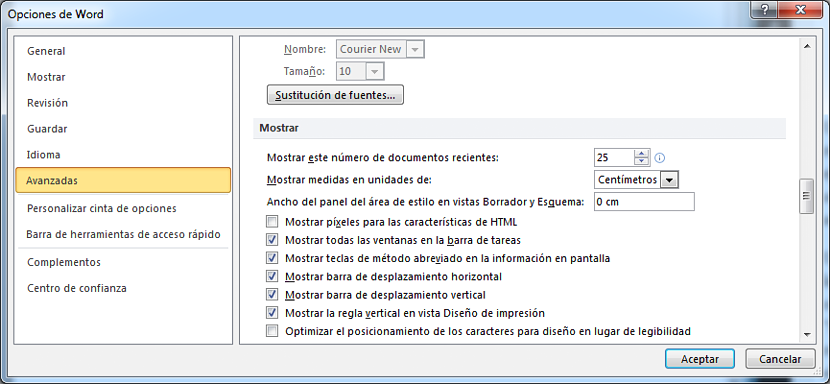
Изпълнете тези процедури и наистина този списък не се появява там, но когато щракнете с десния бутон върху иконата на програмата, която е в лентата на задачите, ако се появи списъкът с документи.
тази страница не е