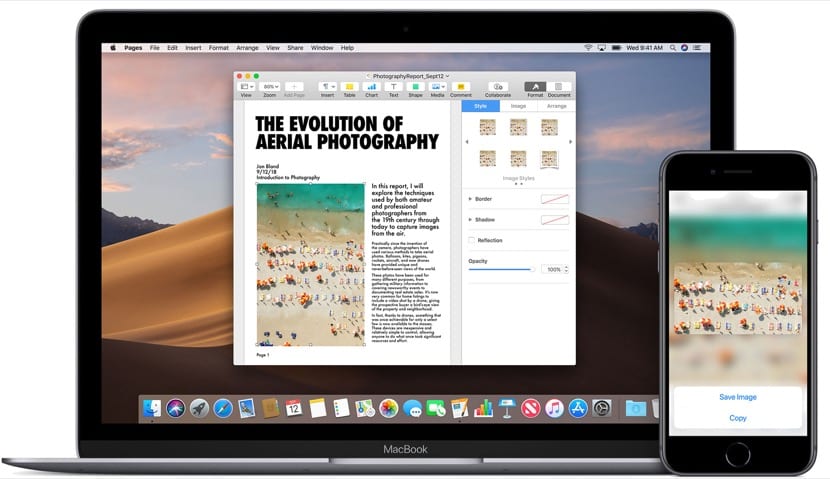
Със сигурност всички мислим, че е толкова просто, колкото натискането на няколко клавиша и voila, така че няма смисъл да виждаме повече опции за копиране и поставяне на Mac. Но имаме няколко интересни опции и дори някои приложения, които позволяват ние правим още една стъпка в тази задача и със сигурност много от потребителите, преминаващи от Windows или други операционни системи към macOS За тях е чудесно да знаят начините, по които трябва да копираме и поставяме.
Можем дори да кажем, че в настоящите Mac-ове благодарение на новите версии на macOS дори имаме възможност да копирайте и поставете текст, изображение и дори видео от нашия iPhone, iPod Touch или iPad лесно и бързо за Mac. Всичко това ще видим днес.
Но ние се разделяме на части и нека да започнем с най-лесното за всички нас нещо, което е да копираме и поставяме на Mac. Очевидно това се прави с ключове, много подобни на Windows, но това е нещо различно, така че нека видим първо кои са ключовете, които трябва да използваме, за да извършим това действие в macOS.

Копирайте и поставете команда в macOS
За да използваме тази бърза функция, просто трябва да натиснем cmd, който също се нарича ключ Команда и буква C (копие). С това вече имаме текста или тези, които искаме да бъдат копирани в нашата клипборда и след това бихме го поставили във всеки документ, файл или подобен, който би бил чрез натискане на същия клавиш Команда (cmd) и буквата V (паста). Клавиатурите и менютата на Mac обикновено използват символи за определени клавиши, включително модифициращи клавиши, състоящи се от:
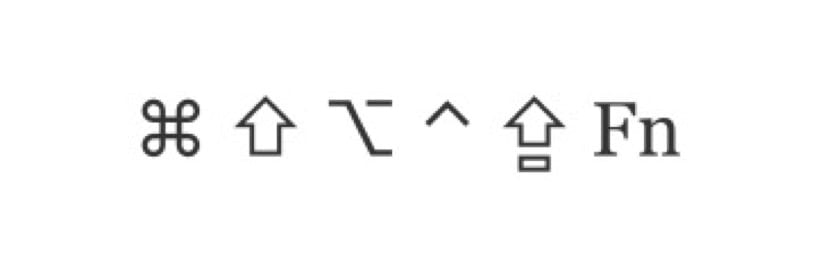
Тези символи отляво надясно те са: Command (или Cmd), Shift, Option (или Alt), Control (или Ctrl), Caps Lock и разбира се Fn. Когато купувате Mac, тези клавиши трябва да са в паметта ви от самото начало, за да не загубите подробности за функции или други подобни. Както можете да видите, става въпрос за промени в символите на някои от тези, които имаме в друга ОС, и някои от основните като cmd, които ще използваме много на нашия Mac.
Конфигурирайте Universal Clipboard
В този случай това, което нашият Mac може да направи с macOS и устройства на Apple с iOS, е да копира и поставя всякакъв вид текст, изображение, видео или друго съдържание от всяко място по лесен и бърз начин към нашия Mac, за което трябва конфигуриране на клипборда. Много е важно да се отбележи, че за да използваме тази функция, трябва да използваме същия Apple ID с активна сесия в iCloud, също така трябва да имаме предвид, че има минимални изисквания, за да можете да използвате тази опция в нашите отбори.
Съвместими устройства на iOS 10 и по-нови версии:
- iPhone 5 или по-нова версия
- iPad Pro
- iPad (4-то поколение) или по-нови версии
- iPad Air или по-нова версия
- iPad mini 2 или по-нова версия
- iPod touch (6-то поколение) или по-нова версия
Mac съвместим с macOS Sierra или по-нова версия:
- MacBook (началото на 2015 г. или по-късно)
- MacBook Pro (2012 или по-нова версия)
- MacBook Air (2012 или по-нова версия)
- Mac mini (2012 или по-нова версия)
- iMac (2012 или по-нова версия)
- iMac Pro
- Mac Pro (в края на 2013 г.)
Универсалният клипборд може също така да копира пълни файлове от един Mac на друг без проблем, така че в този смисъл нямаме проблеми със съвместимостта, въпреки че те изискват имат инсталиран macOS High Sierra или по-нови версии и на двата Mac.
Настройките, които са ни необходими, за да работим, са много основни и просто се изисква активиран Bluetooth, всички устройства да имат активирана Wi-Fi връзка и очевидно че всички устройства имат активиран Handoff което се прави от тук:
- Mac: Изберете менюто на Apple (горната ябълка)> Системни предпочитания и щракнете върху Общи. Избираме „Разрешаване на предаване между този Mac и вашите iCloud устройства“
- На iPhone, iPad и iPod touch: отидете в Settings> General> Handoff и активирайте Handoff
- И voila, можем да използваме тази опция
Сега можем да използваме тази опция копирайте и поставете от всяко устройство на Apple което очевидно е съвместимо с тази функция, лансирана от компанията от Купертино преди няколко години.

Как да използвам този универсален клипборд на Mac
Е, той е много лесен за използване, тъй като става въпрос за следване на същите стъпки, които правим за копиране и поставяне на всеки Mac, само в този случай ще можем да предаваме информацията от едно устройство на друго. Първото нещо е да знаете това не е необходимо да имате и двата активни екипа, тоест с активния екран за копиране на текст, цели файлове, снимки, видеоклипове или каквото пожелаем. Това, което копираме в клипборда, ще остане активно известно време или докато копирате друго съдържание на едно от устройствата.
Веднъж копирани, ние просто трябва да го поставим на мястото, което искаме и да воалираме, не е нужно да следваме никакви стъпки или да изпълняваме нещо странно, освен същото действие, което извършваме на отделен компютър. Например Копираме текст в приложението Notes с cmd + c и след това отваряме iPhone и го поставяме в WhatsApp, като натискаме и задържаме диалоговия прозорец и поставяме. Толкова просто.
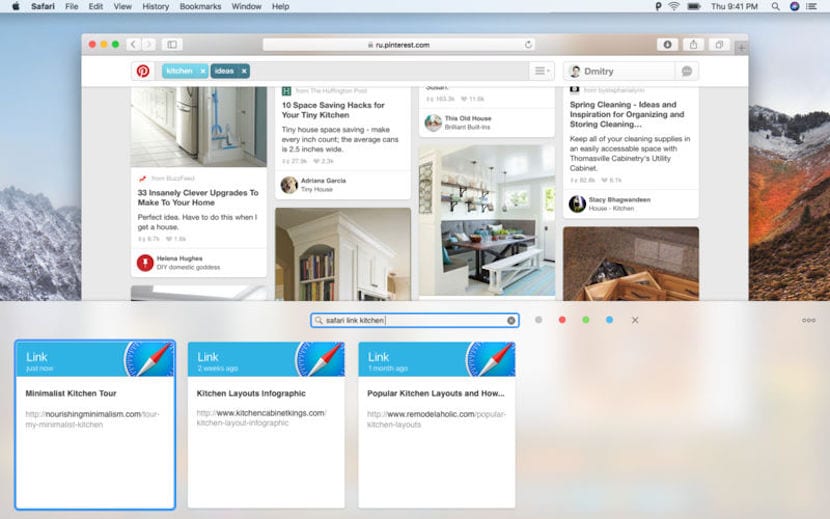
Какво приложение можем да използваме в macOS, за да изпълняваме тази функция
Всъщност не е необходимо да се използва каквото и да е приложение за извършване на това действие на копиране и поставяне на нашия Mac, а с пристигането на универсалния клипборд заедно с функцията "непрекъснатост" е много по-просто и по-пълно да се извършват тези действия на macOS. Ето защо използването на приложения за изпълнение на тази задача вече е в миналото, но ако има приложение, което трябва да използваме по някаква причина, за да извършим това действие това е паста 2.
Приложението Paste 2 е втората версия на оригиналната Paste и с него много от нас изпълняват функциите за копиране и поставяне дълго време, но в днешно време не го виждаме като необходимо поради напредъка на операционната система на Apple. по-нататък Днес цената на това приложение е 16,99 евро, Въпреки че е вярно, че той предлага опции, които нямаме на разположение без него, като класифициране дали копираното съдържание е текст, изображения, връзки, файлове или друг вид съдържание, показвайки визуализация на това, което сме копирали или съхраняваме повече данни в клипборда, Приложението е напълно разходно по мое мнение, въпреки че може да помогне за производителността в тази задача.
За потребители, които изпълняват тази задача ежедневно или искат бонус, когато става въпрос съхранявайте много повече съдържание в клипборда Може да е добре, но не е основно приложение. Във всеки случай оставяме връзката за изтегляне за тези, които искат да я използват на своя Mac.