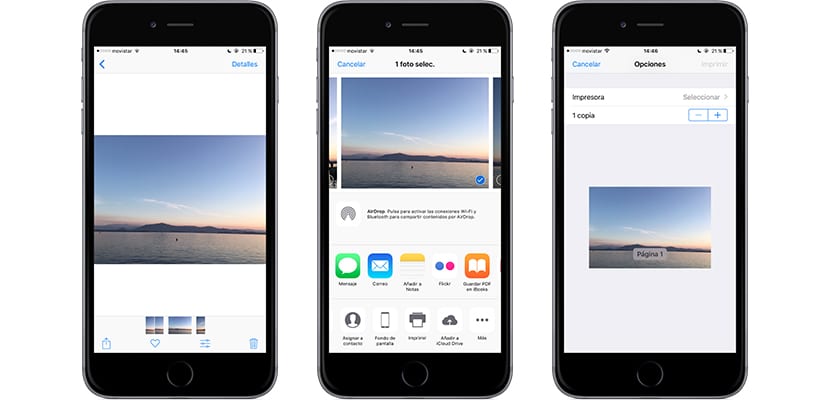Въпреки вярванията на много потребители, печатането от iPhone или iPad е нещо много просто, въпреки вярванията на голям брой потребители, благодарение на опциите, предлагани от устройствата на Apple, но и благодарение на настоящите принтери, които позволяват WiFi връзки с нашите устройство и които много ни улесняват.
Ако имате някакви въпроси, както ми се случи например не много отдавна, днес ще обясня в тази статия как да печатате от iPhone и iPad без проблем, и забравяйки в допълнение към винаги тромавия USB кабел, който е необходим например за печат от компютър.
Печатайте от вашия iPhone или iPad с помощта на AirPrint
От appleairprint е технология, с която можете да създавате висококачествени отпечатани документи, без да е необходимо да изтегляте или инсталирате драйвери или какво е същото, интересен инструмент, който обикновено остава доста незабелязан и който ни позволява да отпечатваме всеки документ от нашия iPhone или iPad, свързвайки към безжичен принтер.
За да използваме AirPrint, ще ни е необходим само принтерът ни, за да бъде съвместим с тази технология както и че нашето устройство на Apple е свързано към същата WiFi мрежа като принтера.
En тази връзка Днес можете да видите всички принтери, съвместими с AirPrint. Ако се чудите защо не сме ги включили в тази статия, веднага щом посетите връзката, ще разберете, че те не са тук, защото за щастие има десетки.
Как се печата с помощта на AirPrint
За да отпечатате всеки документ от AirPrint, трябва да изпълните следните стъпки че ще ви покажем по-долу;
- Отворете приложението, от което искате да печатате
- За да намерите опцията за печат, трябва да натиснете иконата за споделяне на приложението. Имайте предвид, че да, не всички приложения са съвместими с AirPrint
- Натиснете иконата за печат
- Докоснете Избор на принтер или изберете принтер с AirPrint
- Изберете колко копия на документа искате да отпечатате и други опции, включително формата на страниците, които искате да отпечатате
- Накрая натиснете print в горния десен ъгъл
Ако сте изпълнили правилно всички стъпки, вашият отпечатан документ трябва да излезе от принтера точно сега. Ако това не се случи, повторете стъпките, тъй като без съмнение сте направили грешка по пътя и това е причината документите ви да не се отпечатват.
Как да печатаме без AirPrint съвместим принтер
Ако нямате принтер, съвместим с AirPrint, можем да кажем, че нещата са сложни, въпреки че не е невъзможно да печатате от iPhone или iPad. Преди всичко трябва да проверите дали вашият принтер може създаване на точки за достъп или това, което е същият вид WiFi мрежа към които можем да се свържем, за да прехвърлим файловете, които искаме да отпечатаме.
Ако нямате представа как да го проверите, е много просто само като погледнете дали на принтера се появява бутон, свързан със светлина като този, който можете да видите точно по-долу;
Повечето принтери, продавани на пазара днес, вече имат тази опцияи те също така предлагат свое собствено приложение, за да могат да отпечатват през точка за достъп и това, разбира се, се предлага в официалния магазин за приложения на Apple или какво е същото в App Store.
Ако вашият принтер не поддържа създаването на точка за достъп, имаме лоши новини за вас, въпреки че все още имате да похарчите касета, която няма да е мастило и това ще бъде, за да видите дали принтерът има bluetooh свързаност, с които бихме могли да печатаме от нашия iPhone или iPad. Ако и тази опция не работи, няма да имате друг избор освен да подновите принтера си, ако това, което искате, е да печатате от вашето устройство на Apple.
Успяхте ли да печатате от вашия iPhone или iPad?. Кажете ни в пространството, запазено за коментари на тази публикация или чрез някоя от социалните мрежи, в която присъстваме. Също така ни кажете дали сте имали проблем и ние ще се опитаме да ви помогнем да го разрешите.