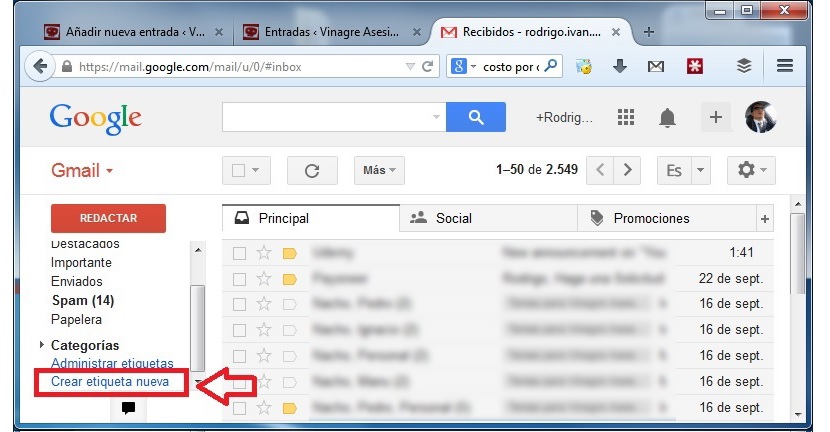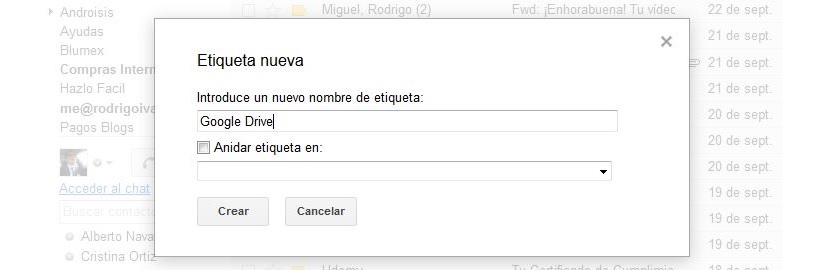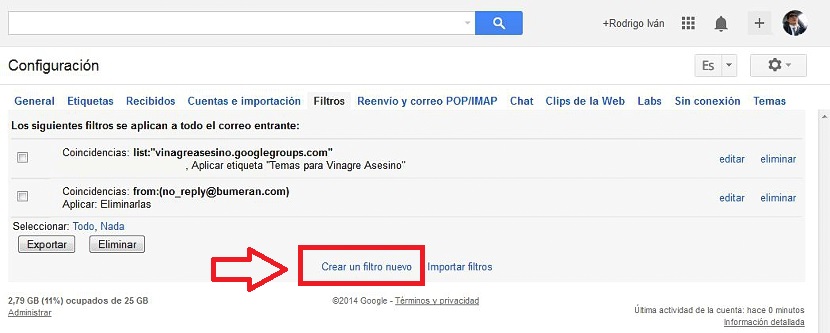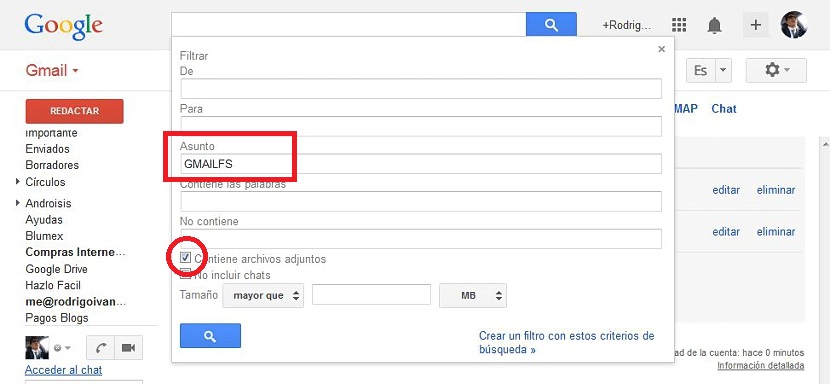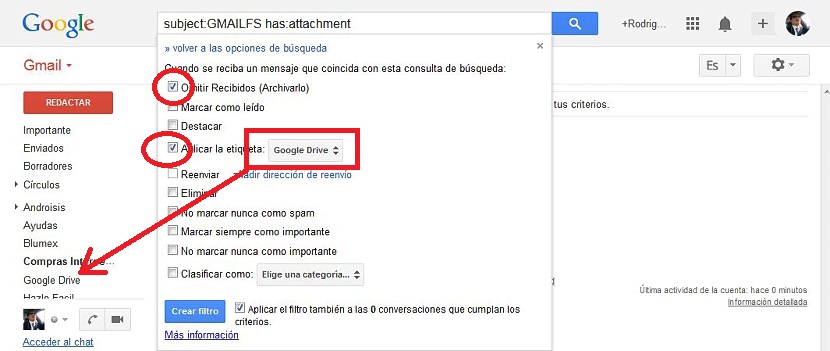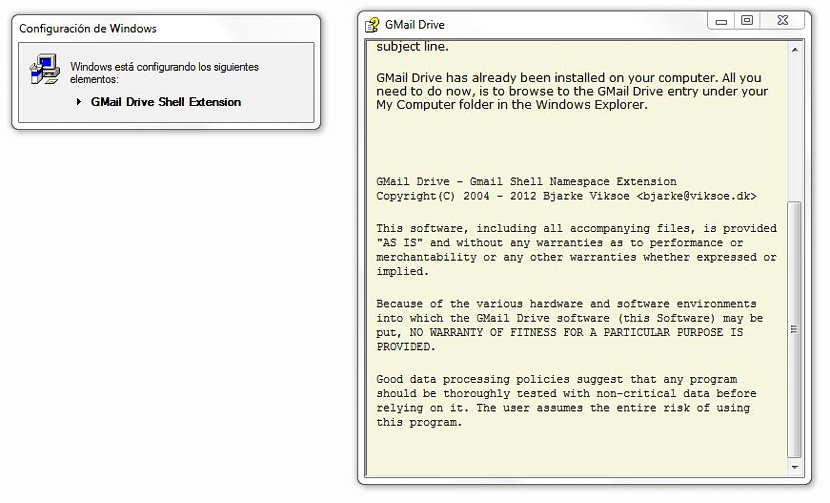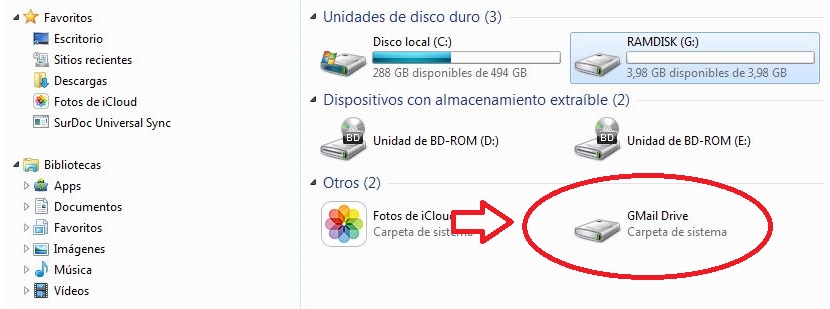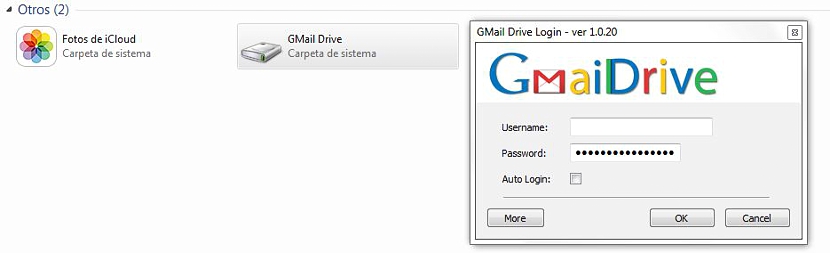
Всички тези потребители, които имат акаунт в Gmail, те автоматично ще бъдат кредитирани за услуга за съхранение в облака, която носи името Google Диск; понастоящем това пространство обмисля около 15 GB напълно безплатно, достигайки общо 25 GB, добавени към това, което фирмата ни предлага с Gmail и със снимки на Google.
Сега ще ви предложим да извършите малък трик, в който ще имате способността да съхранявайте всички прикачени файлове, които получавате или изпращате от вашия акаунт в Gmail, към запазено пространство в рамките на имейл клиента, което може да се използва, сякаш е малко хранилище или с други думи, допълнително пространство в облака.
Може би се чудите точно сега причината, поради която трябва да създадете това запазено пространство; Ако приемем, че започвате да изпращате и получавате важна документация (снимки, документи на Office, аудио или видео файлове и много други) лично и по време на работа, може да се наложи бързо да прегледате тази информация в определен момент. Използвайки определени ключови думи и вътрешната търсачка на Gmail, можете да намерите всичко това, макар и с известно забавяне.
Другото решение би било да експортирате всички тези документи или файлове в акаунта в Google Диск и да започнете да създавате определени категории, за да направите правилна диференциация.
Ако създаваме запазено място в нашия клиент на Gmail, Всички тези прикачени файлове, които изпращаме или получаваме в определено време (с имейл), ще бъдат хоствани на това място, което сега ще препоръчаме да създадете.
Създаване на запазено пространство за поместване на нашите прикачени файлове
Ако се интересувате от тази тема, предлагаме ви да изпълните следните последователни стъпки; първият от тях ще трябва да обработим от нашата пощенска кутия в Gmail; за това трябва само отидете в края на лявата странична лента, където ще намерим опция, която казва «създаване на нов етикет".
При избора на тази опция (както е показано на предишното изображение) ще се появи нов прозорец; там ще трябва да поставим име, което можем ясно да идентифицираме, като предложението е „Google Drive“, въпреки че, за да се разграничим от услугата, предлагана от фирмата, бихме могли и да изберем поставете името «Gmail Drive».
След като създадем този етикет, ще можем да забележим, че той винаги ще се показва в лявата странична лента. За момента това пространство ще бъде празно, въпреки че отсега нататък всеки път, когато получаваме или изпращаме определени прикачени файлове, те ще започнат да се хостват там. За да се случи това трябва направете няколко промени в настройките; сега трябва да кликнете върху зъбното колело в горната дясна част на Gmail, като трябва да изберете „конфигурация".
След като сме в зоната за конфигуриране, ще трябва да изберем «филтри«. Просто трябва да отидем в долната част на екрана, за да «създайте нов филтър»С опцията там.
Ще преминем веднага към нов прозорец, където трябва да поставим само ключовата дума «GMAILFS„В рамките на„ предметната “област. Също така трябва да активираме полето отдолу, което казва «съдържа прикачени файлове»И след това кликнете върху опцията, която казва «Създайте филтър с тези критерии за търсене".
Сега ще се озовем в друг прозорец за конфигуриране, където трябва да активираме полетата, на които можете да се възхищавате в изображението, което сме поставили. С това ще наредим прикачените файлове да не се съхраняват в нашата пощенска кутия и по-скоро, останете в папката (етикетите), която създадохме по-рано. Това означава, че те автоматично ще се преместят в „Google Drive“ или в „Gmail Drive“, в зависимост от името, което сме избрали за този етикет.
Сега ще трябва само да натиснем синия бутон, който казва «създаване на филтър»За да се случи всичко.
По този начин успяхме да направим прикачените файлове запазими в запазено място в нашия акаунт в GmailТова е благодарение на създаването на етикет, който представлява трикът, който предложихме. Сега има малък инструмент, който бихме могли да използваме напълно безплатно, така че да го имаме достъп до тази папка "Gmail Drive" от нашия File Explorer.
Можете да използвате този инструмент изтеглете от следната връзка, който след инсталирането ще добави ново устройство.
Когато щракнете двукратно върху това устройство, ще бъдете помолени да въведете идентификационните данни за достъп, т.е. потребителско име и парола които използвате за влизане в Gmail (като първото изображение, поставено отгоре)
В този работен режим вече можете да проверите съдържанието на папката от работния плот на вашия компютър и с помощта на File Explorer. Струва си да се спомене това този малък клиент не е съвместим с Gmail когато в пощенския акаунт,двойна проверка»Като мярка за сигурност.