
Когато купуваме лаптоп, може да не познаем веднага всички функции и възможности, които ни предлага устройството. Често срещан пример е неизвестността дали споменатият лаптоп има Bluetooth. Все по-често при лаптопите се предлага тази функция. Въпреки че много потребители не знаят дали моделът, който имат, наистина има тази функция.
За щастие има редица начини да да можете да проверите дали имате лаптоп с Bluetooth. Поредица от методи както на Windows, така и на Mac. Така че, без значение какъв модел сте закупили, лесно ще можете да разберете дали има тази функция или не.
Проверете спецификациите
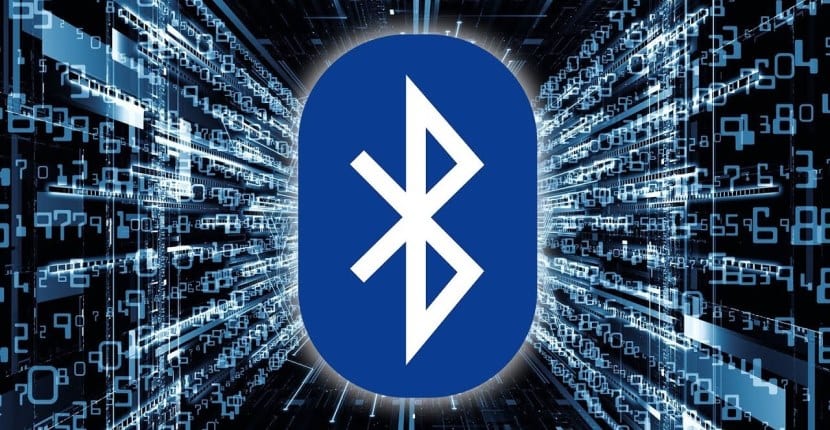
Опция, която е валидна както за Windows, така и за Mac, е да се консултирате със спецификациите на въпросния лаптоп. Обикновено винаги имаме няколко хартии и ръководства с лаптопа, където можем да проверим дали наистина има тази функция или не. Така че за нас е лесно да проверим по този начин дали имате Bluetooth между тези спецификации.
Можем да отидем и на уебсайта на производителя. Нормалното е, че на уебсайта на марката имаме всички устройства, които продават, включително и това, което сме закупили. След това е въпрос на влизане в този профил и справка с неговите спецификации. Там ще можем да видим дали този лаптоп наистина има Bluetooth или не.
От друга страна, можем да използваме и други страници, като тези на магазините, които продават лаптопа или сайтове, където устройството е тествано. В този тип уеб страници техните характеристики винаги се споменават. Така че, в случай че имате Bluetooth, този факт винаги ще бъде споменат.

Проверете дали лаптопът има Bluetooth в Windows
Ако имате лаптоп с Windows, има няколко начина да проверите дали имате Bluetooth или не. Един от начините работи за всички версии на операционната система, докато има друг, който потребителите с Windows 10 ще могат да използват по прост начин. Така че няма да има проблеми в това отношение.
Мениджър на устройства
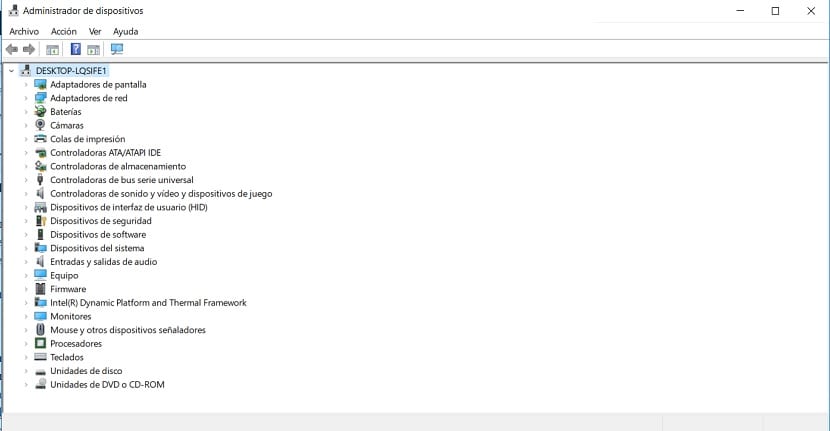
Метод, който може да се използва във всички версии, е Device Manager. Трябва да преминем към него, за да можем да проверим дали въпросният лаптоп има Bluetooth или не. Въпреки че начинът за достигане там се променя в зависимост от версията, която сте инсталирали. В случай, че използвате Windows 8, можете да използвате бутона Windows + X и след това да изберете този администратор. В Windows 7 и Windows Vista можете да пишете директно в търсачката. Също така в Windows 10 можем да го търсим директно в търсачката в стартовото меню.
Когато сме вътре в него, Получаваме списък с хардуера, инсталиран на компютъра. Всичко, което трябва да направим, е да потърсим Bluetooth в списъка. Ако е в списъка, тогава вече знаем, че лаптопът има тази функция. Може да се случи, че на първо място не се вижда. В този случай трябва да въведете мрежови адаптери и да разширите тази категория. Тъй като в много случаи това излиза там. Но ако и в двата случая не може да се види, тогава вече знаем, че не е сред спецификациите на ноутбука.
Bluetooth символ

За потребители с компютър с Windows 10, има втори метод. Това е наистина лесен начин да го проверите. Това, което трябва да направим в този случай, е да проверим дали имаме Bluetooth символа или иконата в лентата на задачите. Това е икона, позната на повечето, присъстваща и на нашите смартфони. Идеята е да видите дали сте в лентата на задачите по всяко време или не.
Трябва да разгледаме дясната част на лентата на задачите, където се появяват датата и часът. Има редица икони, сред които може да е иконата на Bluetooth. Ако не се вижда на пръв поглед, можем също да кликнете върху стрелката нагоре, където обикновено се показват и други икони. След това е въпрос само на проверка дали иконата, която ни интересува, е сред тези, които са в споменатото поле. Ако не, тогава вече знаем, че нямаме тази функция на компютъра.

Проверете дали лаптопът има Bluetooth на Mac
Ако, от друга страна, имате лаптоп на Apple, начинът да проверите наличието на Bluetooth е различен. Има няколко начина да разберете, които са донякъде подобни на тези, които сме следвали в Windows. Следователно ще можете да го знаете след няколко минути с пълен комфорт.
Икона на Bluetooth
Започваме с най-очевидния начин да разберем дали вашият Mac има Bluetooth или не. Всичко, което трябва да направите, е да погледнете горната лента на екрана, където имаме датата и часа, както и поредица от икони. Сред този списък с икони трябва задайте дали Bluetooth присъства или не. Нормалното в тези случаи е, че иконата е точно до иконата на WiFi. Така че, ако не го виждаме, вероятно няма Bluetooth.
Относно Mac
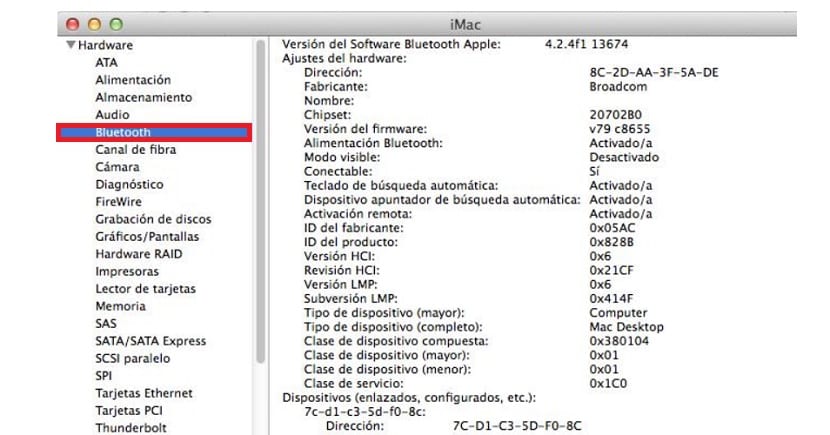
Разбира се, този първи метод не е единственият, който съществува на Mac. Нито единственият, който трябва да изпълним, тъй като може да се случи иконата да не се вижда, но наистина да имаме Bluetooth на лаптопа. За целта трябва да отидем в информационен раздел за лаптопа, където ще видим дали наистина има тази функция или не.
Трябва да кликнете върху иконата на ябълка в горния ляв ъгъл на екрана. След това се появява контекстно меню с различни опции, от които ние трябва изберете За този Mac. На екрана ще се отвори нов прозорец, където трябва да кликнете върху бутона Повече информация. След това трябва да отидете в раздела за хардуера, където ще видим всички подробности.
Както в случая с Windows, се показва всичко, което е инсталирано или налично на лаптопа. Така, трябва само да търсите, ако Bluetooth е една от опциите който се появява в споменатия списък. В случай, че не излезе, тази функция не е налична на лаптопа.