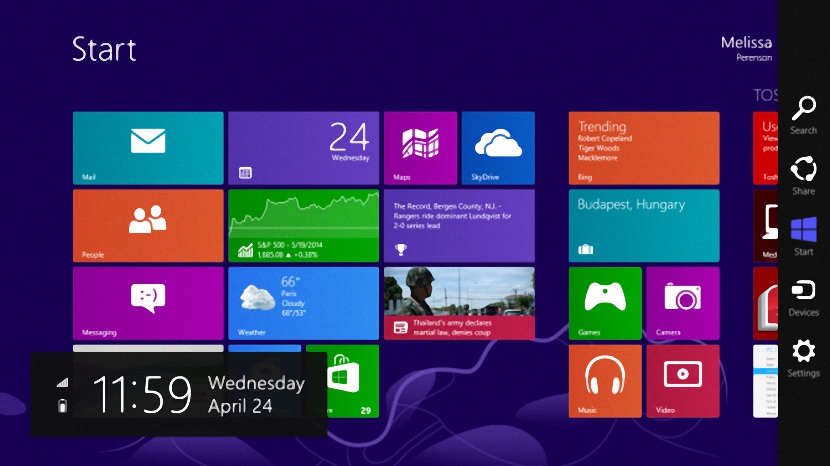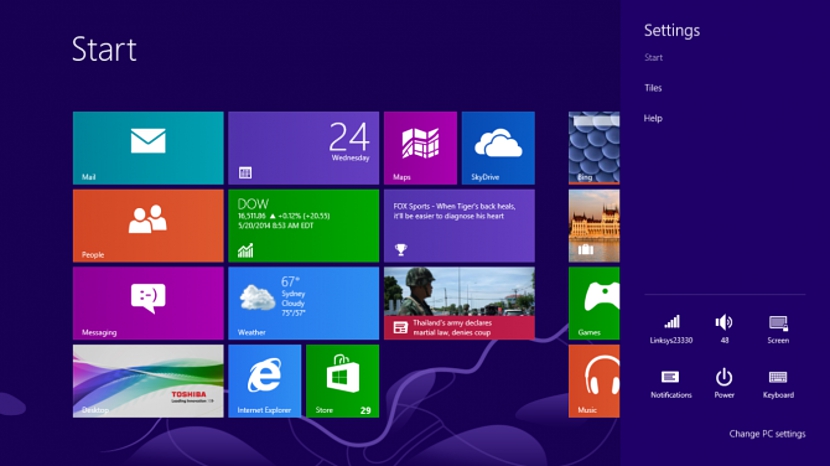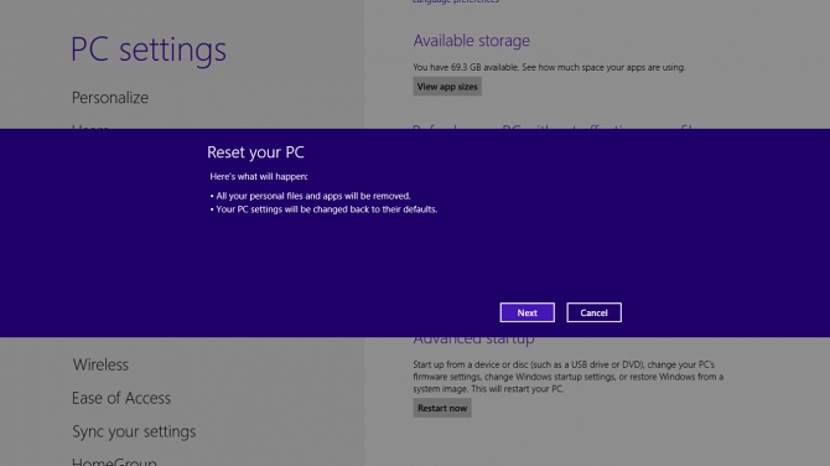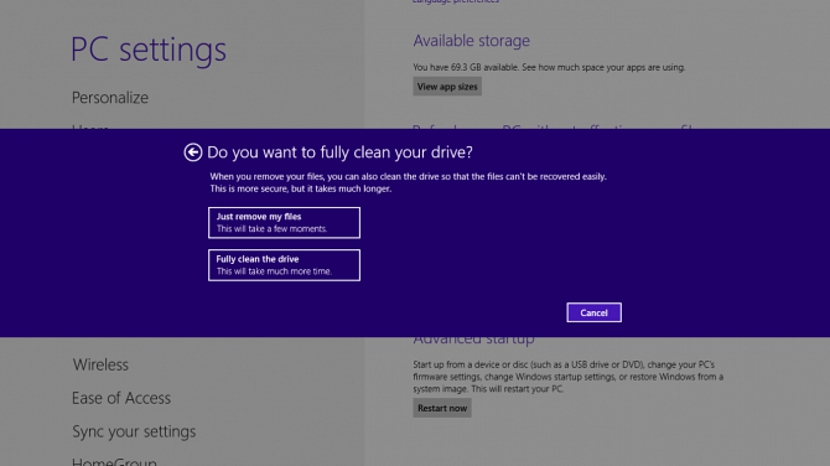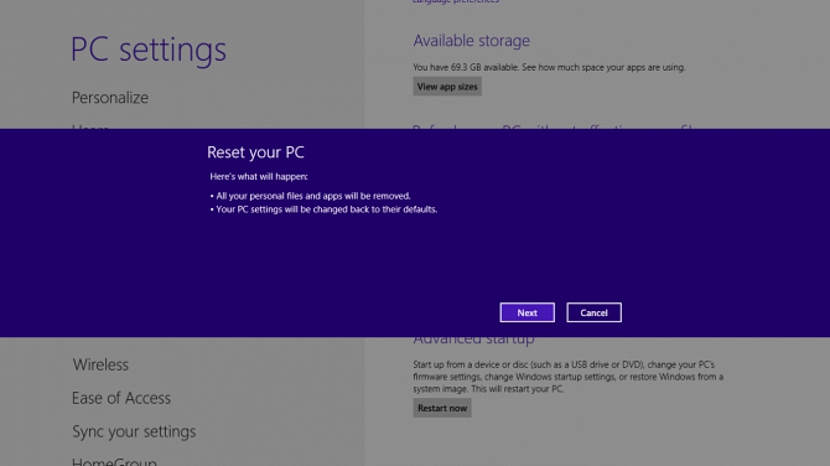За тези, които имат мобилно устройство (което може да е мобилен телефон или таблет) и са го използвали дълго време, може би вече са експериментирали с много важна функция, която им предлага възможността за „Възстановяване до фабрично състояние“ когато нещо се обърка в операционната система; ако това може да се направи на такива устройства, ще има ли алтернатива за изпълнение на тази задача в Windows 8.1?
Последната актуализация, която Microsoft предложи за Windows 8.1, идва с интересни функции, въпреки че някои от тях трябва да знаете как да ги анализирате добре, преди да можете да им се насладите. Сякаш бяхме в ръцете си с мобилно устройство, Ако сте закупили компютър с Windows 8.1 през последните няколко дни, тогава ще имате и възможността да извършите "фабрично нулиране", нещо, което ще ви помогне да имате първоначална конфигурация в случай, че компютърът (или таблетът) има странно поведение. Чрез поредица от стъпки ще ви покажем как можете да върнете компютъра си в това фабрично състояние.
Работа с настройките на Windows 8.1
Направихме малко сравнение или сходство с мобилни устройства, защото тази функция за много хора е спасение; Това означава, че ако по някаква причина компютърът ни работи неправилно и вече не знаем какво да направим, за да коригираме споменатата грешка, най-доброто нещо, което трябва да направите, е използвайте тази нова функционалност, която Microsoft предложи в новата си версия на Windows 8.1; По-рано трябва да се изясни, че ако нямате този преглед, няма да имате достъп до определени функции, така че би било добре да прегледате алтернативата, която предложихме, за да можете лесно актуализирайте Windows 8.1 към най-новата версия, предложена от Microsoft. Що се отнася до стъпките, които трябва да се следват, те са следните:
- Стартираме нашата операционна система Windows 8.1
- Сега отиваме до един от ъглите от дясната страна, за да изведем лентата с опции.
- От тях ние избираме този, който казва «конфигурация"И след това опцията, която казва"промяна на настройките на компютъра".
За тези, които все още не са умели да боравят с някои основни функции на Windows 8.1, те може да не знаят как да накарат тази дясна странична лента да се появи и следователно опцията, която споменахме в края. Ако искате да пропуснете горната процедура от 2 стъпки, тогава използвайте клавишната комбинация Win + I, с което веднага ще преминете към последната стъпка, която споменахме на върха.
Продължавайки с нашата процедура, след като изберете опцията, която сме предложили преди, веднага ще преминете към нов прозорец, където ще видите различни аспекти, които включват "конфигурацията на компютъра".
Там ще трябва да изберем опцията, която казва «общ«, Което веднага ще изведе няколко опции от дясната страна. Сред тях трябва да изберете този, който казва «премахнете абсолютно всичко и преинсталирайте Windows »(На графиката е на английски).
В новия прозорец, който се появява, трябва да изберете синия бутон, който казва «Напред»За да продължим процеса си.
След като сте избрали предишния бутон ще се появи допълнителен прозорец; Там ще намерите 2 опции, които можете да използвате взаимозаменяемо, в зависимост от вашите нужди, които се отнасят до следното:
- Премахнете само файлове.
- Извършете цялостно почистване на твърдия диск.
Първият вариант е най-бързият, въпреки че вторият вариант ще отнеме известно време, за да завърши обработката; Ако съжалявате да продължите с процеса, можете да изберете бутона „отмяна“, въпреки че ако продължим, ще трябва само да изберем една от тези опции, за да се появи следният прозорец.
Това ще предложи това нека свържем захранващия кабел на компютъра, тъй като процесът може да отнеме известно време и следователно не трябва да бъде прекъсван от изтощена батерия.
Последният прозорец, който ще се появи, е предупреждение, че оборудването ще се стартира, като може да продължи с процедурата, ако натиснем бутона «Напред»Или да го анулирате, като използвате съседния бутон.
Трябва да се изясни една много важна ситуация и тя е тази процедура, която посочихме за възстановяване до фабрично състояние до Windows 8.1 Той е валиден само за компютри, които вече са с предварително инсталирана операционна система, което означава, че ако сте закупили инсталационния диск или сте го изтеглили от уебсайта на Microsoft, за да преинсталирате на компютъра, тези опции със сигурност няма да се появят в системните настройки като ние предложихме.