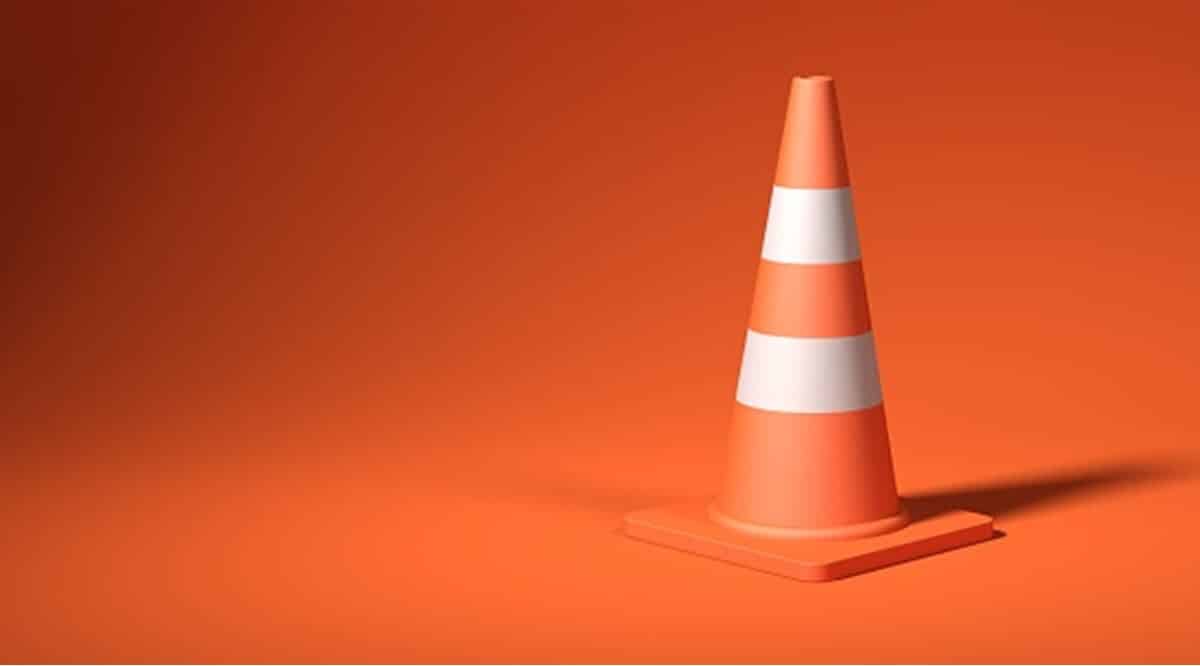
В днешно време фактът, че някои аудиовизуални материали са на език, различен от нашия, не представлява предизвикателство. Това е така, защото интернет направи много тънка езиковата бариера и освен че разполагаме с преводачи само на един клик разстояние, можем да получим и субтитри на испански за почти всеки филм, сериал или документален филм. Въпреки това, Може би ви се е случвало, когато ги зареждате, да изглеждат извън фаза спрямо диалозите. Затова искаме да ви покажем как да синхронизирате субтитрите на всяко видео с VLC.
Ако субтитрите не са навреме, това може да попречи на изживяването до такава степен, че да го направи много по-лошо, отколкото да го видите на оригиналния език. Затова тук ще ви покажем няколко механизма, които ще ви помогнат да разрешите този проблем.
2 начина за синхронизиране на субтитри с VLC
VLC Player е универсално решение за много задачи, свързани с мултимедийно съдържание. Най-големият му потенциал се крие във факта, че може да възпроизвежда всякакъв вид материал, от аудио като музика и подкасти, до видеоклипове, дори в поточно предаване. По този начин, в рамките на функциите си за възпроизвеждане на аудиовизуално съдържание, той предлага и инструменти за регулиране на изживяването според нашите нужди. По този начин позволява не само добавяне на файлове със субтитри, но и тяхното синхронизиране.
Както споменахме преди, забавянето на субтитрите спрямо видеото е доста често срещан сценарий. Много пъти обаче не знаем как да го решим и добрата новина е, че от същия VLC можем да го направим.. В този смисъл ще ви покажем няколко начина: един, базиран изцяло на VLC, и друг, базиран на допълнително приложение.
Просто трябва предварително да се уверите, че използвате валиден и правилен файл със субтитри и да изтеглите и инсталирате VLC Player, в случай че все още не го имате на компютъра си.
Синхронизирайте субтитри с VLC опции
За да изпълним този първи метод, трябва да възпроизведем въпросния видеоклип заедно с файла със субтитри, който искаме да синхронизираме. След като сте подготвили този сценарий, отидете в менюто Инструменти и изберете опцията „Проследяване на синхронизация“.
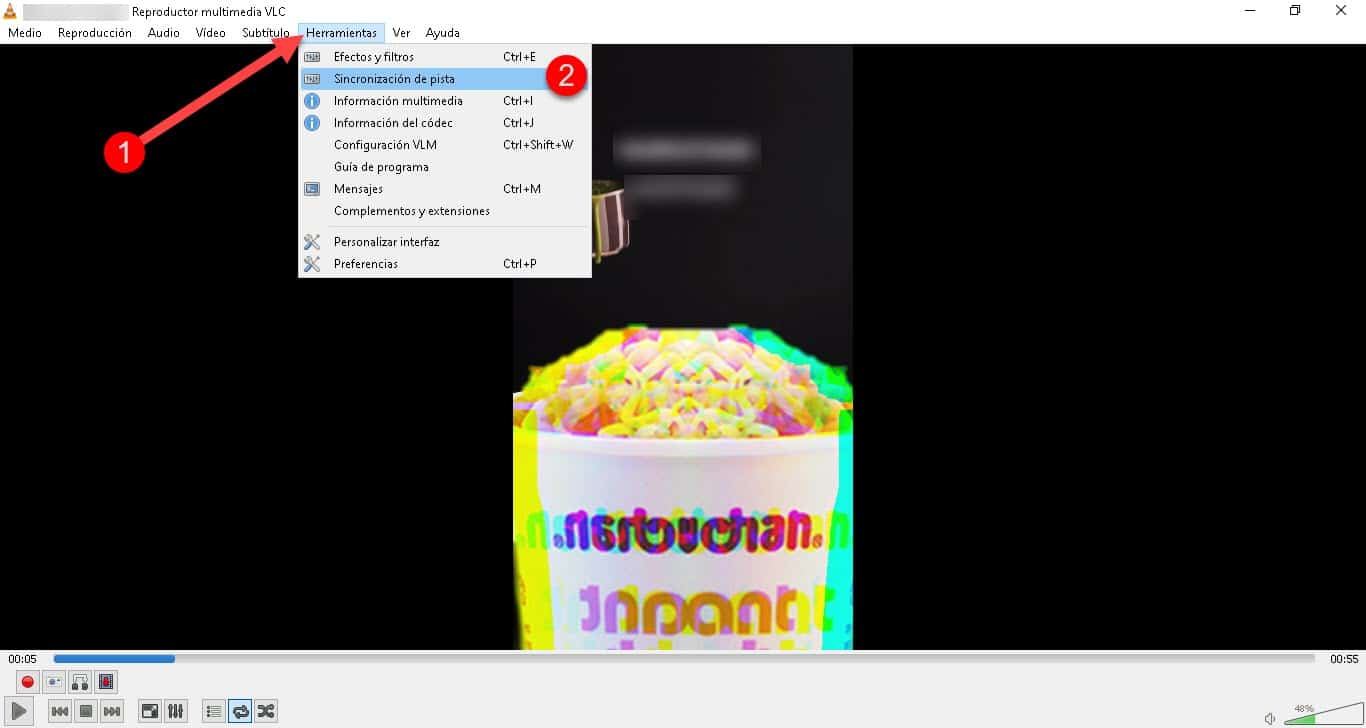
Това ще покаже малък прозорец с надпис „Ефекти и филтри“ със секция за синхронизиране на аудиозаписа и друга за видео и субтитри. Там ще видите опцията „Скорост на субтитрите“, която ще ви позволи да ги накарате да се показват секунди по-рано или по-късно, в зависимост от вида на корекцията, от която се нуждаете.
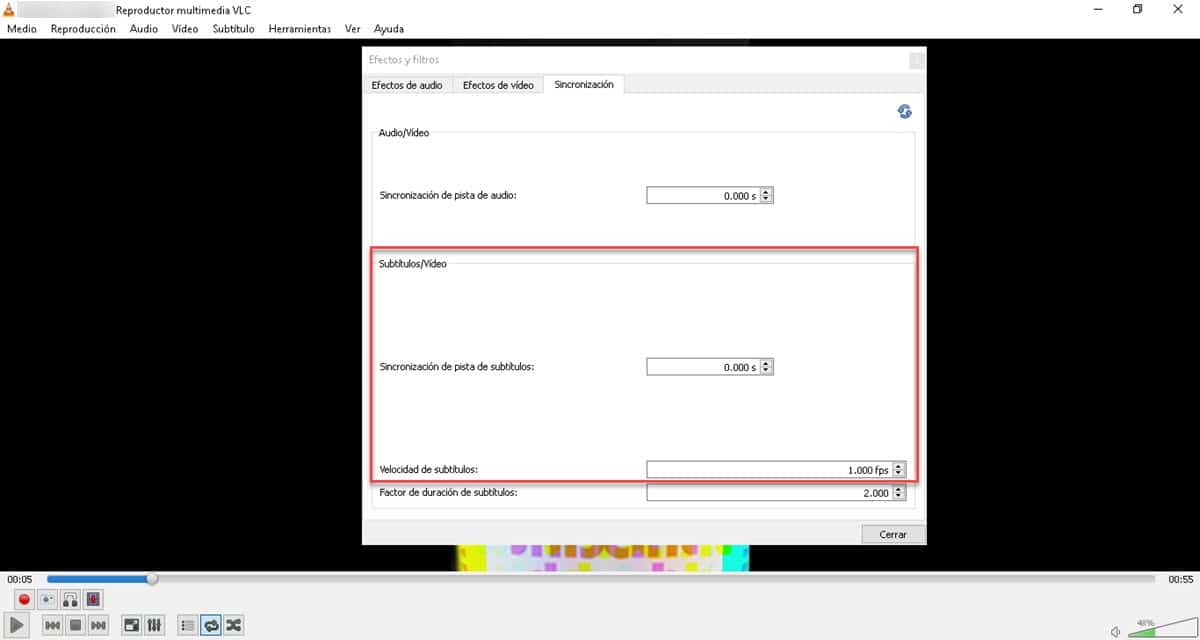
Освен това можем да изпълним тази задача, докато възпроизвеждаме видеото, за да видим напълно как са оставени субтитрите. Можете също да ускорите работата, като използвате клавишите G, за да забавите субтитрите с 50 милисекунди, или клавишите H, за да ги придвижите напред със същото време.
Когато сте доволни, щракнете върху бутона за затваряне и сте готови. По този начин ще можете да коригирате външния вид на субтитрите, които добавяте във всяко видео, без да се налага да прибягвате до други приложения.
VLC + Работилница за субтитри
Този метод включва комбиниране на функциите на VLC с друго приложение, предназначено за създаване и редактиране на субтитри: Subtitle Workshop. Това е безплатно решение, което ще ни позволи да вмъкнем файла със субтитрите, за да го редактираме и коригираме правилно по отношение на видео изображението. Освен това приложението има функции, насочени към субтитриране на всеки тип материал по най-плавния начин.
За да започнете с тази модалност, първото нещо, което ще трябва да направите, е да отворите видеоклипа заедно със субтитрите във VLC и да запишете точния час, когато субтитрите започват и завършват.
След това преминете към Работилницата за субтитри и отворете .SRT файла, който съдържа субтитрите, които искаме да коригираме. Там трябва да проверите дали първият и последният ред наистина са тези, които видяхме във VLC. Ако не стане, това обикновено се дължи на факта, че създателят на файла подрязва данните си последен. Ако ви бъде представен този сценарий, изберете допълнителните редове и ги изтрийте, като щракнете върху менюто „Редактиране“ и след това върху „Премахване на избраното“.
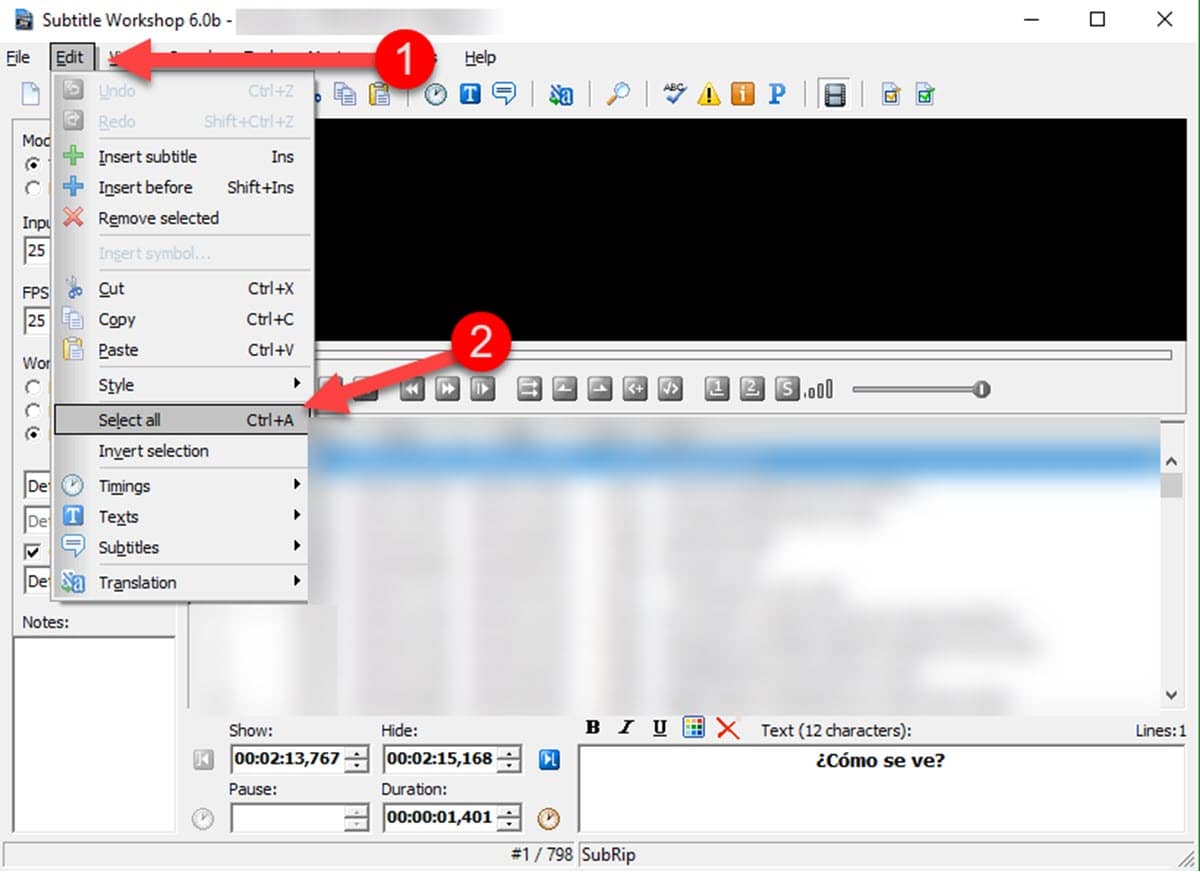
След това натиснете клавишната комбинация CTRL+A, за да ги изберете всички и след това въведете: Редактиране – Време – Регулиране – Регулиране на субтитри.
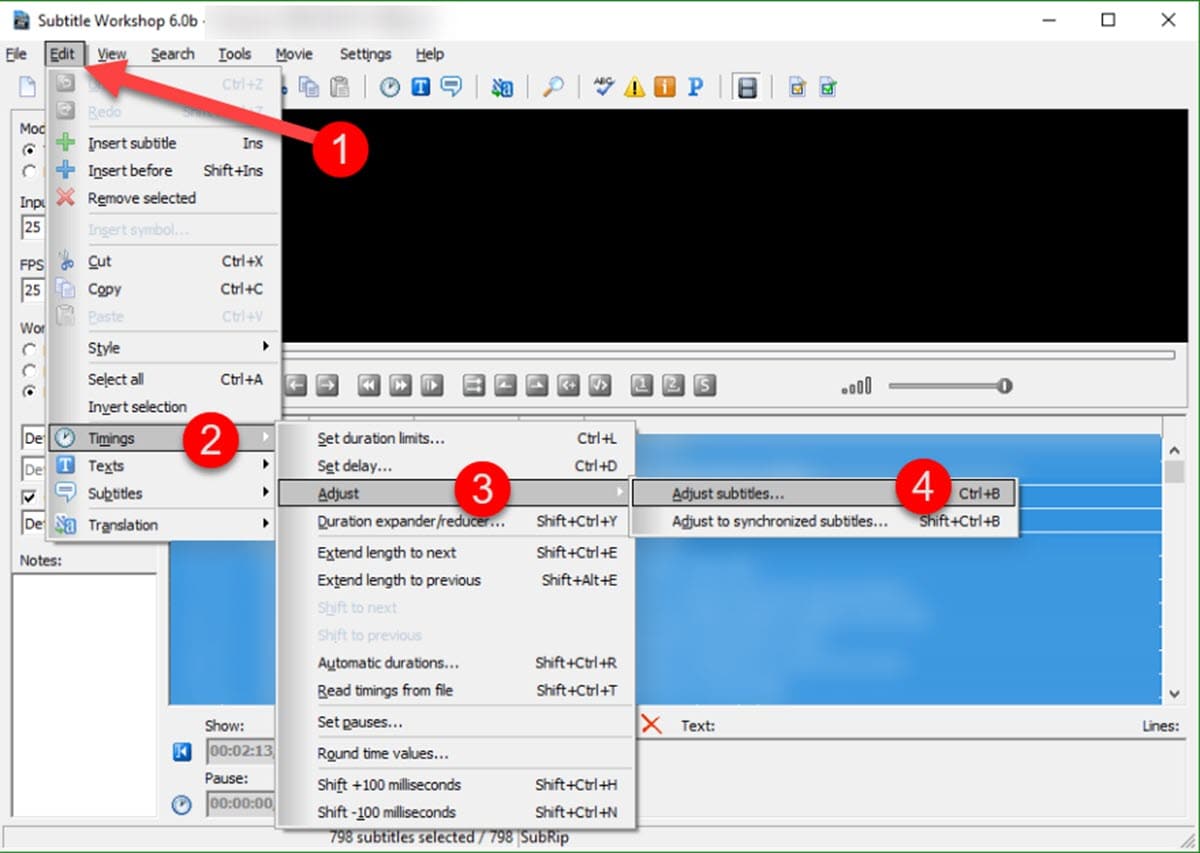
Това ще покаже диалогов прозорец с минутите, където се появяват първият и последният ред на субтитрите. Идеята е да заменим тези стойности с минутите, които преди това сме виждали във VLC. Накрая запазете промените и поставете отново файла със субтитрите в плейъра и ще видите как изглеждат перфектно синхронизирани.
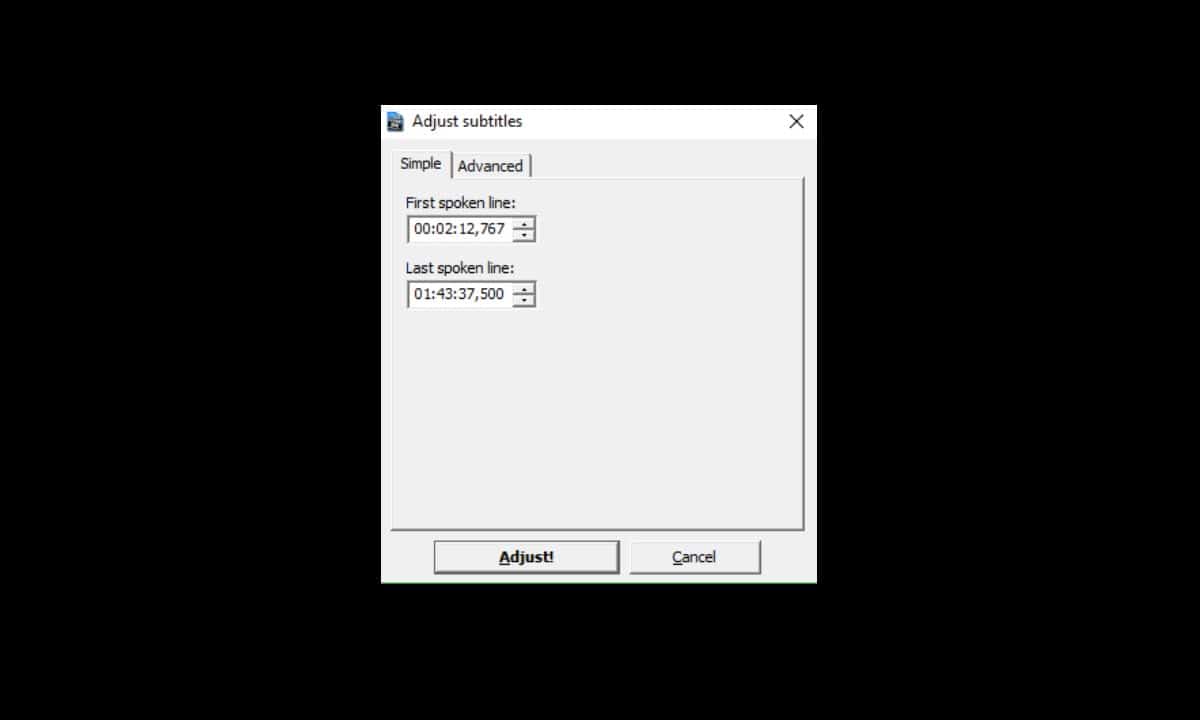
Основната разлика с предишния процес е, че в този ние директно коригираме файла и го почистваме от допълнителни редове. Това ни позволява по-пълен резултат, отколкото в предишния метод, при който синхронизирането се извършва в плейъра, но не запазва направените промени. Ние обаче представяме тези две алтернативи, така че потребителите да могат да изберат тази, която най-добре отговаря на техните нужди, за да коригират изживяването със затворени надписи.