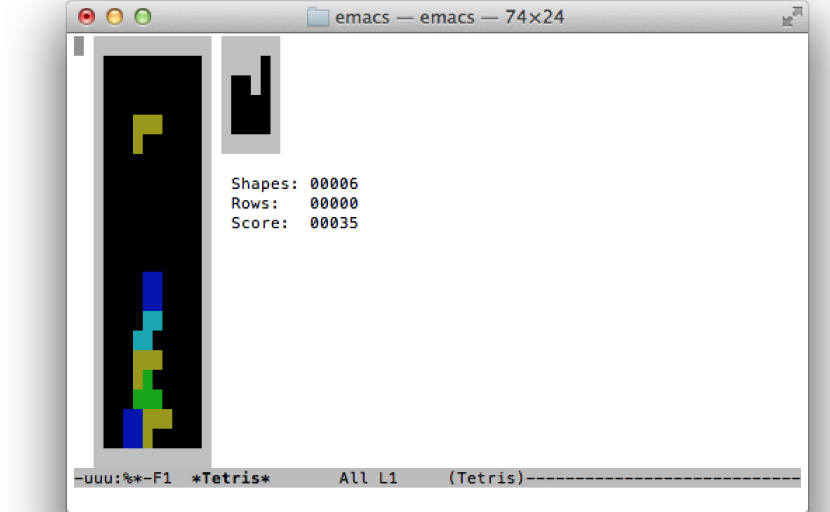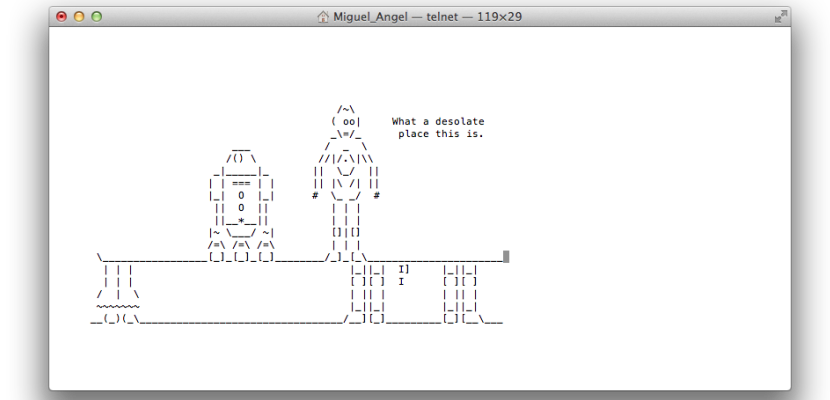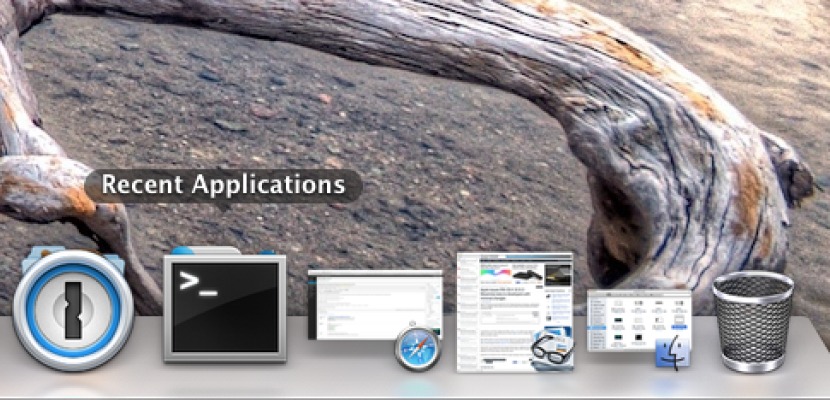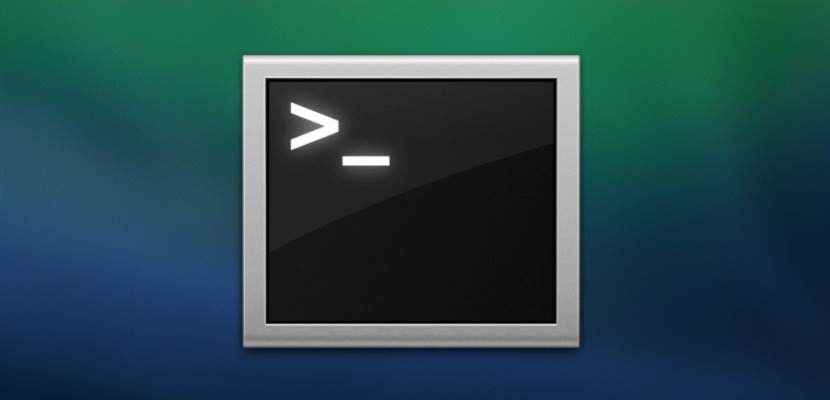
За всички онези, на които изчисляването е малко по-познато за нас във времена, когато не е имало този „бум“ на мобилни и настолни технологии, винаги ще си спомняме с носталгия от командната конзола, когато това беше единственият начин за достъп до директории или файлове. Това все още не е изчезнало напълно и е, че за някои аспекти на операционната система ще имаме нужда потопете се в терминала за да постигнем целите си.
Все пак трябва да приемем, че съвременните изчисления са достигнали до такава степен на усъвършенстване, че всеки път графичните интерфейси са по-прости и всичко става по-лесно на пръстите на потребителя, никога по-добре казано, с модата сега да правите всичко или „почти“ всичко на допир и да го правите по-интуитивен и естествен с всяко издание. Но както вече казах, ще видим как с някои команди, които не са достъпни чрез „нормалните“ опции, можем да премахнем сенките от екранните снимки или просто да покажем скрити файлове.
Първото нещо, което да отворите терминала, ще бъде да отидете в менюто Приложения> Помощни програми> Терминал. От тук можем да започнем да тестваме различни опции.
Накарайте вашия Mac да говори
кажете "каквото искате да сложите след това"
Играя игри
Тъй като Mac е интерпретация, базирана на Unix, той е „влачил“ много от игрите, които е донесъл. Emacs, текстов редактор, който е част от системата UNIX, идва с няколко изненади като тези игри. За да видите как да направите това, е лесно, първо трябва да видите каква версия на Emacs имате
cd / usr / share / emacs /; ls
Това ще покаже номера на версията. Моят е 22.1. Сега въведете следното:
ls /usr/share/emacs/22.1/lisp/play
Заменете 22.1 с номера, който сте получили в предишната стъпка, те не трябва да са еднакви, по този начин ще получите директория с всички налични игри. Направете екранна снимка на това, което показва, за да разберете кои са налични по версия.
Сега въвеждаме командата:
Emacs
За достъп до игрите натиснете „Esc“ и след това „x“ и въведете името на играта, която искате да играете, само името, защото разширенията не са необходими.
Вижте Междузвездни войни в ASCII
Ако това е носталгия, нищо по-добро от това да видим сцена от Междузвездни войни в ASCII код, така че ако имаме IPV6 на нашия Mac, можем да го видим оцветен или дори чрез SSH и Telnet на iPhone.
кърпа telnet.blinkenlights.nl
Променете честотата на архивиране на системата
С тази команда можем да променим времето, през което Time Machine ще се стартира, за да стартира архивирането:
sudo по подразбиране пише / System / Library / Launch Daemons / com.apple.backupd-auto StartInterval -int 1800
Имайте предвид, че 1800 се изразява в секунди, което би било еквивалентно на 30 минути.
Преоразмерете раздела за визуализация на изображението
Ако промените чрез различни визуализации, ще забележите, че самото изображение преоразмерява всеки път, за да съответства на размера на изображението по това време. Можем да го разрешим с тази проста команда:
по подразбиране пише com.feedface.ffview udn_dont_resize_img_ win 1
Ако искаме да отменим тази промяна отново, ще бъде достатъчно да променим стойността 1 на 0
по подразбиране пише com.feedface.ffview udn_dont_resize_img_ win 0
Последни приложения
Ако искате да създадете пряк път в Dock, за да видите скорошните си приложения, можете да го направите по следния начин:
по подразбиране пише com.apple.dock persistent-others -array-add '{"tile-data" = {"list-type" = 1; }; "Tile-type" = "последните плочки"; } '; killall док
За да го премахнете, просто го издърпайте от дока.
Преименувайте екранни снимки
По принцип OS X назовава екранните снимки с техния номер и датата и часа, когато е създаден, нека видим как да го променим:
по подразбиране напишете com.apple.screencapture име "Как искате да го наименувате"; killall SystemUIServer
Ако искате да се върнете към оригинала
по подразбиране напишете com.apple.screencapture име ""; killall SystemUIServer
Показване на скрити файлове
По подразбиране в системата има скрити файлове, които няма да можем да видим, освен ако не въведем следната команда или чрез някаква програма тип iVisible.
по подразбиране пише com.apple.finder AppleShowAll Files TRUE; killall Finder
За да го върнем и да ги скрием отново, ще сменим на FALSE
по подразбиране пише com.apple.finder AppleShowAll Files FALSE; killall Finder
Активирайте Airdrop на по-стари Mac компютри
По подразбиране Airdrop се предлага само като протокол на съвременните Mac и не всички имат тази функция за споделяне на файлове. За да го активирате:
по подразбиране пише com.apple.NetworkBrowser BrowseAllInterfaces -bool TRUE; killall Finder
За да обърнете промяната
по подразбиране пише com.apple.NetworkBrowser BrowseAllInterfaces -bool FALSE; killall Finder
Деактивирайте жеста с два пръста, за да навигирате с Chrome
Chrome има тази особеност, че ако преминете в една посока с два пръста, ние ще ви отведем до предишния или следващия (в зависимост от жеста), ако не искате този жест, той може да бъде деактивиран с проста команда .
по подразбиране пише com.google.Chrome.plist AppleEnableSwipeNavigateWithScrolls -bool FALSE
Както винаги, за да обърнем промяната
по подразбиране пише com.google.Chrome.plist AppleEnableSwipeNavigateWithScrolls -bool TRUE
Редактирайте текст в Quick Look
Нещо много полезно е възможността да го редактирате, когато преглеждате документ в Quick Look, би било много по-пълно от отварянето на друга програма, ако включва две ощипвания, така че за да го активираме, ще направим следното:
по подразбиране пише com.apple.finder QLEnableTextSelection -bool TRUE; killall Finder
Да се обърне
по подразбиране пише com.apple.finder QLEnableTextSelection -bool FALSE; killall Finder