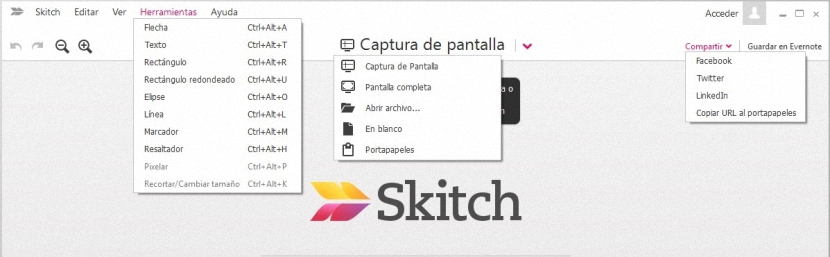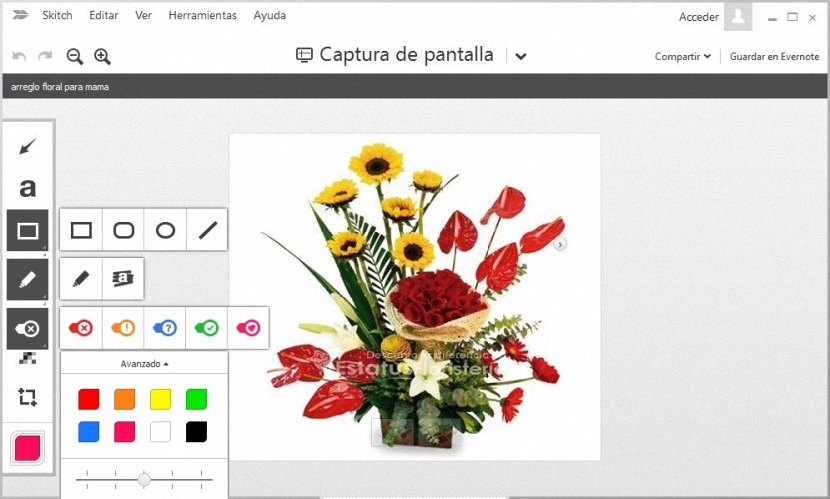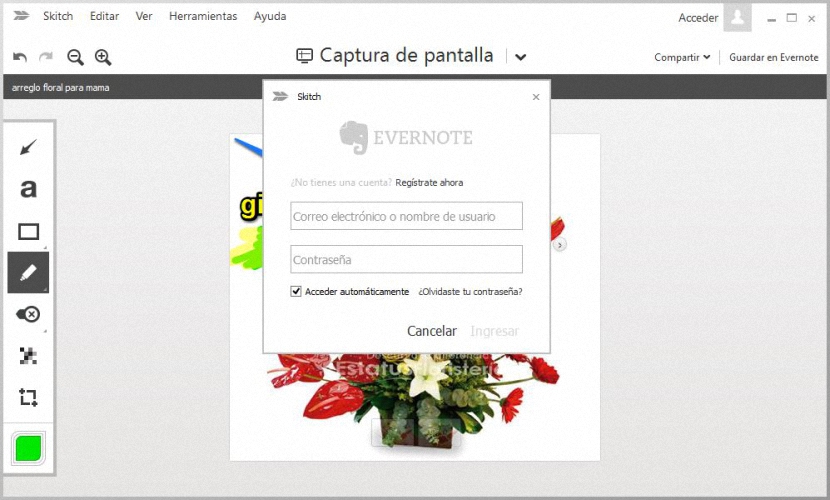Skitch е интересно приложение, което можете да използвате както на персонални компютри, така и на мобилни устройства, като има много специална функция пред други подобни инструменти и това е, че можете да се фокусирате с камерата и точно там да започнете да рисувате определени линии.
Skitch има специална версия за всяка платформа, която предполага да се наложи да изтеглите и инсталирайте и двете на Windows, Mac, Android, iOS главно. При последните (мобилни устройства) интерфейсът може да варира малко в сравнение с това, което бихме намерили на персонален компютър. В тази статия ще споменем начина, по който Skitch работи на компютър с Windows.
Разпознаване на интерфейса Skitch в Windows
Когато се насочите към официалния уебсайт за изтегляне на Skitch, трябва да изберете правилната версия според устройството, с което ще работите. Очевидно, ако искаме да имаме това приложение на iPad или таблет с Android, трябва да се придвижваме от споменатите устройства до сайта и по този начин да изберем съответната версия.
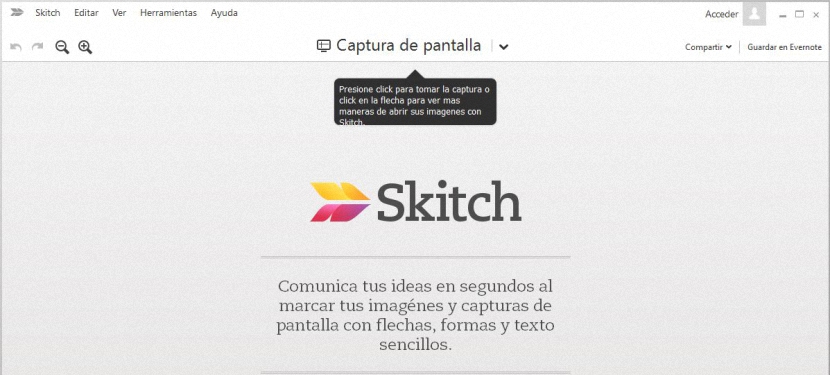
Трябва също да се изясни, че в изтеглените версии има версия за Windows 8, същата като ще трябва да се използва само ако имаме сензорен екран, в противен случай ще трябва да използваме версията на Бюро, който е съвместим и с по-ниските версии на тази операционна система; Изображението, което поставихме по-рано, е заснемане на интерфейса Skitch, след като го стартираме за първи път в Windows, докато изображението, което ще поставим по-долу, ни показва обобщено, най-важните опции, които можем да използваме от него.
- Инструменти. С това меню имаме възможност да създаваме стрелки, да пишем текстове, да рисуваме правоъгълник, линия сред другите алтернативи.
- Screenshot. Ако щракнем или докоснем обърнатата стрелка надолу, ще се появят опциите, на които можем да се възхищаваме в споменатото изображение. Там можехме да изберем да заснемем екран, да работим на цял екран, да импортираме файл от нашия твърд диск, да работим върху празен документ и дори да донесем изображение, намерено в клипборда.
- влезте в. Ако имате акаунт в EverNote, тогава трябва да изберете тази опция, за да въведете съответните идентификационни данни; Ако го нямате, можете да отворите акаунт от тук. Това, което обработвате с вашите изображения, можете да го изпратите директно към този акаунт.
- дял. Също така имате възможност да споделите какво сте направили тук, в мрежите на Facebook, Twitter, LinkedIn и дори да създадете URL, за да го копирате в клипборда.
Ако активирате заснемането на екрана или работите с камерата на мобилното си устройство, можете да започнете да рисувате с някой от елементите, които споменаваме в областта на Инструменти; в нашия случай сме импортирали във файл, успявайки да забележим, че отляво се появява малка лента с опции.
Поставеното по-горе изображение показва от какво да избираме всяка от тези опции, които в голяма степен са тези, които описваме в областта Инструменти преди това. Ако работите с мобилно устройство (iPad например), ще можете да забележите малък балон от лявата страна и друг малък вариант от дясната страна. Балончето от лявата страна ще ни помогне да изберем цветовете на елементите, които ще нарисуваме, докато иконата от дясната страна ще покаже всички опции. Инструменти.
Така например, ако изберем да нарисуваме стрелка с определен цвят, ще трябва само да изберем тази, която ни харесва най-много от цветовата палитра и след това иконата на стрелките, която се намира в горната част. След това, само като използвате показалеца на нашата мишка и започнете да чертаете линия, стрелката ще бъде изчертана перфектно.
Също така имаме възможност да пишем думи, да използваме маркер или просто да драскаме във всеки ъгъл на снимката или заснемането, които сме импортирали в Skitch; най-добрата новина от всичко е, че приложението е безплатно, да можете да правите всякакъв вид рисунки със специално багрило, за да споделите с приятели или просто, за да ги запазите на нашия компютър, а също и в нашия акаунт в EverNote.