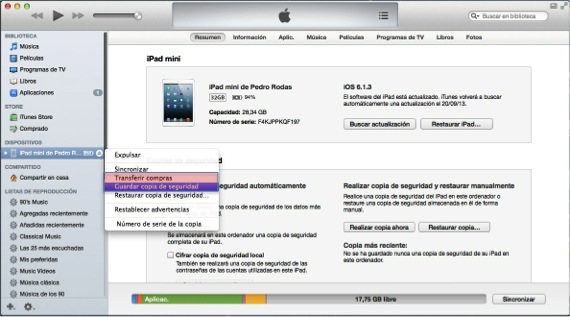По-голямата част от потребителите, които купуват мобилно устройство на Apple Те започват да го използват, без да се налага да го свързват към iTunes за първи път. Както знаете, вече в най-новите версии на iOS можете да активирате устройство, без да е необходимо да го свързвате към iTunes за първи път, точно както преди.
Много хора обаче се сблъскват с голям проблем, когато след като са използвали устройството в продължение на месеци, вече са се научили как да го използват и решават да отидат още една крачка напред, научавайки се как да обменят файлове между компютъра или Mac и iPad, iPod Докоснете или iPhone.
Когато свържете мобилно устройство към iTunes, ако сте закупили съдържание в App Store и не сте свързали устройството в деня, в който сте го купили, iTunes ви пита дали наистина искате да синхронизирате, защото ако е така, той ще изтрие всички съдържанието на устройството и то ще постави това, което съществува в библиотеката на iTunes, където го свързвате.
Преди да започнем да пълним iDevices със съдържание, трябва да ги синхронизираме за първи път на компютъра, който ще бъде основата на нашите файлове. За да синхронизирате устройството си и нямате проблеми със загубата на файлове, ние обясняваме стъпките, които трябва да следвате по-долу:
- На първо място ще се уверим, че сме инсталирали последната версия на iTunes. За да направите това, в компютър изтегляме ябълкова страница най-новата версия и на Mac търсим възможни актуализации, като въведем иконата на Mac App Store. Текущата версия на iTunes е 11.0.5. След няколко дни актуализацията ще пропусне, тъй като излезе новият iOS 7.
- Следващата стъпка ще се състои от дайте разрешение на вашия компютър, за да управлявате библиотеката на iTunes, т.е. кажете на iTunes, че сте вие и че в библиотеката можете да запишете всички неща, които сте изтеглили с вашия Apple ID, освен че можете да синхронизирате всички устройства, които работят под същия идентификатор. За да направите това, трябва да отидете в горната лента на менюто, щракнете върху „Магазин“ и след това в Msgstr "Дайте разрешение на този компютър ...". По същия начин, в същото падащо меню малко по-надолу ще се уверим, че нашият акаунт в Apple ID е влязъл, тоест, че е активиран, в противен случай щракваме върху „Свързване ...“ и въвеждаме нашия Apple ID.
- Следващата стъпка е много проста, но преди да я обясните, трябва да знаете, че в най-новите версии на iTunes основният прозорец се е променил и те визуално са го модифицирали, за да го направят по-привлекателен. За да не полудеете в търсене на устройствата и да имате по-подредена визия, съветваме ви да отидете в горното меню, щракнете върху „Дисплей“ и след това в падащото меню кликнете върху „Показване на страничната лента“.
След тези три прости стъпки, които засега се състоят от подготовка на терена, ще преминем към това, което наистина ни интересува: синхронизиране на вашия iDevice, за да може да обменя съдържание между iTunes и устройството.
- След това вземете например iPad и го включете в компютъра с USB кабела, който използвате, за да го заредите. Ще видите, че тя автоматично се появява в лявата странична лента в раздела "Устройства" името на вашия iPad. Сега трябва да внимавате, защото ако щракнете, за да синхронизирате, той ще ви зададе въпроса, който обсъждахме преди и ако приемете, ще изтрие цялото съдържание.
- Следващата стъпка, която трябва да направим преди синхронизирането, е да направим резервно копие на устройството в случай на злополука и след това да прехвърлим покупките. Ясно е, че ако сте активирали копието в iCloud, устройството вече ще има копие в облака, но понякога не го конфигурираме така, че всичко да се копира както е, тъй като в облака имаме само 5Gb безплатно, така че когато размерът на копието е по-голям, ще ни каже, че не може да го направи. За да направим това, за да направим локално резервно щракване с десния бутон на мишката върху името на вашия iPad в предишния ляв страничен прозорец и ще се появи изскачащо меню, което ви дава тази опция и щракнете върху него. Когато копието приключи, следващата стъпка е да прехвърлите покупки, така че ако имате приложения, в които имате данни, копие на приложението се прави с данните в iTunes в допълнение към факта, че библиотеката вече ще знае, че тези приложенията са ваши, защото са изтеглени със същия идентификатор, който сте въвели в оторизацията на компютъра.
След тези две стъпки вече можем да синхронизираме, така че отсега нататък, от момента, в който свържете iPad, iTunes актуализира библиотеката и ви дава достъп до iPad за обмен на файлове.
Повече информация - Twitter #Music вече пристигна в Испания