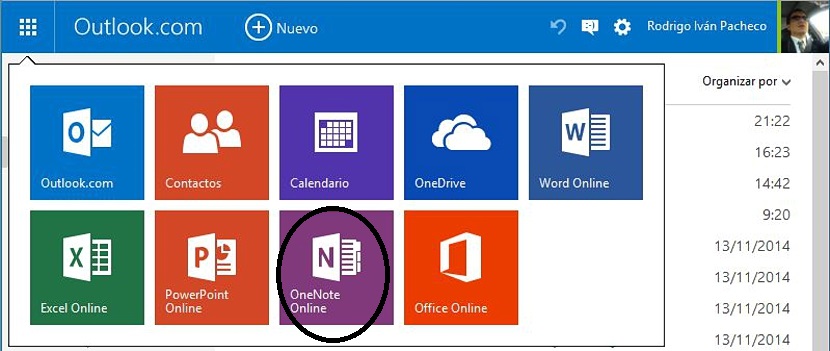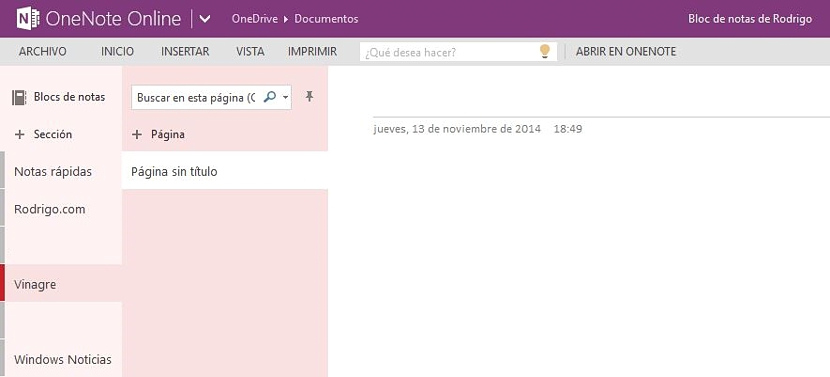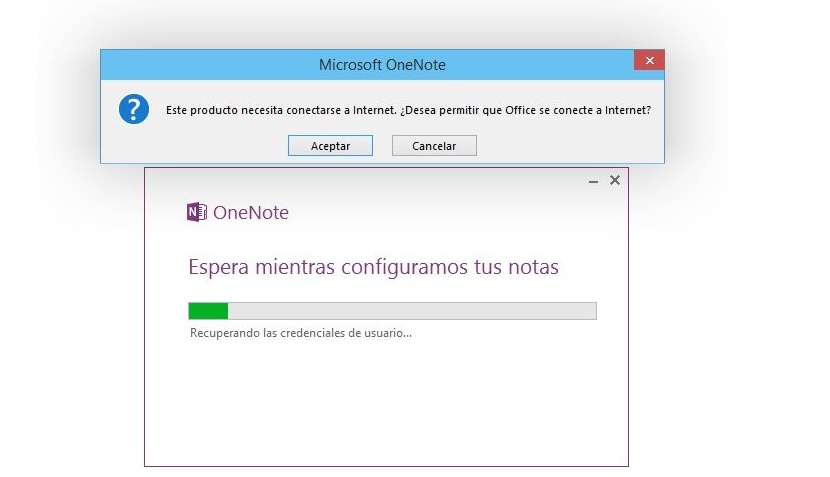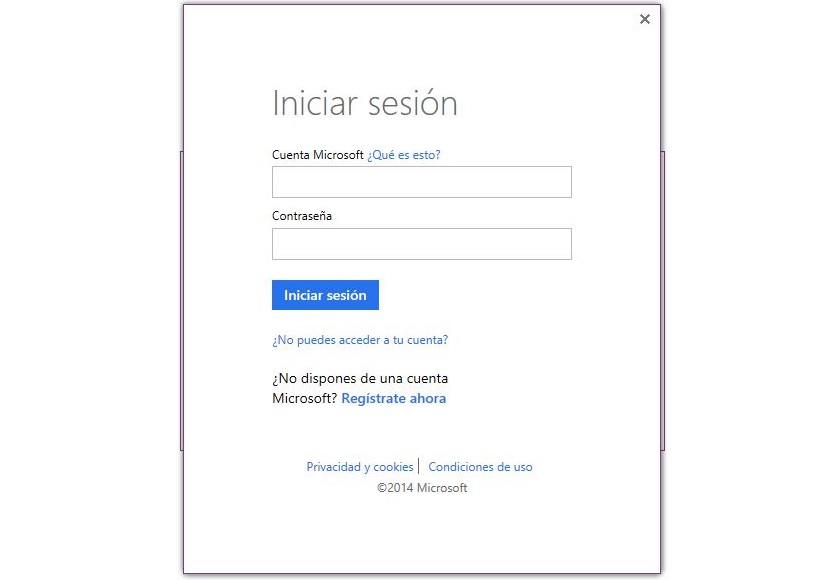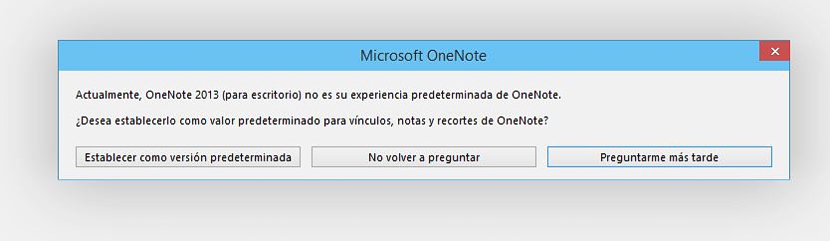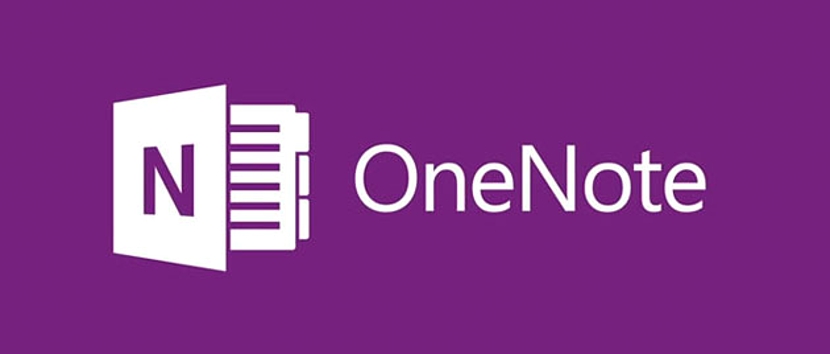
OneNote je jedan od najboljih izuma koje je Microsoft ikad razvio od čega su mnogi ljudi imali koristi zbog brzine i kvaliteta koje ovaj alat predstavlja prilikom spremanja ili registracije različitih vrsta bilješki koje treba pamtiti.
Iako OneNote postoji za veliki broj platformi (poput gore pomenutog za Mac), u ovom ćemo članku pokušati spomenuti kako radite sa ovim zanimljivim resursima s interneta a takođe sa Windows radne površine usvajajući male trikove koje vrijedi prokomentirati jer bismo u određenom trenutku mogli preuzeti verziju nespojivu s našim sistemom.
Rad s mrežom OneNote
Ako želimo raditi s OneNoteom s weba, tada bismo izravno uključivali internetski pretraživač; ako ćemo se odlučiti za ovaj modalitet, onda moramo se prijaviti na Microsoftov račun ali koristeći preglednik koji imamo kao zadani; To znači da ako na računaru koristimo Mozilla Firefox, Google Chrome, Safari ili OPeru za različite vrste poslova, samo u onom koji je unaprijed određen, morat ćemo:
- Idite na bilo koju Microsoftovu uslugu (koja može biti Hotmail.com).
- Prijavite se s odgovarajućim vjerodajnicama (korisničko ime i lozinka).
- S gornje lijeve strane odaberite malu ikonu u obliku rešetke.
- Iz opcija prikazanih na dnu, odaberite onu koja odgovara OneNoteu.
Nakon izvršavanja ove posljednje radnje, odmah će se otvoriti nova kartica preglednika, koja će odgovarati usluzi OneNote, ali, povezan s vjerodajnicama koje smo koristili za ovu Microsoftovu uslugu. Tamo ćemo imati priliku započeti stvaranje različitih vrsta bilješki da bismo ih smjestili u odgovarajuće kategorije; Vrijedno je spomenuti da se potonji obično prikazuju kao da su kartice, što korisniku olakšava brzo pronalaženje prethodno spremljenih vijesti.
Iako je istina da je ovaj metod (OneNote u internetskom pregledaču) jedan od najlakših za izvođenje, isti moglo bi predstavljati usporenost ako radimo s velikim brojem kartica ili prozore ovog pregledača. To je razlog zašto se mnogi ljudi vode u pokušajima da preuzmu i instaliraju OneNote klijent u svojoj verziji Windows-a, nešto što ćemo objasniti u nastavku o načinu izvođenja ovog procesa.
Rad sa OneNoteom sa Windows radne površine
Ako ne želimo raditi s OneNoteom iz web preglednika, tada imamo dodatnu alternativu koju podržava klijenta koji možemo preuzeti sa zvanične Microsoftove web lokacije. Sve što trebamo učiniti je uputite nas na sljedeći link, gdje ćete pronaći dugme obojeno porukom «besplatno preuzimanje".
Ako koristite ovo dugme epreuzet ćete 32-bitnu verziju OneNote-a, Pa, prema Microsoftu, ovo je najbolja alternativa i najkompatibilnija s različitim Windows operativnim sistemima. Ako preuzmete ovaj mali klijent, pokrenete ga i dobijete poruku o grešci kompatibilnosti, to je možda zato što ste na svoj računar možda instalirali 64-bitni Microsoft Office.
Nešto niže u istom prozoru u kojem vam predlažemo da se prethodno krećete, postoji dodatna opcija, gdje linkostale opcije preuzimanja»Omogućit će vam preuzimanje 64-bitne verzije OneNote.
Kada pokrenete ovaj klijent, primit ćete poruku u prozoru, gdje OneNote od vas traži da se prijavite na njegovu uslugu u oblaku.
Nakon kratkog trenutka, usluga će se povezati sa Microsoftovim serverima radi pokušaja preuzmite određene datoteke a takođe i ono što ste ugostili na svom OneNote računu.
Da bi to učinio, Microsoft će od vas tražiti odgovarajuće vjerodajnice za pristup, tj., korisničko ime i lozinku koje koristite za prijavu bilo kojoj Microsoftovoj usluzi; To znači da ako smo prethodno koristili vjerodajnice za Hotmail, to su oni koje ćemo morati upisati u odgovarajući prostor.
Posljednji prozor će predložiti neka OneNote bude zadana aplikacija da započnete snimanje bilješki sa Windows radne površine.
Uz sve ove korake koje smo predložili, sada možete koristiti OneNote sa Windows radne površine iako, ako želite, možete koristiti i Internet pretraživač sa gore spomenutim postupkom.