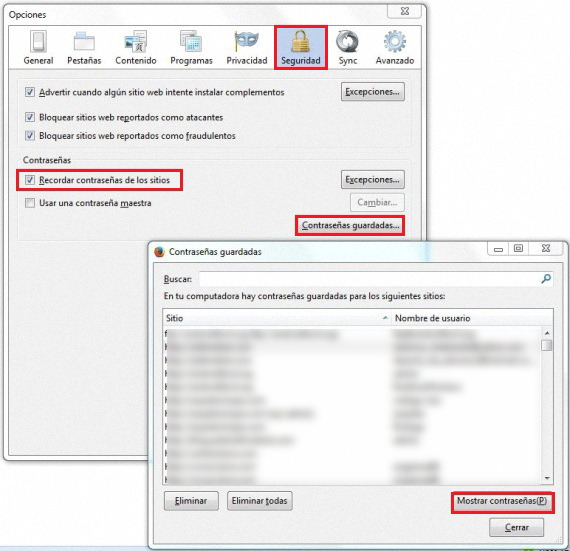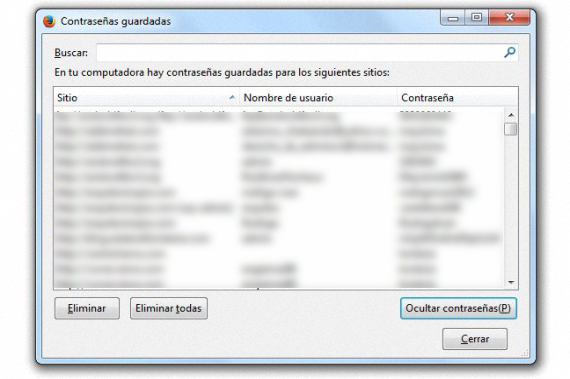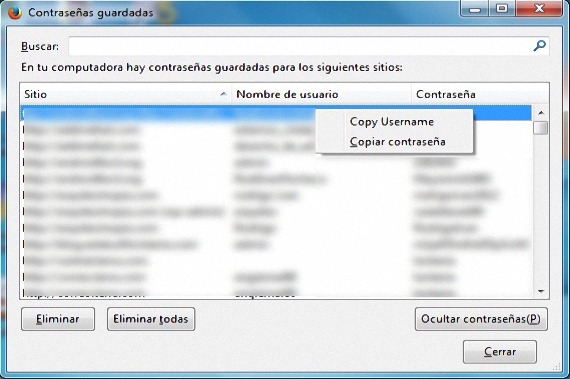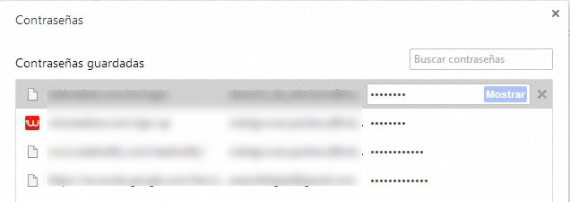Potreba za korištenjem različitih korisnika u raznim mrežnim uslugama natjerala je mnoge ljude da koriste i različite lozinke za svakog od njih, što je prilično zbunjujuće kada znamo koji od njih koristimo u bilo kojem trenutku za bilo koji račun na koji smo pretplaćeni. Sada ćemo naznačiti vrlo jednostavna metoda za otkrivanje lozinki koje pripadaju određenom korisniku i web stranici, sve bez potrebe za korištenjem aplikacija nezavisnih proizvođača.
Bez obzira na to koristimo li Mozilla Firefox, Google Chrome ili Internet Explorer, lozinke koje koristimo za pristup određenom računu ili usluzi mogu ostati hostirane u ovim Internet pregledačima ako to želimo; Ako smo mi ljudi koji imaju velik broj računa, tada ćemo imati i različit broj korisničkih imena i lozinki, što bi bilo teško zapamtiti; bez potrebe koristite programe nezavisnih proizvođača, u sljedećem pregledu spomenut ćemo nekoliko trikova kako bismo mogli dobiti i korisničko ime i lozinku iz bilo kojeg od Internet pregledača koje smo gore spomenuli.
Oporavak lozinki u Mozilla Firefoxu
Mnogim ljudima ono što Mozilla Firefox nudi kada je u pitanju snaga oporavite korisničko ime kao i lozinku povezanu s njimTo je jedan od najlakših zadataka za izvršenje, iako za to moramo znati točno mjesto gdje se nalazi ova opcija; Da bismo postigli svoj cilj, trebat ćemo slijediti samo slijedeće korake:
- Otvorite naš Mozilla Firefox pretraživač.
- Kliknite gornju lijevu karticu Firefoxa.
- Zatim idite na Options-> Options.
- U novom prozoru potražite tablet «bezbjednost".
Novi prozor je onaj koji ćemo vidjeti u ovom trenutku, gdje postoji područje «Lozinke»; ako je okvir koji se odnosi na mogućnost «Zapamti lozinku stranica» je aktivirano, tada ćemo ovdje moći pronaći sve one koje smo koristili u bilo kojem trenutku i na različitim web lokacijama. Sve što sada moramo učiniti je kliknuti na mali okvir s opcijama koji kaže "Sačuvane lozinke".
Novi prozor koji će se odmah pojaviti sličan je onome koji smo prethodno postavili; tamo se uglavnom možemo diviti 2 kolone, a to su:
- Site.
- Korisničko ime
Ako kliknemo na opciju koja se nalazi u donjem desnom dijelu (prikaži lozinke), odmah će se pojaviti 3. stupac, u kojem ćemo imati mogućnost vidjeti sve one lozinke koje su povezane s korisničkim imenom, kao i web stranicu kojoj pripadaju. Na dnu i na lijevoj strani pronaći ćemo 2 dodatne opcije koje će nam omogućiti da uklonimo jednu ili više (i u najboljem slučaju svih) lozinki koje su registrovane u našem pretraživaču Mozilla Firefox.
Sada, ako iz nekog razloga ne želimo da se lozinke prikazuju sa gore navedenom opcijom, korisnik može koristiti kontekstni meni desnog gumba miša. Da biste to učinili, morate pritisnuti samo ovo dugme na bilo kojem od tamo prikazanih računa, s kojima će se u kontekstualnom meniju pojaviti 2 opcije, a to su:
- Kopiraj korisnika.
- Kopiraj lozinku.
Ovo je sjajan uslužni program koji bismo mogli koristiti ako su ljudi pored nas, koji bi s „orlovim okom“ mogao da uhvati i korisničko ime i lozinku prikazan i aktivirajte njegovu vidljivost u 3. stupcu kao što je gore spomenuto.
Ako imamo velik broj korisničkih računa i, prema tome, isti broj lozinki povezanih na web stranicu, tada će se otvoriti velika lista prikazana u ovom posljednjem prozoru koji trenutno analiziramo. Pretraga može biti zamorna i zamorna ako postoji nekoliko imena sličnih web lokaciji koju pokušavamo pronaći; iz tog razloga, u gornjem polju postoji opcija «Pretraži», gdje ćemo samo morati postavite prva slova web stranice koju pokušavamo pronaći, s kojim bismo primijenili neku vrstu filtra za pretraživanje, koji će pojednostaviti tamo prikazanu listu i našu potragu za lozinkom koju želimo spasiti.
Oporavak lozinki iz Google Chromea
Ovdje je situacija malo lakša, iako postoje određeni nedostaci koje ćemo pronaći prilikom pokušaja spasiti lozinku ili korisničko ime iz ovog preglednika Google Chrome; Ovi prvi koraci (poput naše prethodne preporuke) su sljedeći:
- Pokrenite preglednik Google Chrome.
- Pronađite male vodoravne linije smještene prema gornjem desnom dijelu preglednika.
- Kliknite tu opciju.
- Iz prikazanih opcija odaberite onu koja kaže «konfiguracija".
- U dnu novog prozora potražite opciju koja kaže «Prikaži napredne opcije»I kliknite tamo.
- Pomičite se prema dolje u ovom novom prozoru dok ne pronađete «Lozinke i obrasci".
- Kliknite opciju koja kaže «Upravljanje spremljenim lozinkama".
Nakon što slijedimo ove sekvencijalne korake, odmah će se pojaviti novi plutajući prozor; Prisutna su i 3 stupca, gdje je prvenstveno web lokacija, korisničko ime s kojim smo ga unijeli i lozinka, ovaj zadnji element u 3. stupcu i šifriran malim točkicama. Ako kliknemo bilo koju od ovih stranica na popisu, dodatna opcija koja kaže «Show»Pojavit će se odmah, što će pritiskom na tipku učiniti vidljivom lozinku koja pripada navedenom korisničkom imenu i web mjestu na listi.
ovdje kontekstualni meni se ne aktivira desnom tipkom miša na način koji smo spomenuli u Mozilla Firefoxu. Vrijedno je spomenuti da se u Google Chromeu obično ne hostiraju lozinke za neke društvene mreže i specijalizirane stranice poput Bankovnih institucija, tako da u ovom internetskom pregledniku neće biti pronađen velik broj lozinki.
Više informacija - Spremljene lozinke lako je pregledati u mnogim Windows aplikacijama pomoću PasswdFinder-a