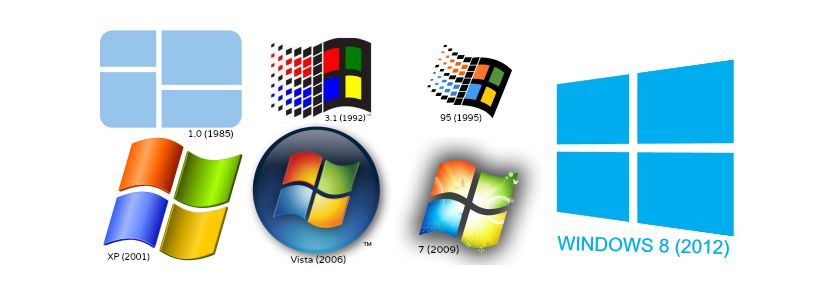
Després de treballar molt de temps amb la versió de Windows, va existir un moment en el qual necessitem conèixer la versió específica amb què comptem, Això a causa de que un programari especialitzat podria estar-nos sol·licitant determinats requisits per a ser instal · lat.
També podria donar-se la situació, que desconeguem si hem fet l'actualització d'algun pegat (Service Pack) en la versió de Windows que tenim actualment instal·lada a l'ordinador. Per tal motiu, ara t'ensenyarem a 6 alternatives que existeixen per poder conèixer com la versió exacta de el sistema operatiu que tenim instal·lat a l'ordinador, la qual cosa involucra petits trucs i passos a seguir fàcilment.
1. Un senzill comandament per veure la versió de Windows que tenim
Et suggerim seguir els següents passos perquè puguis conèixer de forma directa, la versió de Windows que tens instal·lat en l'equip:
- A Windows 7, fes clic al botó de «menú d'inici".
- A l'espai de recerca escriu: «winver»Sense les cometes i posteriorment prémer la tecla« entrar ».
- Al Windows 8.1 només dirigeix-te cap a la «pantalla d'inici» i escriure la mateixa paraula (winver).
Amb els passos que hem suggerit, immediatament apareixerà una petita finestra on se'ns informarà la versió de Windows que tenim instal·lat a l'ordinador. Aquest primer dada podria ser molt important per a nosaltres, ja que allà es mostra si hem instal·lat a l'Service Pack.
2. Buscant la configuració de Windows 8.1
El mètode que suggerirem a continuació és exclusiu de Windows 8.1, havent de seguir els següents passos per conèixer la mateixa dada en què ens hem plantejat conèixer pel moment:
- Ens dirigim cap a la «configuració»De el sistema operatiu amb l'ajuda de la barra lateral dreta (charm).
- Un cop allà, de la barra lateral esquerra triem a l'opció de «PC and Devices».
- Des d'aquí, només haurem de triar l'opció de la part final d'aquesta columna, la qual diu «Informació del PC".
Amb aquesta alternativa (dedicada específicament per a Windows 8.1) es mostrarà cap al costat dret la informació del nostre ordinador, lloc on es veurà el tipus de versió de sistema operatiu que tenim, esmentant a més si el mateix es troba correctament activar.
3. Veure les propietats d'sistema
Aquest és un altre truc que pots arribar a implementar, això sempre que hagis col·locat a la icona de «El meu Equip»A l'escriptori de Windows; per això, només haurem de seguir els següents passos:
- Busquem a la icona de «El meu Equip» (o El meu ordinador) a l'escriptori de Windows.
- Li fem clic amb el botó dret de ratolí i de l'menú de context triem a «propietats".
Amb això senzills passos, una nova finestra s'obrirà i en la qual, de la part dreta se'ns esmentés el tipus de versió de Windows que tenim així com també, la més recent actualització (pegat) que s'hagi realitzat en el mateix.
4. Recolzant-nos en la informació de sistema
Un altre petit truc que podríem arribar a adoptar per conèixer la versió de sistema operatiu de Windows que tenim instal·lat a l'ordinador, és recolzant-nos en la informació interna de sistema operatiu; per això, només haurem de seguir els següents passos:
- Fem clic al botó de «menú d'inici»De Windows.
- A l'espai de cerca escrivim: «msinfo32»Sense les cometes i posteriorment pressionem la tecla de«Entrar".
- En Windows 8 podem fer ús de la drecera «Win + R»Per obrir la finestra de comandaments i posteriorment escriure a la paraula (msinfo32).
Immediatament s'obrirà una finestra, la qual en primera plana ja ens mostrarà la versió de sistema operatiu que tenim actualment instal·lat. Aquí també aquesta present una altra informació addicional, la qual podríem arribar a revisar si volem conèixer algunes característiques i especificacions del nostre ordinador.
5. Buscant en els detalls de la llicència de Windows
Aquest és un senzill truc que no involucra un tractament, ja que únicament hauríem de fer l'anomenat de l' «símbol de sistema» (cmd) i posteriorment escriure la següent sentència:
slmgr / dlv
Després de pressionar la tecla d ' «entrar», s'obrirà una finestra, en la qual se'ns informarà informació molt més important; a més de la versió de Windows, aquí també s'arribarà a mostrar el número d'identificació d'activació entre d'altres quants més.
6. Usant a l' «símbol de sistema»
Gairebé podríem assegurar, que aquest truc és un complement al que hem esmentat anteriorment. Per a això, només hem executar a l' «símbol de sistema» (cmd) i posteriorment escriure a la següent comanda:
systeminfo
Després de pressionar la tecla d ' «entrar», immediatament es desplegarà gran informació sobre el contingut de sistema operatiu en el nostre ordinador, estant present allà, la versió amb què comptem en aquest moment.
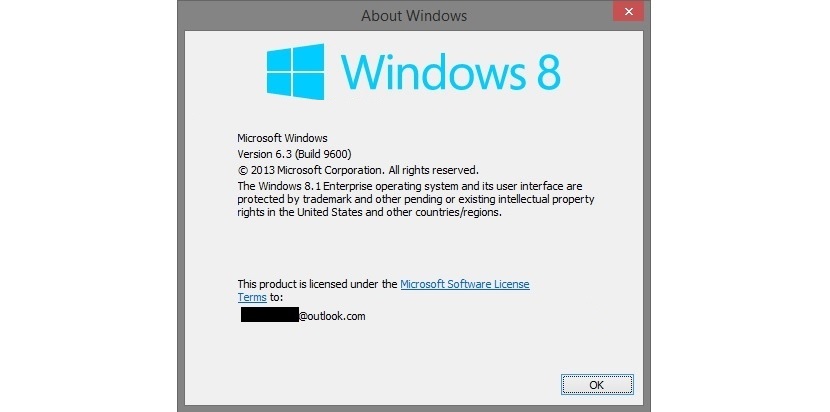

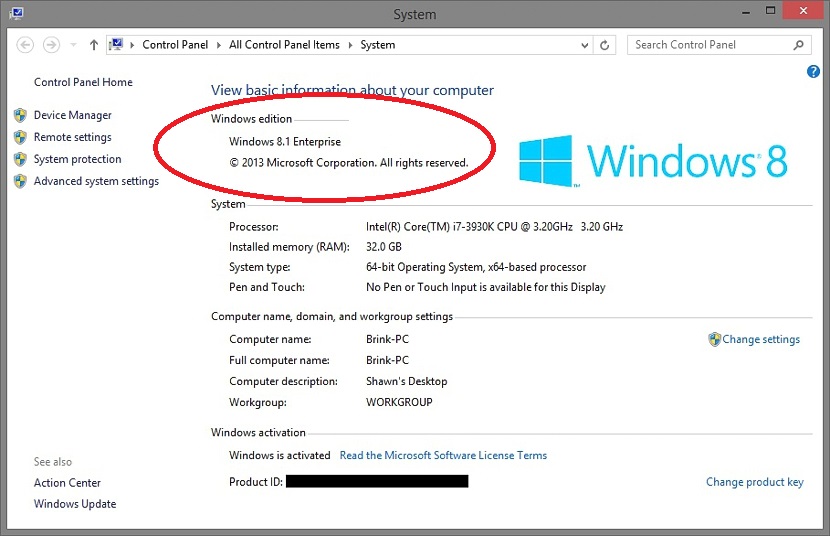
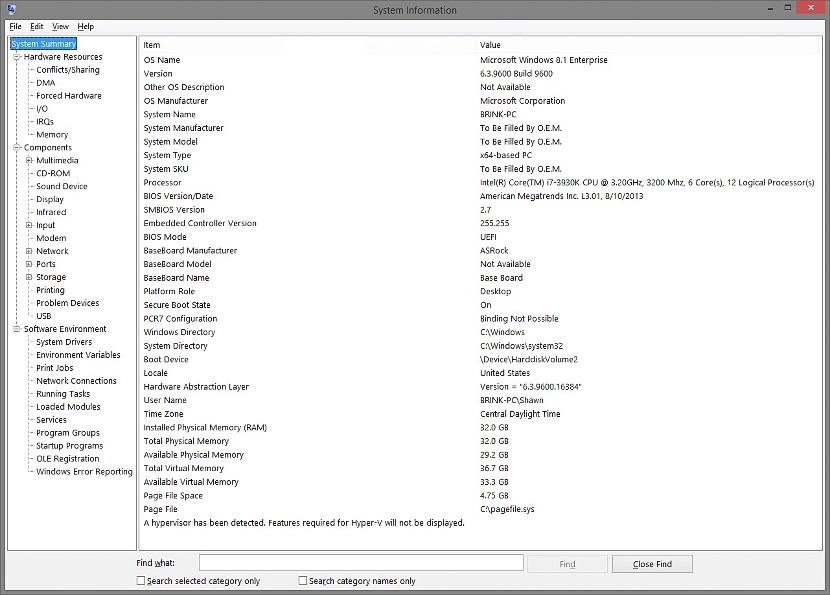

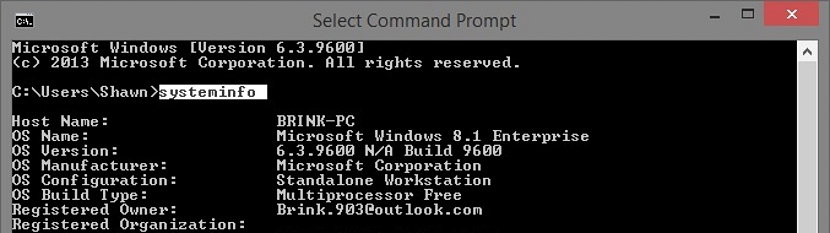
32 GB a Ram? : O vagi això és gen!