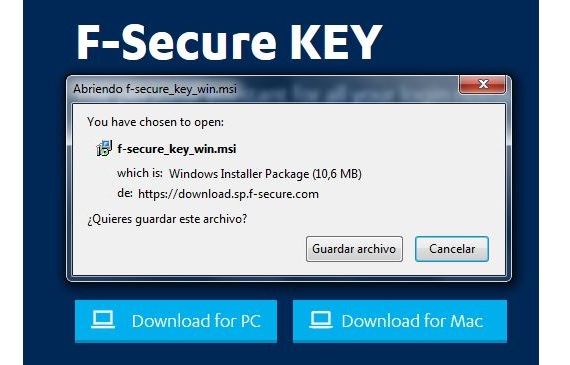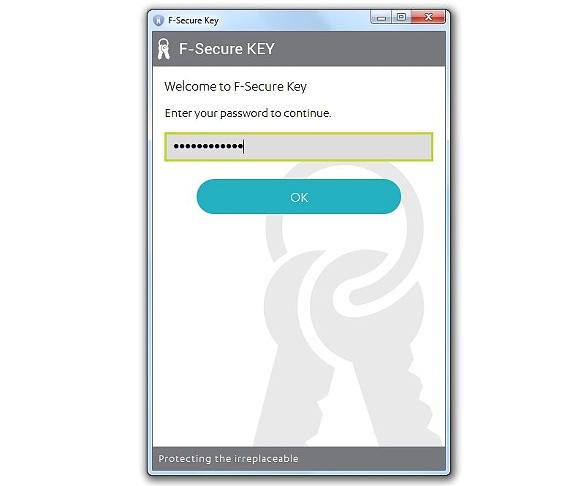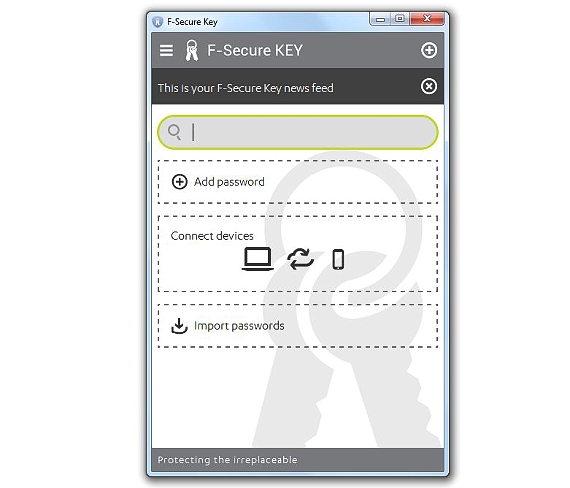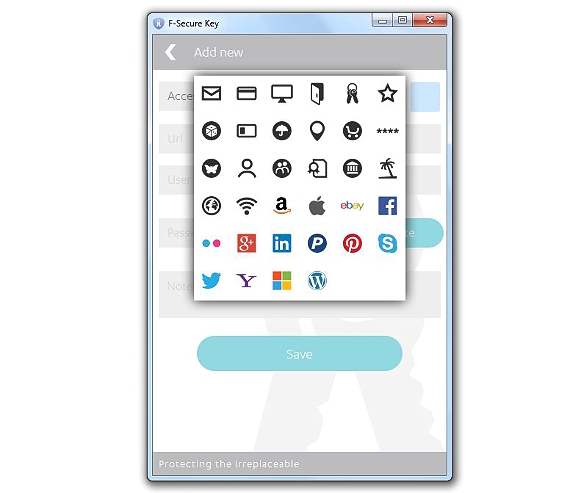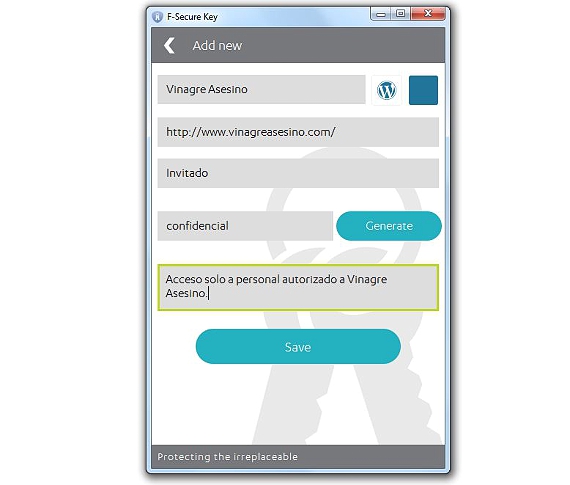F-Secure KEY Password Manager és una interessant eina (gratuïta) que ens ajudarà a poder administrar a totes les nostres contrasenyes des d'un mateix entorn; la facilitat amb la qual es pot realitzar aquesta tasca és increïble, ja que no es requereixen de gran coneixements en informàtica avançada per fer ús de cadascuna de les seves funcions.
F-Secure KEY Password Manager està actualment disponible per a la gran varietat d'equips que hi ha al mercat, la qual cosa involucra directament a ordinadors com a dispositius mòbils; en aquest sentit, a la gestió de contrasenyes l'podríem arribar a realitzar tant en un ordinador Mac, en un altre PC amb Windows, o un telèfon mòbil d'Apple així com un Android.
Adquirint a F-Secure KEY Password Manager des de la seva botiga oficial
Per evitar problemes i inconvenients es recomana el lector interessat en F-Secure KEY Password Manager, Que es diriga a la pàgina oficial dels seus desenvolupadors, podent-hi admirar a diferent opcions de descàrrega, de les que haurem de triar a la que s'acobli al nostre equip.
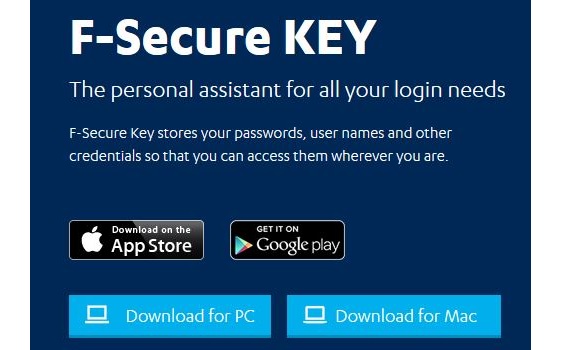
Per un tint netament explicatiu realitzarem la descàrrega de la versió PC per a Windows, arxiu que té un pes d'aproximadament uns 11 MB, d'una manera general, en el procés d'instal·lació que observaràs és el mateix que podràs admirar amb qualsevol altre paquet, la qual cosa suggereix, a una sèrie de finestres on s'indicarà a l'usuari el destí on podríem arribar a trobar a l'aplicació entre altres quantes característiques més.
Una vegada que el procés d'instal·lació hagi acabat haurem d'executar a F-Secure KEY Password Manager des del Menú d'Inici; la interfície ens mostrarà 2 úniques opcions, mateixes que són:
- Crea un nou compte.
- Connectar-se a un compte existent.
Si som nous en l'ús d'aquesta aplicació llavors hauríem de triar a la primera opció, acció que canviarà per un moment a la interfície; allí es proposa que col·loquem el que es coneix com una «contrasenya Segura«, Mateixa que ha de ser fàcil de recordar per evitar complicar-nos la vida posteriorment.
L'aplicació es tancarà i amb això, la sessió, cada vegada que fem clic a la petita «x» que es troba ubicada cap al costat superior dret; si obrim a l'eina se'ns sol·licitarà que ingressem a la contrasenya mestra que programem amb anterioritat
La interfície amb què ens trobarem en F-Secure KEY Password Manager és bastant intuïtiva, mateixa que ens proposa de manera específica a 4 camps per administrar tant els noms d'usuaris com les contrasenyes:
- El primer espai que té a una icona de lupa ens servirà per poder trobar a una contrasenya específica associada a un nom d'usuari.
- El següent camp ens servirà per poder programar un nom d'usuari i contrasenya a aquesta eina.
- Seguidament tenim una àrea que ens servirà per vincular aquesta aplicació amb diferents dispositius mòbils, siguin aquests Android o un iPhone.
- L'últim camp ens servirà per poder importar noms d'usuaris i contrasenyes des d'un document extern, mateix que haurà d'estar en un format XML.
Com administrem les contrasenyes en F-Secure KEY Password Manager?
Aquesta ve a ser la part més interessant de tot, sent també un procés bastant fàcil de realitzar gràcies al fet que en la interfície de F-Secure KEY Password Manager és bastant amigable amb l'usuari; per això, haurem d'elegir el segon camp que esmentem anteriorment, mateix que ho identificarem per el petit signe «+»; a l'a seleccionar aquesta opció ens trobarem amb una altra finestra, on haurem de:
- Descriure el tipus de contrasenya que registrarem.
- Podem arribar a definir a quin tipus de servei de pertànyer aquestes credencials (correu electrònic, compte bancari, xarxes socials o altres més) mitjançant l'ús d'una icona.
- URL. Aquí a canvi definirem l'adreça URL on generalment es col·loquen a les credencials d'accés.
- Nom d'usuari. Escriurem únicament el nostre nom d'usuari.
- Contrasenya. És aquí a on escriurem la contrasenya que s'associa a el nom d'usuari (també podem generar una nova contrasenya).
- notes. En aquest espai podem arribar a col·locar una petita descripció sobre el servei a què pertanyen les credencials.
Amb això senzills passos que hem esmentat, una persona pot arribar a tenir registrades totes les contrasenyes d'accés en una eina segura; tota aquesta informació apareixerà com si fos un llistat dins de la interfície de F-Secure KEY Password Manager, Podent fer clic a qualsevol de la llista perquè es desplegui tant el nom d'usuari com la contrasenya (encriptada).
Cap a la part superior esquerra podrem admirar a unes 3 línies horitzontals, mateixes que ens serviran perquè es desplegui una barra lateral. Des d'allà tindrem l'oportunitat de poder importar o exportar les credencials així com també, vincular aquesta eina, els nostres dispositius mòbils.
Més informació - Secure Passwords - Crea contrasenyes segures diferents per a tots els teus serveis
Descàrrega - F-Secure KEY Password Manager