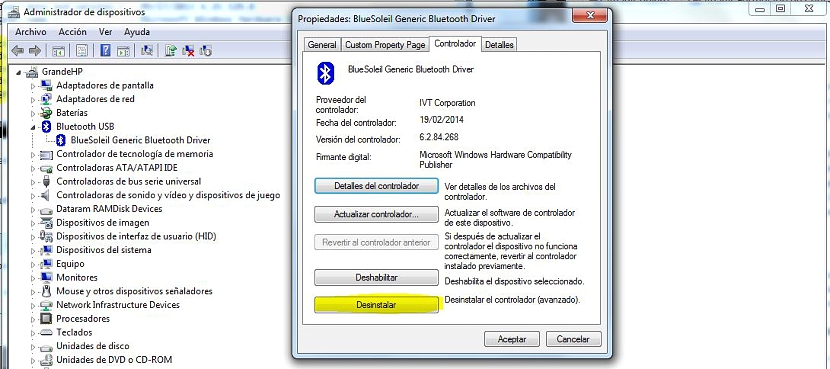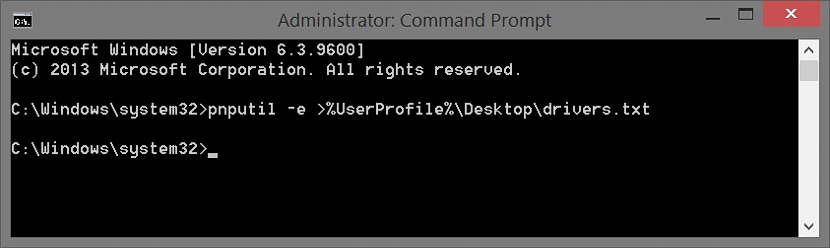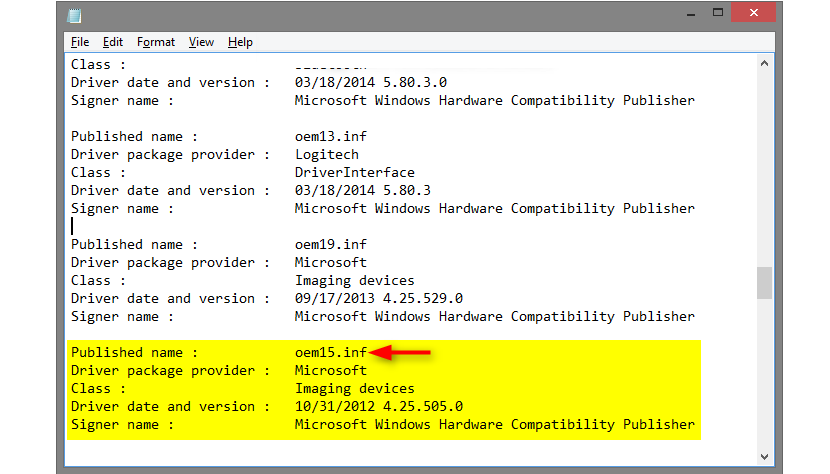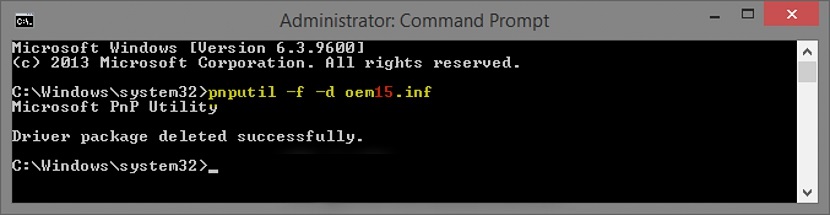Al web hi ha desenvolupadors que ens han proposat una gran quantitat d'eines que ens poden ajudar a desinstal·lar aplicacions o controladors de Windows, Mateixes que podrien representar a una llicència de pagament i altres completament gratuïtes. En un post anterior havíem recomanat l'ús d'una interessant eina que ens podria ajudar a «forçar la desinstal» d'aplicacions difícils d'eliminar del nostre sistema operatiu.
Aquest tipus d'alternatives són vàlides únicament quan es presenti algun problema en la desinstal·lació d'aplicacions en Windows, cosa que no és massa comú i que per tant, es deuen acudir a un altre tipus d'alternatives; abans d'afanyar a utilitzar aplicacions que podrien estar danyant el registre de Windows, seria bo intentar utilitzar algunes d'aquestes alternatives, les quals no representaran cap tipus de perill ni dany per al sistema operatiu.
Primera alternativa per desinstal·lar aplicacions de Windows
Els mètodes i alternatives que suggerirem a continuació poden ser aplicades tant per a Windows 7 com per la seva més recent versió. En aquesta primera alternativa suggerirem realitzar els següents passos:
- Ens dirigim cap al «Panell de Control»De Windows
- De les opcions mostrades triem a «Programes-> Desinstal·la un programa".
- De la llista mostrada, li donem doble clic a l'aplicació que desitgem Desinstal·la.
- Possiblement aparegui una finestra de confirmació per a realitzar aquesta tasca.
- També podria aparèixer una casella addicional, la qual ens permetrà treure la configuració o eliminar determinats rastres de l'aplicació seleccionada.
- Confirmem la nostra acció pressionant el botó d'OK a la finestra.
Això és tot el que necessitaríem realitzar amb aquesta primera alternativa, sent potser necessari, que reiniciem Windows perquè els canvis es facin efectius; el mètode és vàlid també quan desitgem desinstal lar els controladors d'un dispositiu instal·lat a Windows.
Segona alternativa per Desinstal·la aplicacions de Windows
Aquesta segona alternativa que esmentarem a continuació pot ser utilitzada quan una aplicació o el controlador que desitgem desinstal·lar, està associat a un maquinari específic. Per a això, haurem d'ingressar cap a l'àrea on es troben tots el nostre dispositius, podent aconseguir el nostre objectiu amb els següents passos:
- Situem a la icona de «El meu ordinador»A l'escriptori de Windows (no al seu accés directe).
- El seleccionem amb el botó dret de ratolí i de l'menú de context triem a «propietats".
- De la barra lateral esquerra seleccionem l'opció que diu «Administrador de dispositius".
- S'obrirà una nova finestra, havent d'anar cap a la pestanya de «controlador".
- Allà només haurem de seleccionar a la pestanya que diu «Desinstal»I posteriorment, tancar la finestra amb el botó de«acceptar".
Tal com ho suggerim anteriorment, aquest procediment pot ser útil quan es necessiti Desinstal algun programari vinculat a un maquinari, és a dir, a un possible controlador. Potser caldrà haver de reiniciar a el sistema operatiu perquè els canvis tinguin efecte.
Tercera alternativa per Desinstal·la aplicacions en Windows
Si per alguna raó les alternatives abans esmentades no tenen efecte es pot arribar a utilitzar una addicional, la qual es donarà suport inicialment en l'ús d'una finestra terminal d'ordres, la qual cosa suggereix haver de fer l'anomenat de l' «símbol de sistema» (cmd) però amb permisos d'administrador; per això, només hauríem de:
- Fer clic al botó de «menú d'inici»De Windows.
- Escriure la paraula «cmd»I dels resultats, elegir l'opció que ens permetrà executar amb permisos d'administrador.
- Alternativament a Windows 8 podem fer clic amb el botó dret de ratolí a la icona de menú d'inici i seleccionar el símbol de sistema amb permisos d'administrador.
- Un cop s'obri la finestra terminal d'ordres hem d'escriure la següent instrucció i posteriorment, pressionar la tecla d ' «Entrar".
pnputil -i> »% UserProfile% Desktopdrivers.txt
Amb els passos que hem suggerit anteriorment es generarà un arxiu txt a l'escriptori de Windows tot i que, si volem canviar la ubicació el podríem fer-tranquil·lament i sense problema modificant la sentència en la part final reemplaçant a la ruta de l' «Desktop».
De tota manera, és recomanable deixar a aquesta sentència tal com està per poder ubicar a l'arxiu generat directament a l'escriptori.
Quan l'arxiu sigui generat només li haurem de donar doble clic perquè s'obri immediatament, venint-hi la segona part de l'truc; aquest arxiu txt vindrà a ser una llista de tots els controladors instal·lats en Windows, havent de situar a fabricant d'aquell que necessitem Desinstal·lar juntament amb el seu programari.
El que hem de prestar atenció de llistat es troba a la part de l' «Publish Name», havent de prendre nota de l'arxiu que té un nom amb «oemxx.inf». Si ho hem trobat, ara haurem d'escriure el següent a la mateixa terminal d'ordres:
pnputil -f -d oem ##. inf
Si hem procedit de la manera com ho hem aconsellat, els controladors i el programari vinculat a aquell que hem seleccionat es desinstal·laran completament.
Amb aquestes tres alternatives que hem esmentat, ja podem triar a alguna d'elles per poder Desinstal·la algun tipus d'aplicació tot i que, podríem recomanar que el seu ús es podria aplicar efectivament als controladors d'un dispositiu o maquinari específic dins de Windows.