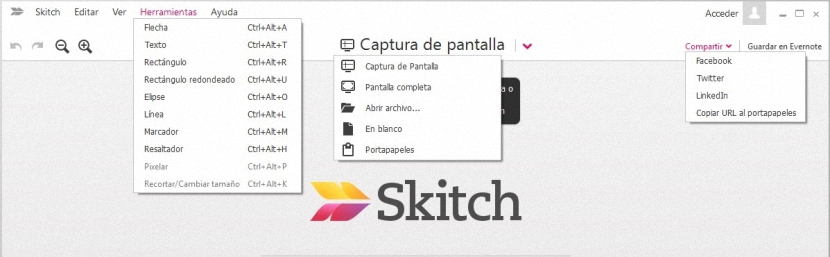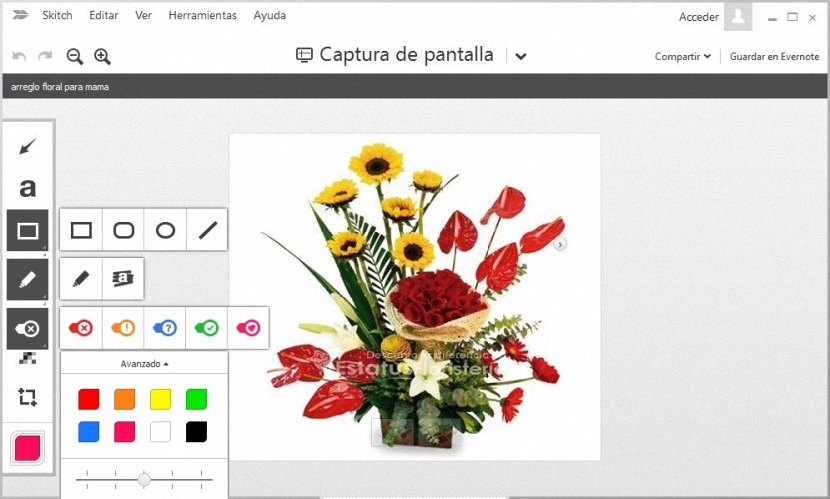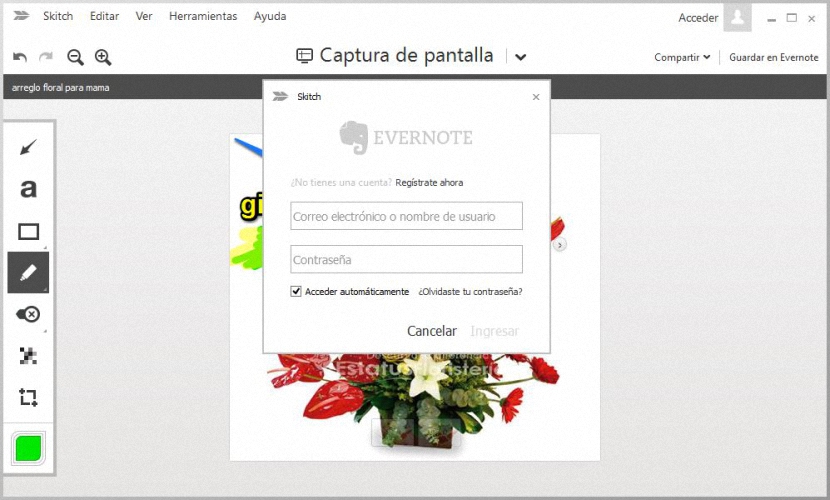Skitch és una interessant aplicació que la pots utilitzar tant en ordinadors personals com en dispositius mòbils, tenint una característica molt especial per sobre altres eines similars i és que, pots arribar a enfocar amb la càmera fotogràfica i allà mateix, començar a dibuixar determinats traços.
Skitch té una versió especial per a cada plataforma, la qual cosa suggereix haver de descarregar i instal·lar tant en Windows, Mac, Android, iOS principalment. En aquests últims (els dispositius mòbils) la interfície pot arribar a variar una mica en comparació al que trobaríem en un ordinador personal. En aquest article esmentarem la forma en què treballa Skitch en un ordinador amb Windows.
Reconeixent la interfície de Skitch a Windows
Quan et dirigeixis cap el web oficial per descarregar a Skitch, Has de triar a la versió correcta segons el dispositiu amb el qual vagis a treballar. Òbviament si volem tenir a aquesta aplicació en un iPad o en un tablet Android, haurem navegar des d'aquests dispositius fins al lloc i així, triar a la respectiva versió.
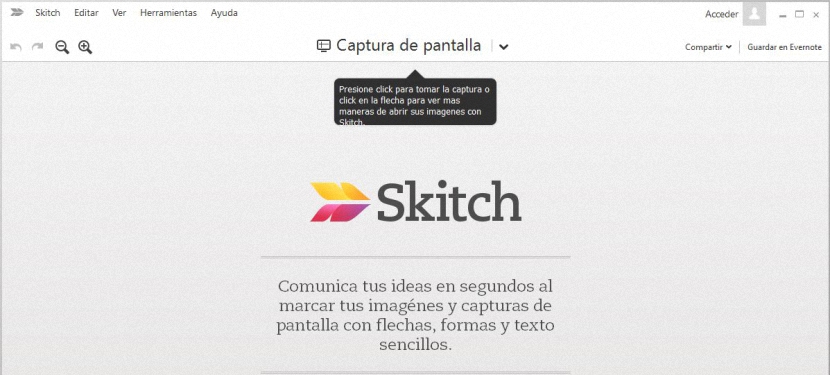
Cal aclarir també, que dins de les versions descarregar existeix una versió per a Windows 8, mateixa que es la haurà d'utilitzar únicament si disposem d'una pantalla tàctil, doncs cas contrari haurem d'utilitzar a la versió de Escriptori, Mateixa que és compatible també amb versions inferiors d'aquest sistema operatiu; la imatge que col·loquem anteriorment és una captura de la interfície d'Skitch una vegada que la executem primera vegada en Windows, això mentre que la imatge que col·locarem a continuació ens mostra de forma resumida, les opcions més importants que podem arribar a utilitzar d'ella.
- Eines. Amb aquest menú tenim la possibilitat de crear fletxes, escriure textos, dibuixar un rectangle, una línia entre altres alternatives més.
- Captura. Si fem clic o toquem a la fletxa invertida cap avall apareixeran les opcions que podem admirar en aquesta imatge. Allà podríem triar capturar una pantalla, treballar a pantalla completa, importar un arxiu des del nostre disc dur, treballar en un document en blanc i fins i tot, portar alguna imatge que es trobi en el porta-retalls.
- Accedir. Si tens un compte d'Evernote, llavors hauries de seleccionar aquesta opció per ingressar les respectives credencials; si no la tens, pots obrir un compte des d'aquí mateix. El que processis amb les teves imatges podràs enviar-lo directament a aquest compte.
- compartir. També té la possibilitat de compartir el fet aquí, a les xarxes de Facebook, Twitter, LinkedIn i inclusivament, crear un URL per copiar a al porta-retalls.
Si actives la captura de pantalla o aquesta treballant amb la càmera fotogràfica al teu dispositiu mòbil, podràs començar a dibuixar amb qualsevol dels elements que esmentem en l'àrea de les Eines; en el nostre cas hem importat a un arxiu, aconseguint notar que cap al costat esquerre apareix una petita barra d'opcions.
La imatge col·locat anteriorment mostra el que cadascuna d'aquestes opcions té perquè triem, mateixes que en gran part són aquells que descrivim en l'àrea de les Eines anteriorment. Si estàs treballant amb un dispositiu mòbil (un iPad per exemple) aconseguissis notar una petita bombolla a banda esquerra i una altra petita opció cap al costat dret. La bombolla de costat esquerre ens ajudarà a seleccionar els colors dels elements que anem a dibuixar, això mentre que la icona de la part dreta farà que apareguin totes les opcions de les Eines.
Així per exemple, si triem dibuixar una fletxa amb un color específic, només haurem de seleccionar el que més ens agradi de la paleta de colors i posteriorment, a la icona de les fletxes que aquesta situat en la part superior. Després d'això, amb només utilitzar el punter del nostre ratolí i començar a dibuixar una línia, la fletxa quedarà perfectament ben traçada.
També tenim la possibilitat d'escriure paraules, d'usar un marcador o simplement de fer gargots en qualsevol racó de la fotografia o captura que hàgim importat a Skitch; la millor notícia de tot es troba en el fet que l'aplicació és gratuïta, podent realitzar qualsevol tipus de dibuixos amb un tint especial, Per compartir amb amics o simplement, per guardar-los en el nostre ordinador i també en el nostre compte d'Evernote.