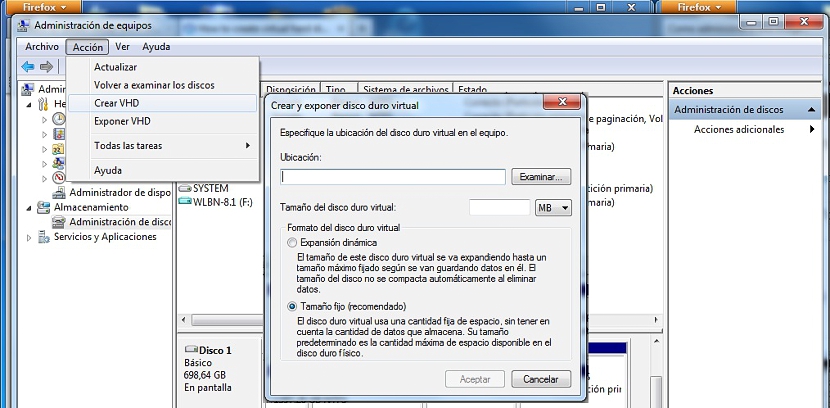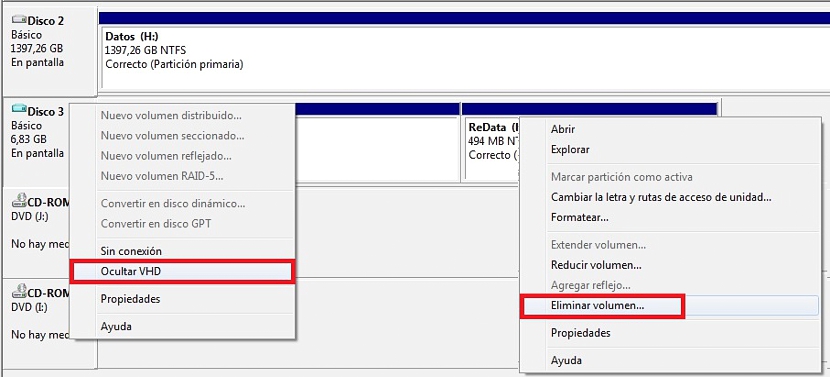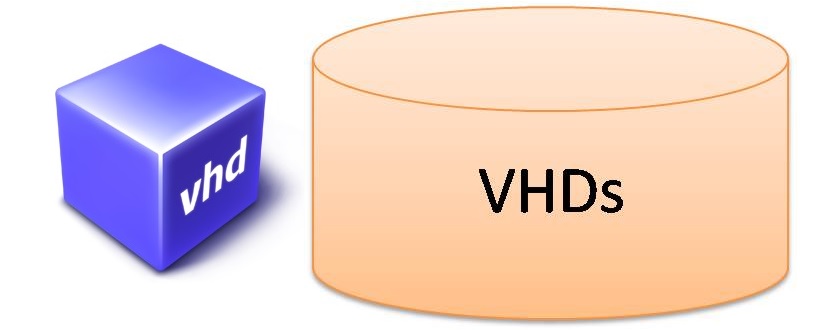
Una de les característiques més importants que podríem estar utilitzant dins de Windows 7 (i les posteriors versions) és a la coneguda imatge de disc VHD, una cosa de la qual inclusivament ja havíem esmentat anteriorment en una sèrie d'articles.
Cal recordar a l'lector el que representa la imatge de disc VHD parlant d'una manera intrínseca; aquest format és gairebé invisible quan s'arriba a fer una còpia de seguretat de tota la imatge de sistema, Cosa de la qual es pot realitzar en Windows 7 i en Windows 8.1 amb la seva primera actualització; per anecdòtic que sembli, la versió de Windows 8 no té aquesta característica, factor que va arribar a corregir Microsoft posteriorment. Ara bé, potser et estiguis preguntant per a què serveix aquesta imatge de disc VHD? cosa de la qual descriurem en el que va d'aquest article.
Antecedents sobre una imatge de disc VHD a Windows 7
Ara mateix intentarem crear una imatge de disc VHD utilitzant a Windows 7, encara que si el lector ho desitja, pot arribar a fer aquesta mateixa operació en Windows 8.1 com ho havíem suggerit anteriorment. Sobre els seus possibles usos, a l'crear una imatge de disc VHD estaríem fabricant un espai virtual dins del nostre sistema operatiu, a el qual l'hi pot manejar com un repositori d'arxius temporals. La imatge sempre estarà present, actuant com si fos un disc dur intern comú i corrent, a el qual se li pot arribar a formatar i utilitzar com a tal. L'espai que assignem s'allotjarà en el lloc que nosaltres decidim dins de la ubicació dels discs durs presents a l'ordinador.
Anteriorment havíem recomanat la utilització de una aplicació que arriba a crear un disc virtual, Mateixa que a l'ésser comercial ens permetia utilitzar únicament un màxim de 4 GB en la seva versió gratuïta, havent de pagar una quota per la llicència professional si volem utilitzar més espai.
És allà on es diferencia l'eina nativa proposada per Microsoft, ja que per crear una imatge de disc VHD l'espai mínim han de ser de 3 MB d'ara endavant i gairebé sense límit, no havent de pagar alguna cosa addicional per aquesta funció ja que la mateixa ve instal·lada per defecte per utilitzar-la quan nosaltres desitgem.
Com podem crear una imatge de disc VHD
Doncs bé, si ja tenim clars tots els antecedents que hem esmentat anteriorment, ara ens disposarem a intentar crear una imatge de disc VHD a Windows 7, havent de seguir els següents passos:
- Fem clic amb el botó dret de ratolí en el meu PC.
- De el menú de context triem a l'opció que diu «administrar".
- Apareixerà una nova finestra.
- D'ella triem l'opció que diu «Administració de Discos".
- Ens dirigirem cap al menú d'opcions a la part superior per elegir «Acció -> Crear VHD«
- Ara haurem de triar el lloc on s'allotjarà aquesta imatge virtual i l'espai que tindrà la mateixa.
Això és tot el que necessitem fer per crear la nostra primera imatge de disc VHD, mateixa que apareixerà posteriorment dins de la llista de l' Administrador de Discos, Podent formatar a la mateixa si així ho desitgem.
Com esborrar la imatge d'disc VHD
Tot el que suggerim anteriorment ens ajudarà a tenir un disc virtual formant part del nostre sistema operatiu de Windows 7 (o Windows 8.1); amb aquesta eina nativa que ens ofereix Microsoft, ja no necessitarem utilitzar a alguna altra que provingui de desenvolupadors de tercers. L'avantatge més gran, és que aquesta imatge sempre estarà allotjada en el lloc que nosaltres decidim, raó per la qual, convindria que a la mateixa la col·loquem en algun disc dur secundari.
Si reinstalamos al nostre sistema operatiu, aquesta imatge estarà segura i la podem recuperar seguint els mateixos passos que suggerim anteriorment però triant a l'opció que diu «Exposar VHD» en lloc de «Crear VHD».
Ara bé, si ja no volem tenir a aquesta imatge virtual, a la mateixa la haurem d'eliminar perquè ja no ocupi espai dins del disc dur en on l'hem allotjat. Per a això, només haurem d'ingressar cap al Administrador de Discos i posteriorment situar el lloc on es troba la mateixa. A ella la identificarem per un color diferent a la icona del disc, el qual generalment sol aparèixer amb un tint celeste.
A l'fer clic amb el botó dret de ratolí en aquest disc dur virtual, podrem triar l'opció de «Amaga VHD» o triar cadascuna de les particions de la mateixa amb el botó dret de ratolí, de manera que apareixerà l'opció que ens permetrà «eliminar aquesta unitat".