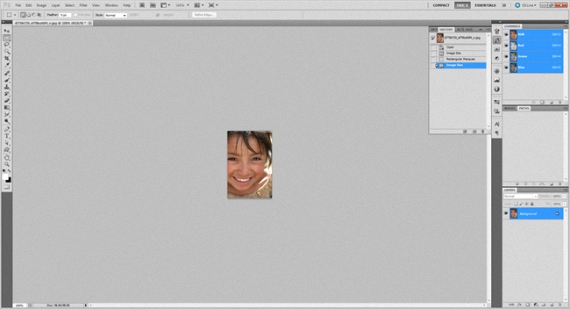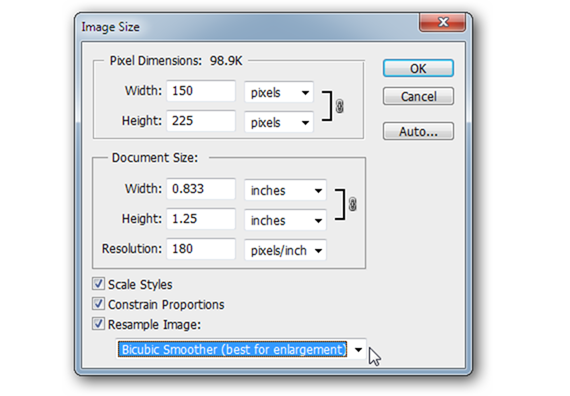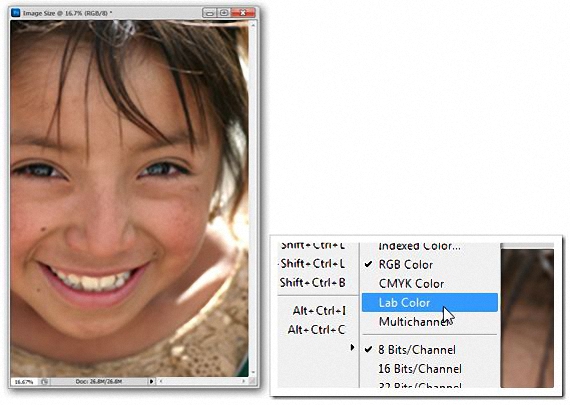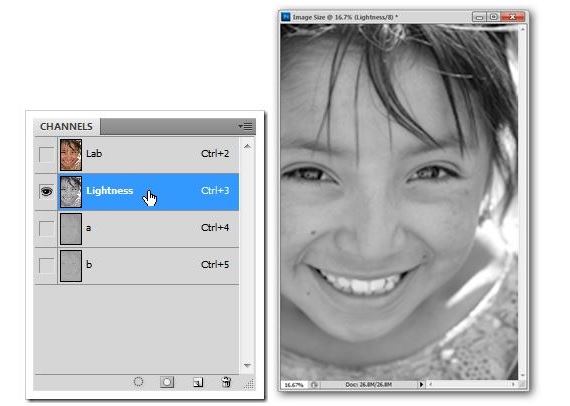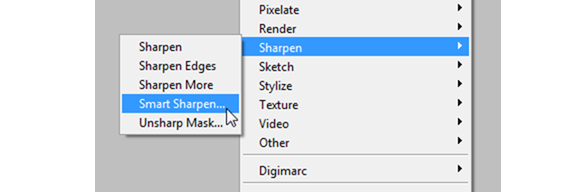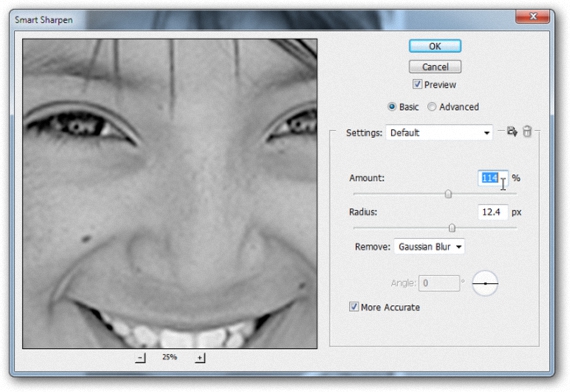Si en un moment determinat, algú t'ha esmentat que Adobe Photoshop té la possibilitat de augmentar la mida d'una imatge fins al màxim possible i millorant la seva qualitat, podríem dir que aquesta no és una realitat a el 100%, ja que sempre existiran uns quants factors que impediran aquesta pèrdua de qualitat.
El que si es pot fer, és intentar mantenir la qualitat de la imatge original; en el present article ens hem proposat a intentar demostrar aquest aspecte amb uns quants trucs i consells a l'utilitzar Adobe Photoshop. Per a això, farem ús d'una imatge miniatura de 150 px aproximadament, mateixa que potser l'hàgim trobat en qualsevol entorn d'Internet i que però, la requerim per fer algun tipus de treball particular.
Passos previs a la conversió de la imatge amb Adobe Photoshop
A l'referir-nos a el terme de «conversió de la imatge», no estem intentant dir que la nostra imatge de prova, l'anem a convertir a un altre format diferent, situació que no és molt complicat de realitzar ja que existeixen una gran quantitat de eines a la web que ens poden ajudar amb aquesta tasca. El que en realitat intentarem fer, és convertir una imatge de mida reduïda a una, una mica més gran i acceptable; la imatge que hem proposat originalment té 150 px, mateixa que intentarem ampliar a una mida de 600 px.
Ara bé, un cop que executem a Adobe Photoshop només hem d'importar a la imatge de 150 px a la qual hem fet referència anteriorment. A l'fer un acostament de 100% gairebé podríem arribar a comptar cada píxel que forma part de la fotografia.
Ara només haurem de seleccionar de la barra de menús a: imatge -> Mida de la imatge.
El quadre que hem col·locat anteriorment ens esmenta les característiques de la imatge que hem incorporat en Adobe Photoshop; tal com ho suggerim, allí solament tindrem a 150 px de resolució. Si anem a ampliar la seva mida 600 px hem de col·locar aquest valor en Width, però addicionalment seleccionar l'opció de «Bicúbica més suavitzada» (en anglès) opció que inclusivament ens recomana Adobe Photoshop per quan es desitja realitzar ampliacions.
La imatge d'adoptar la nova mida suggerit; si poguéssim fer un acostament de l'ull de la nena (tant de la foto original com de l'ampliada) aconseguiríem notar que la qualitat s'ha mantingut, havent-se complert una primera part del nostre objectiu.
Processament final de la imatge amb Adobe Photoshop
Adobe Photoshop ens presenta per defecte a aquesta imatge en mode RGB, devent per ara canviar el mateix cap a un «Color Lab».
Si ens dirigim a revisar els canals que formen part d'aquesta imatge aconseguirem notar que una de les seves capes s'ha convertit en «lluminositat«, Mateixa que hem de seleccionar i deixar visible, això mentre a les altres capes les hem d'ocultar.
En aquesta manera, ara hem d'anar cap a l'àrea dels filtres, havent de buscar a «Enfocar» (Sharpen), d'on haurem de triar també a «Enfocament Suavitzat» Smart Sharpen).
Tot i els valors que es poden arribar a suggerir mitjançant la imatge que hem col·locat posteriorment, aquí el que mana és l'ull de l'operador; no hem de sobrecarregar ni la quantitat ni el radi, sinó que més aviat, tot ha de ser manejat prudentment perquè la imatge no perdi identitat.
D'aquesta manera, només haurem de canviar-les mitjançant la petita pestanya lliscant que es troba en cada un d'aquests controls; una vegada que acabem de realitzar aquesta operació, només haurem de acceptar els canvis suggerits per poder observar com ha quedat nostre producte final a la imatge.
Sorprenentment (si hem seguit els passos suggerits) hem d'observar, que la qualitat d'imatge s'ha mantingut (la primera imatge que hem col·locat), situació que moltes vegades és difícil aconseguir per a moltes persones que a l'ampliar a una imatge en miniatura, solen distorsionar a la mateixa fins a fer pràcticament il·legible.
És clar que hi ha procediments més sofisticats i especialitzats a l'hora de realitzar aquest mateix tipus de tasques, encara que això suggereix, el maneig de funcions que ja requereixen, de un coneixement superior d'Adobe Photoshop; el que hem intentat mostrar en aquest article, és a conceptes bàsics que es podrien arribar utilitzar, quan trobem a una imatge en miniatura que posteriorment, la desitgem integrar algun tipus de tasca particular.
Més informació - Conversors online. Com convertir d'un format a un altre sense instal·lar cap programa